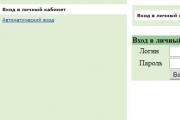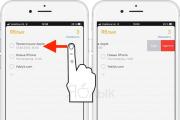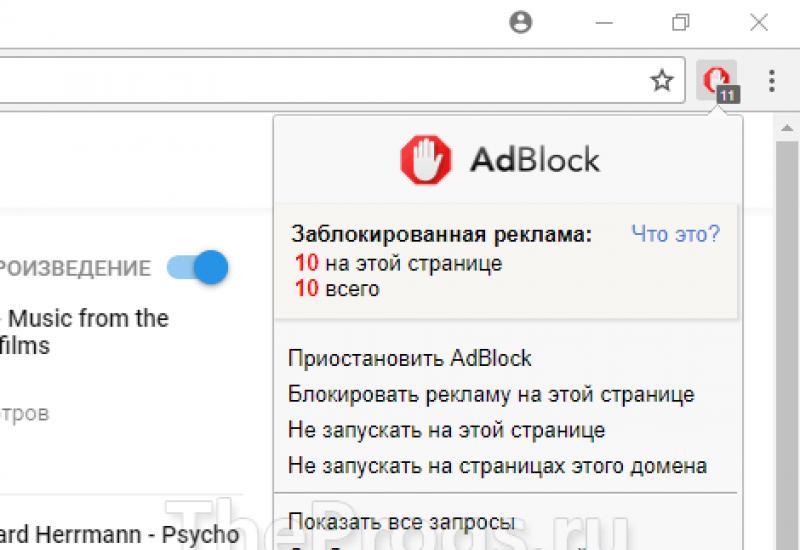Программы для usb флешек на андроид. Подключение телефона Android к компьютеру через USB как флешка
Сейчас я вас научу как подключить телефон Андроид через USB к компьютеру как накопитель и таким образом включить передачу данных и перенести информацию без использования флешки. Очень удобно.
Данная статья подходит для всех брендов, выпускающих телефоны на Android 9/8/7/6: Samsung, HTC, Lenovo, LG, Sony, ZTE, Huawei, Meizu, Fly, Alcatel, Xiaomi, Nokia и прочие. Мы не несем ответственности за ваши действия.
Внимание! Вы можете задать свой вопрос специалисту в конце статьи.
Что такое режим MTP и куда делся режим USB
До версии Android 4.4 KitKat была возможность установить подключение по USB как флешку. ПК видел устройство как съемный диск и предоставлял те же права: пользователь мог , и совершать другие действия.
Затем в новых версиях Андроид режим USB был заменен на MTP, в котором осталась только функция переноса данных, а то же форматирование не работает.
Настройка подключения телефона к ПК по USB
Чтобы управлять подключением к компьютеру через USB, необходимо . Для этого добавляем в настройки Android раздел «Для разработчиков» (если его нет):
- Откройте настройки.
- Перейдите в раздел «О телефоне» или «Об устройстве».
- «Номер сборки» или «Версия MIUI».
- Нажимайте (кликайте) на этот пункт до тех пор, пока не увидите сообщение, что вы стали разработчиком (обычно хватает 7-10 нажатий).
После появления в настройках раздела для разработчиков можно включить отладку по USB. Пункт так и называется, так что вам нужно лишь передвинуть ползунок в положение «Включено» и подтвердите разрешение.
 Увеличить
Увеличить Теперь можно подключать устройство к компьютеру через USB и выбирать режим работы. В последних версиях Android наиболее используемыми являются:
- MTP - передача любых файлов с компьютера на телефон и наоборот.
- PTP - передача фотографий, а также перенос файлов, не поддерживаемых в режиме MTP.
- Только зарядка.
Подключение в режиме USB-накопителя
Если вы не может привыкнуть работать с медиапроигрывателем, вернитесь к использованию режима USB-накопителя. Для этого понадобится:
- Установленная программа USB MASS STORAGE Enabler.
Применение этого метода может привести к повреждению системных файлов. В таком случае вам придется перепрошивать Android.
Чтобы Android подключался к компьютеру как накопитель:
- Запустите USB MASS STORAGE Enabler.
- Предоставьте права суперпользователя и согласитесь на изменение работы Selinux.
- Если устройство поддерживается, откроется основное меню приложения.
- Нажмите «Включить USB MASS STORAGE».
 Увеличить
Увеличить Теперь при подключении к ПК телефон или планшет будет отображаться как накопитель. Чтобы подключиться в режиме MTP или PTP, достаточно перезапустить устройство. После завершения работы с режимом накопителя снова зайдите в приложение и отключите USB MASS STORAGE.
StickMount - это одно из немногих в своем роде приложений, которое служит для монтирования к портативному устройству "флешек", внешних жестких дисков и прочих накопителей. Для подключения к девайсу необходимо использовать USB-разъем, если таковой на устройстве имеется или же специальный переходник с обычного USB на более "популярный" в мобильных девайсах miniUSB. При подключении накопителя, программа самостоятельно распознает его и произведет процесс монтирования. По его завершению подключенное устройство будет отображаться в менеджере как стандартная папка под названием usbStorage. Таким образом, вы сможете работать с данными, находящимися на накопителе так, будто они записаны в память самого устройства. Точно так же можно подключить, например, фотоаппарат, другой Android-девайс и так далее.
Среди главных преимуществ StickMount можно выделить возможность работы практически со всеми распространенными файловыми системами и отсутствие каких-либо задержек при чтении данных с подключенного носителя. Единственное, что можно отнести к недостаткам приложения - это то, что для его работы необходимы Root-права. Зато программа является совершенно бесплатной и не требует какой-либо предварительной настройки.
Сегодня огромную роль в нашей жизни играют современные девайсы. Речь не идет о компьютерах или ноутбуках, которые уже начинают понемногу отходить на второй план. Смартфоны и планшеты - портативные компьютеры, которые имеют практически все функции, как и ноутбуки. К сожалению, эти современные девайсы не подходят для офисной работы. Набрать текст на планшете довольно сложно, не говоря уже об обычных телефонах.
Люди начали задумываться, как подключить флешку к смартфону "Андроид" или клавиатуру, мышку и другие полезные устройства. Оказывается, это можно сделать. Однако не все знают, как подключить дополнительное устройство к своему смартфону. Давайте это рассмотрим на примере обычной флешки. Как правило, именно это устройство многие люди пытаются подключить к своему девайсу.
Как подключить флешку к смартфону "Андроид"
Современные устройства, работающие под управлением операционной системы Android, имеют стандартный microUSB-разъем. Чтобы USB-флешка работала на вашем устройстве, в нем должна быть установлена технология USB On-The-Go. Производители начали внедрять эту функцию в ОС Android с 3.1 версии.
Как правило, в современных планшетах и тем более в телефонах не устанавливают USB-разъем. Поэтому вам понадобится USB-OTG-кабель. Некоторые производители кладут переходник для флешки в комплект, если у вас его нет, придется купить в любом магазине, где продается цифровая техника.

На смартфоне нет разъема micro-USB
Если вы не обнаружили на своем смартфоне microUSB-разъем, то необходимо будет приобрести сначала USB-OTG-кабель, а затем переходник к нему. Конечно, это довольно неудобно: если нужно подключить дополнительное устройство, придется применять несколько кабелей. Но это единственный способ, который позволит подключить флешку.
Как просмотреть содержимое внешнего накопителя
Итак, мы рассмотрели, как подключить флешку к смартфону "Андроид". Теперь переходим к открытию дополнительного устройства. Как это сделать? Нам нужно скачать файловый менеджер. Возможно, он у вас уже есть, так как в некоторых устройствах производитель устанавливает определенный набор программ. Конечно, если у вас нет файлового менеджера, придется установить. Для смартфонов под управлением ОС Android лидирующие места занимает ES File Explorer, FX File Explorer и Total Commander. Вы можете сами выбрать приложение, которое больше понравится.

Как открыть флешку на "Андроиде"
Как мы уже выяснили, нам потребуется После его установки мы можем зайти в эту утилиту и найти флешку. Если у вас не получается найти внешнее устройство, попробуйте ввести путь к файлам (/sdcard/usbStorage). После успешного открытия флешки вы можете просматривать, копировать и перемещать файлы, как на обычном компьютере. Теперь вы знаете, как подключить флешку к смартфону "Андроид" и открыть ее, но, к сожалению, на некоторых девайсах возникают проблемы. Давайте рассмотрим их и попробуем найим пути их решения.

"Андроид"-планшет или смартфон не видит флешку
Если вы дошли до этого места, то у вас возникли проблемы при подключении флешки к смартфону. Такое может быть по разным причинам. Сейчас мы рассмотрим самые распространенные из них.
Первая. Если файловый менеджер следует ему помочь. Сейчас появились приложения, которые способны устранить данную проблему. Самая эффективная программа - платная, поэтому мы рассмотрим бесплатную альтернативу. К сожалению, для нее нужны root-права. StickMount работает не только с флешками, но и с другими дополнительными устройствами.
Если у вас и вы установили необходимую утилиту, можно подключать внешнее устройство. При подключении вы должны согласиться с правилами StickMount, после чего она автоматически запустится и увидит флешку. Как найти устройство? Вы можете в файловом менеджере перейти по пути /sdcard/usbStorage/sda1. Не забывайте правильно отключать дополнительные устройства, чтобы в дальнейшем с ними не было проблем. Для этого заходим в программу и нажимаем на кнопку «Unmount».

Стоит отметить еще одно качественное приложение - Helper, которое работает по аналогичному принципу.
Вторая причина. Перед установкой дополнительных программ и root-прав стоит убедиться, что проблема не в флешке. С чем это связано? Ваше устройство попросту не видит флешку, так как она может быть настроена на другую файловую систему (возможно, NTFS).
Допустим, у вас нет ноутбука или компьютера: как тогда подключить дополнительное устройство? Необходимо загрузить Paragon NTFS & HTS+ - приложение, которое поддерживает нужный формат считывания текстовых данных. К сожалению, это приложение требует получения root-прав. Получить их можно с помощью программы King Root. Однако права суперпользователя можно получить не на всех устройствах. Помните: это вы делаете на свой страх и риск. Из-за данного приложения ваш смартфон может начать работать не совсем корректно. Если девайс еще на гарантии, то не нужно получать root-права, так как гарантия в этом случае будет утеряна.
Вывод
Итак, мы рассмотрели, как подключить внешнюю флешку к смартфону "Андроид", и описали некоторые проблемы, связанные с подключением. Как показывает практика, вопросы возникают на старых устройствах. Если у вас новый девайс, проблем возникнуть не должно. Чтобы использовать флешку, клавиатуру, мышку или другие приложения на своем устройстве, необходимо руководствоваться правилами и аккуратно все выполнять.


USB OTG File Manager для Nexus позволяет открывать и копировать файлы с любого USB запоминающего устройства с файловой системой FAT32 или NTFS, используя USB OTG порт. Вы можете копировать файлы на любое запоминающее устройство и управлять ими: редактировать имена файлов, добавлять каталоги и удалять файлы.
Вы также можете управлять своими файлами во внутренней памяти устройства. Приложение разрабатывалось для Nexus устройств, у которых есть порт "OnTheGo". Но также возможна работа на любом устройстве с OTG портом USB и Android 4.0+
Инструкция
- 1. устанавливаем программу USB OTG File Manager.
- 2. подключаем флешку к своему устройству через OTG кабель.
- 3. разрешаем приложению стать по умолчанию для открывания флешек.
- 4. нажимаем в программе CONNECT и ждем соединения.
- 5. пользуемся программой...
- 6. перед выходом из программы нажимаем специальную кнопку отключения (смотрим скрин).
Доп. информация
- 1. при подключении и первом запуске разрешаем приложению стать по умолчанию для открывания флешек.
- 2. с файловой системой FAT32 доступно чтение и запись. С файловой системой NTFS доступно только чтение.
- 3. поддерживается открытие файлов непосредственно с устройства USB.
- 4. приложение может предложить поставить дополнительно для проигрывания музыки Simple Music Player. Ставить или нет - решать вам. Я не ставил.
- 5. приложения имеет расширенный режим (Advanced Mode) для продвинутых. Если вы не уверенны в своих действиях, то используйте обычный ружим (Normal Mode).
- 6. приложение не передает и не принимает никаких данных из интернета, что хорошо.
Скачать приложение для работы с флешкой - USB OTG File Manager for Nexus на Андроид вы можете по ссылке ниже.
Разработчик: KyuuDrod
Платформа: Android 4.0 и выше
Язык интерфейса: Русский (RUS)
Состояние: Full (Полная версия)
Root: Не нужен
Смартфоны и планшеты на Android становятся популярными, функциональность устройств расширяется. Пользователи используют гаджеты для серфинга в интернете, редактирования рабочих документов, просмотра фильмов. И часто возникает необходимость подключить к аппарату на Андроид съёмную флешку. Производители предлагают такую возможность с помощью технологии USB On-The-Go (OTG).
Как подключить с помощью OTG-кабеля
USB OTG - технология, позволяющая передавать на внешние устройства питание через разъем для зарядки смартфона MicroUSB. Технологию поддерживают смартфоны и планшеты с Android 3.1 и выше.
Кабели OTG продаются в компьютерных магазинах и в салонах сотовой связи. Перед тем как покупать шнур, удостоверьтесь, что ваш аппарат поддерживает USB On-The-Go. Для этого загрузите из Play Маркета приложение USB OTG Checker, откройте и нажмите кнопку Check Device OS on USB OTG. Через некоторое время вы увидите результат проверки.
Помимо проверки системы, программа позволяет протестировать уровень сигнала OTG, а также просматривать файлы на подключённом носителе.
OTG кабель представляет собой шнур, на одном конце которого расположен штекер MicroUSB, а на другом - разъем USB, куда подключается флеш-карта. В системе данные с флешки можно отыскать с помощью файлового менеджера.
Если ваш смартфон или планшет поддерживает технологию OTG, но не имеет соответствующего разъёма, воспользуйтесь переходником.
Через MicroUSB разъём
Пользоваться OTG кабелем неудобно в людном месте или на мероприятии, ведь для подключения пользователю нужно найти флеш-накопитель, достать кабель и подсоединить их к смартфону или планшету. Производители предлагают решение проблемы - двухсторонние накопители с разъёмами USB для ПК и MicroUSB для смартфонов и планшетов. Они выглядят, как обычные флешки и работают с технологией OTG.
Видео: подключение флешки к Android
Приложения для корректной работы OTG на смартфоне или планшете
Если вы подключили флешку к смартфону или планшету, а в файловой системе не появилась информация о съёмном диске, вероятно, устройство не поддерживает автоопределение внешних накопителей. Чтобы аппарат мог «видеть» карту памяти, скачайте с Google Play одно из приложений:
- Stick Mount;
- USB OTG Helper;
- Nexus Importer;
- Nexus USB OTG FileManager.
Инструкции по использованию приложений приведены ниже в статье.
Stick Mount
Stick Mount - программа, автоматически монтирующая съёмные диски. Чтобы сработало автоопределение накопителя, установите программу и подключите флешку к смартфону. Вы увидите всплывающее окошко с подтверждением запуска Stick Mount. Нажмите OK. Если окошко не появляется, откройте приложение и нажмите кнопку Mount. В файловом менеджере появится новый раздел «Съёмный диск» (USB Storage).
Для безопасного извлечения карты памяти по окончании работы вновь откройте программу и нажмите Unmount.
Приложение Stick Mount - бесплатное, но требует root доступа. Работает с системами Android версий 4.0 и выше.
Nexus Importer
Nexus Media Importer - программа, изначально разработанная для подключения флеш-накопителей к смартфонам и планшетам Nexus, сегодня поддерживает устройства производителей Samsung, Sony, Motorola, HTC. Инструкция по использованию:
- Установите приложение и подсоедините флешку к гаджету.
- Система откроет окно с вопросом «Открыть Nexus Media Importer при подключении USB-устройства?». Нажмите OK.
- Произойдёт импорт данных, и откроется файловый менеджер, где вы увидите всю информацию, ранее сохранённую на накопителе.
Приложение платное, зато не требует root-доступа. Аналог - Nexus USB OTG FileManager. Некорректно работает на некоторых устройствах с Android 4.3 - автоматически отключает флешку. Чтобы этого не происходило, достаточно сменить язык приложения на английский. В Android 4.4 проблема решена.
Root-права - учётная запись суперпользователя, доступ к которой расширяет функциональность Android-устройства. Использование root-прав лишает владельца смартфона или планшета гарантии.
USB OTG Helper
Приложение работает аналогично предыдущим. Загрузите программу из Маркета Google, установите на смартфон или планшет и подсоедините флешку. Сработает автоопределение, и данные с накопителя отобразятся в менеджере файлов. Программа бесплатная, требует прав Суперпользователя.
Как получить доступ root-права для Андроид
Если вы не хотите приобретать приложения для корректной работы OTG за деньги, воспользуйтесь бесплатными вариантами, предварительно получив root-права. Для получения root-доступа используйте бесплатную программу Kingo Root Android:
- Скачайте приложение с Play Маркета и установите.
- Подключите гаджет к ноутбуку или персональному компьютеру в режиме отладки. Предварительно проверьте настройки аппарата - в разделе «Приложения» должна быть установлена галочка около пункта «Разрешить установку из неизвестных источников».
- На компьютер автоматически будут установлены драйверы для смартфона или планшета.
- В окне программы нажмите кнопку Root.
- Права Суперпользователя будут установлены.
Если процесс установки root-прав не удался, попробуйте использовать приложения-аналоги.
Таблица: проблемы при работе переходника OTG и их решение
Распространённые проблемы, возникающие у пользователей при подключении флеш-накопителей через USB, и решения для каждой приведены в таблице.
| Проблема | Решение |
| Невозможно найти папку флеш-накопителя. | Установите и откройте менеджер файлов (например, ES Проводник). Пройдите по одному из путей: · /mnt/usb/system_usb · /mnt/sda4/ · /sdcard/usbStorage/xxxx/ |
| Планшет или смартфон не определяет флешку, хотя другие подобные устройства находит. | Проблема в недостаточном напряжении, подаваемом на Micro USB порт. Используйте накопители, с которыми работает устройство. Второй вариант - чрезмерно большой объем памяти карты. Используйте накопители меньшего объёма. |
| Флешка не определяется из-за некорректного форматирования. | С помощью компьютера отформатируйте накопитель в системе FAT32. Многие устройства не поддерживают NTFS. |
С помощью кабеля OTG к смартфону и планшету на Андроид можно подключить не только флешку, но также принтер и цифровой фотоаппарат. Современные устройства могут работать с клавиатурой, мышью, колонками и джойстиком для игр, выполняя функции полноценного компьютера.