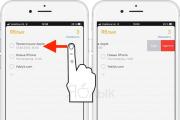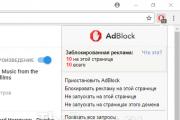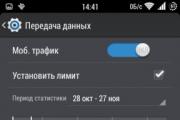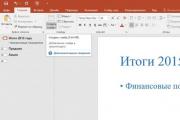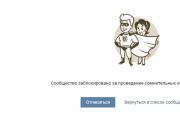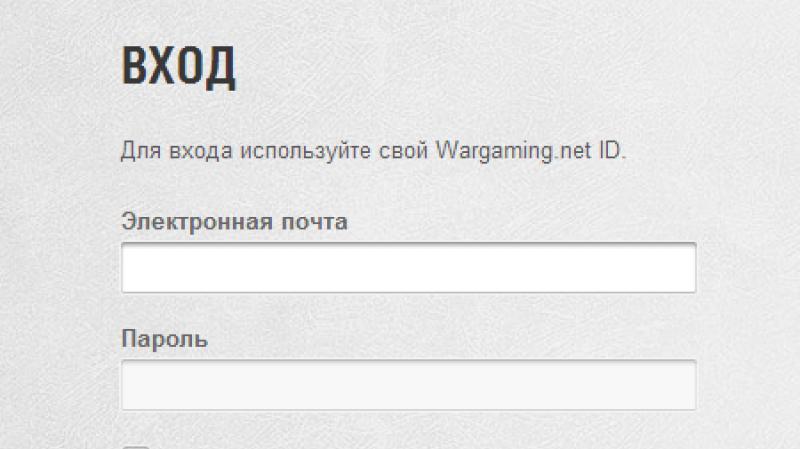Как заставить iPhone напоминать о днях рождения. Как удалять напоминания на iPhone и iPad Напоминание в айфоне 7
Системное iOS-приложение Напоминания - одна из самых популярных программ для iPhone и iPad. Неудивительно - всем нам время от времени нужны подсказки о том, что пора сделать то-то и то-то. Но как быстро и удобно удалить «напоминалки», если нужды в них уже нет?
Казалось бы, самый простой способ сделать это - просто пометить напоминание как выполненное. Тап по кружку слева от текста - и дело сделано…
На самом деле нет! «Удаленное» напоминание все равно останется в том списке, где оно было создано изначально - просто станет невидимым. А через какое-то время (владельцы iPhone со стажем об этом знают) оно может появиться на экране снова, причем в самый неожиданный момент.
Для того, чтобы действительно удалить напоминание, требуются совсем другие действия. О них-то мы и расскажем далее.
Как удалить напоминание на iPhone или iPad при помощи жеста
Свайп-жест - пожалуй, самый простой способ «уничтожить» напоминалку:
1. Откройте на iPhone или iPad приложение Напоминания.
3. Проведите пальцем по нему справа налево.
4. В появившемся справа меню коснитесь красной кнопки с надписью Удалить.

Если вам нужно удалить более одного напоминания - проделайте ту же процедуру с каждым из них.
Как удалить напоминание на iPhone или iPad при помощи тапа
Еще один простой и эффективный способ удалить уже ненужные «напоминалки». Вот как он работает:
1. Откройте на своем iPhone или iPad приложение Напоминания.
2. Перейдите в список с тем напоминанием, которое хотите удалить раз и навсегда.
3. Нажмите кнопку Изменить.
4. Коснитесь красной кнопки со значком «минус» напротив нужной строки.

5. Подтвердите удаление - нажмите на красную кнопку с надписью Удалить.

Повторите процедуру столько раз, сколько необходимо.
… Какой из двух способов лучше? Явного преимущества нет ни у одного из них - просто выберите тот, который нравится вам больше всего, и в дальнейшем пользуйтесь только им.
Как удалить все напоминания с iPhone и iPad
Если у вас много «напоминалок», и все они вам уже больше не нужны, проще всего начать удалять списки, в которых они содержатся. Эта процедура автоматически удаляет не только сам список, но и все входящие в него напоминания.
Полезный совет: также можно найти конкретные напоминания через поиск внутри приложения. Для этого откройте главный экран Напоминаний (там, где видны все списки) и сделайте свайп вниз. После этого в верхней части экрана появится поисковая строка, и вы сможете легко найти те уведомления, которые хотите удалить.

По материалам yablyk
Одна из самых старых возможностей iPhone, которой пользуется далеко не каждый владелец гаджета, это напоминание о днях рождения и памятных датах. Уместное уведомление позволит заранее купить подарок близкому человеку или не забыть поздравить коллегу по работе либо знакомого.
К сожалению, на новых iPhone данная функция отключена по умолчанию.
Вносим данные о днях рождения вручную
Для начала смартфону нужно предоставить данные обо всех памятных датах. Если они нигде не зафиксированы, придется вбивать их вручную для каждого контакта.
1. Открываем карточку контакта в приложении Телефон или Контакты и нажимаем Изменить в правом верхнем углу.
2. Прокручиваем список до пункта добавить день рождения , вводим дату и нажимаем Готово .
Импортируем данные из учетной записи Gmail

Если вы ранее пользовались смартфоном на Android или просто вели адресную книгу в Gmail, можно импортировать данные о днях рождения из этого сервиса.
1. Переходим в Настройки – Контакты – Учетные записи и выбираем Добавить учетную запись .
2. После ввода логина и пароля следует отметить пункты Контакты и Календари . На iPhone загрузятся все телефоны, электронная почта, адреса и дни рождения из Gmail.
Если нужная учетная запись уже добавлена для использования почты в стандартном приложении Почта, нужно лишь активировать переключатели Контакты и Календари для этой записи.
Настраиваем напоминания

Теперь остается лишь включить уведомления о днях рождения. Для этого делаем следующее:
1. Открываем Настройки – Календарь и переходим в раздел Напоминания по умолчанию .
2. Нажимаем на пункт Дни рожд. и выбираем подходящий вид напоминания.
3. Проверяем, чтобы для приложения Календарь были включены системные уведомления (Настройки – Уведомления – Календарь ).
iPhone может напомнить о предстоящем празднике за 1 или 2 дня, за неделю или в день мероприятия. Весь список дат будет отображаться в приложении Календарь.
Для удобного просмотра нужно нажать на кнопку Сегодня, а для скрытия других дат и праздников следует перейти в раздел Календари и отключить ненужное.
Переносим данные на все устройства

Когда все настроено на iPhone остается перенести памятные даты на другие гаджеты. В этом нам поможет учетная запись iCloud.
Достаточно в разделе настроек iCloud включить синхронизацию календаря. Сделать это необходимо на всех устройствах.
Если на компьютере, планшете или смартфоне будет использоваться другая учетная запись iCloud, а напоминания о днях рождения нужно продублировать, просто перенесите данные по способу из предыдущего раздела.
Благодарим re:Store за емкую и исчерпывающую инструкцию!
Хотите удалить напоминание со своего iPhone или iPad? Что же, ничего сложного в этом нет. Напоминания – одно из самых используемых стандартных приложений iOS. В нём вы можете составлять списки дел, списки покупок, оставлять себе важные напоминания и т.п. Обычно после завершения какого-то дела пользователи просто отмечают его как завершённое, но это не удаляет напоминание из памяти. Вы в любой момент можете просмотреть весь список завершённых напоминаний, который хранится на устройстве.
Ниже мы расскажем, как полностью удалять напоминания с устройства, а не просто отмечать их как завершённые.
Как удалить напоминание жестом
Самый простой и быстрый способ удалить напоминание с iPhone или iPad – с помощью жеста.

3) Проведите влево по напоминанию, которое хотите удалить.

4) Нажмите красную кнопку Удалить.
5) Повторите процесс со всеми напоминаниями, которые нужно удалить.
Таким способом можно удалять некоторые напоминания, каждый раз повторяя процесс заново. Данный способ довольно простой и быстрый, и вы сразу к нему привыкните, но есть и другие варианты.
Как удалить напоминание кнопками
1) Откройте приложение Напоминания.
2) Выберите список, содержащий напоминание, которое вы хотите удалить.
3) Нажмите кнопку Изменить в правом верхнем углу экрана.
4) Нажмите на красный значок минус (-) рядом с напоминанием, которое хотите удалить.

5) Подтвердите своё действие, нажав кнопку Удалить.
6) Повторите процесс.
В режиме редактирования вы тоже можете удалять напоминания довольно быстро, но это всё равно дольше и неудобнее, чем с помощью жеста.
Как удалить сразу все напоминания?
Если вы хотите удалить все напоминания, то проще всего удалить целый список. Это удалит и все напоминания, которые в нём хранились. Вы также можете найти напоминание через поиск, а затем его удалить.
Оба способа работают одинаково и удалят напоминания вне зависимости от того, как вы их добавили – в самом приложении, с помощью Siri или с другого устройства через синхронизацию iCloud.
Не пропускайте новости Apple – подписывайтесь на наш Telegram-канал , а также на
За заковыристым названием «геофенсинг» скрывается довольно полезный набор возможностей, которые появились еще в iOS 7.1, а позже с ним научился работать голосовой ассистент Siri.
Основная идея – срабатывание напоминаний в определенном месте. Система выдаст запланированное уведомление не по времени, а после прибытия или отъезда из определенной точки.
Если ты до сих пор не пользуешься этой фишкой, вот простая инструкция по настройке.
Как настроить
Чтобы напоминания срабатывали в нужных местах нужно сначала настроить iPhone.

1. Включите службы геолокации и разрешите работу геомодуля для приложений Карты , Siri , Напоминания и для системной службы Геопредупреждения (Настройки – Конфиденциальность – Службы геолокации ).

2. В настройках своего контакта нужно добавить адреса, которые планируется использовать для срабатывания напоминаний, например, домашний адрес или расположение работы.
Как пользоваться

Теперь нужно создавать напоминания в одноименном приложении со специальными параметрами, а в расширенных настройках включить переключатель Напомнить по месту . Ниже нужно выбрать подходящую геопозицию.
Придется вручную указывать место на карте или выбрать один из сохранённых в контактных данных адресов.
Ниже находится последний параметр, который определяет время срабатывания: по приходу на место или по уходу из нужной точки.
Все. Теперь напоминание будет срабатывать в нужном месте, главное – не отключать геолокацию.
А можно и с Siri

Гораздо проще организовать весь процесс при помощи голосового ассистента. Нужно лишь попросить Siri напомнить сделать что-либо в определенном месте. Чтобы избежать дополнительных вопросов, понадобится вбить как можно больше мест в контакты.
Все нужные настройки мы произвели, Siri и Напоминания будут работать и в таком режиме.
⭐ Спасибо re:Store за полезную и интересную информацию.
Для ведения списка дел на iPhone и iPad не нужно устанавливать никаких дополнительных приложений - стандартных функций iOS вполне хватает. Штатное приложение Напоминания, пусть и нельзя назвать самым мощным средством для создания to-do-листов, но со своей задачей, записью и уведомлениями о делах и событиях, оно вполне справляется. В этой небольшой инструкции мы расскажем о том, как нужно правильно пользоваться Напоминаниями на iPhone и iPad.
Самое приятное в стандартом приложении Напоминания - простота. Пользователя в нем не отвлекают никакие дополнительные функции и все его внимание сосредотачивается на учете дел, которые нужно выполнить. Еще одной примечательной функцией является виджет для Центра управления, который позволяет всегда помнить какие дела для выполнения еще остались.
Как создать напоминание на iPhone и iPad
Шаг 1. Запустите приложение Напоминания
 Шаг 2. Перейдите на вкладку с запланированными напоминаниями
Шаг 2. Перейдите на вкладку с запланированными напоминаниями Шаг 3. Нажмите по пустой строчке на экране для создания напоминания
Шаг 3. Нажмите по пустой строчке на экране для создания напоминания Шаг 4. Введите текст напоминания и нажмите на значок, расположенный справа от текста
Шаг 4. Введите текст напоминания и нажмите на значок, расположенный справа от текста Шаг 5. Укажите настройки вашего напоминания и нажмите Готово
Шаг 5. Укажите настройки вашего напоминания и нажмите Готово
 В стандартных Напоминаниях дела можно объединять в списки, что очень удобно, если вы, например, работаете над каким-то определенным проектом, требующим выполнения большого количества задач. Создаются такие списки очень просто.
В стандартных Напоминаниях дела можно объединять в списки, что очень удобно, если вы, например, работаете над каким-то определенным проектом, требующим выполнения большого количества задач. Создаются такие списки очень просто.
Как создать список напоминаний на iPhone и iPad
Шаг 1. Запустите приложение Напоминания
Шаг 2. Нажмите «Добавить список »
 Шаг 3. Укажите название списка и цвет ярлыка
Шаг 3. Укажите название списка и цвет ярлыка
Самое же приятное в штатном средстве Apple для учета списка дел - возможность получения доступа к задачам, запланированным на ближайшее время при помощи специального виджета в Центре управления. Сперва, правда, этот виджет необходимо включить.
Как включить виджет приложения Напоминания на iPhone и iPad
Шаг 1. Откройте Центр управления , потянув вниз от самого верха экрана вашего iPhone и iPad
Шаг 2. Нажмите «Изменить
» Шаг 3. Найдите в списке виджетов «Напоминания
» и нажмите на иконки с изображением плюса, расположенную слева от надписи и нажмите «Готово»
Шаг 3. Найдите в списке виджетов «Напоминания
» и нажмите на иконки с изображением плюса, расположенную слева от надписи и нажмите «Готово» Теперь, все ваши дела будут всегда на виду, а для получения доступа к списку задач даже не нужно будет разблокировывать устройство - Центр управления можно запускать и без этого.
Теперь, все ваши дела будут всегда на виду, а для получения доступа к списку задач даже не нужно будет разблокировывать устройство - Центр управления можно запускать и без этого.