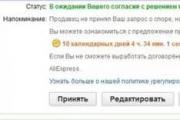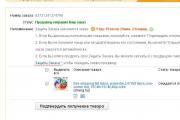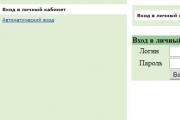Установка пароля на wifi. Как установить пароль на WiFi: пошаговая инструкция
Контента из интернета на конечные устройства, будь то компьютер, ноутбук или смартфон. Она распространяет сигнал примерно на 20-60 метров, поэтому воспользоваться им сможет ваш ближайший сосед. При этом ваш трафик снизится в несколько раз, в зависимости от того, сколько устройств будет «питаться» от вашего роутера.
Хорошо, если пароль был установлен во время настройки маршрутизатора. Если же нет – можно ввести его в любое время. Рассмотрим подробнее, как можно установить или поменять пароль на wifi.
Требования к безопасному паролю
Он должен быть достаточно сложным, что защитит ваше соединение от взлома. Можно употреблять английские буквы и цифры, вспомогательные символы (тире, подчеркивания). Рекомендуется писать не меньше 12-15 знаков. Все символы вводятся без пробела. Вместо пробелов можно поставить нижнее подчеркивание (_). Те же требования применимы и к.
Некоторые интерфейсы допускают употребление прописных (заглавных) букв, другие принимают только строчные (маленькие). Не нужно в пароле использовать узнаваемые даты и имена (дни рождения, фамилии и т.п.), такие пароли вычисляются довольно просто. Точному воспроизведению пароля способствует нехитрый прием: сначала запишите последовательность букв и цифр на бумаге либо в текстовом редакторе, а потом скопируйте в поле ввода.
Теперь попробуем выполнить нашу непосредственную задачу - поставить пароль на вай фай.
Подключение к компьютеру
Установить пароль, значит изменить настройки роутера. Для этого устройство должно быть подключено к компьютеру. Для соединения компьютера с маршрутизатором служит кабель Ethernet.
На задней панели компьютера соединяете с подходящим разъемом (они все различные), на роутере, как правило, LAN 1. Включаете устройство в сеть. Прежде, чем подключать к интернету, прочтите инструкцию к устройству. Некоторые производители не рекомендуют настраивать его с действующим интернетом. Если ничего не сказано, соедините кабель интернета к гнезду подключения. Оно обычно выделено цветом и подписано Internet или WAN .
Открытие страниц настроек
Доступ к настроечному интерфейсу открывается в браузере. В адресной строке введите адрес роутера и нажмите Enter. Чаще всего это http://192.168.0.1 (вводить без пробелов, цифры разделены точками).
192.168.0.1 - это стандартный IP-адрес локальной сети , который используется практически во всех роутерах для того, чтобы зайти на "домашнюю страницу" роутера, на которой и можно выставить все необходимые настройки, в том числе и пароль.
Если устройству назначен другой адрес, его можно найти в руководстве, на корпусе устройства, на коробке или узнать у провайдера.
Вход в панель роутера
Здесь вам понадобятся логин и пароль на вход.
Для этого вам необходимо знать логин и пароль входа в настроечный лист роутера. Это не тот пароль, который защищает ваше Wi-fi соединение.
Обычно ставят пару admin – admin в более ранних версиях. В современных, где количество знаков в пароле должно быть не меньше восьми, традиционно пишут admin – password. Иногда слова бывают написаны с большой буквы. Допустим, вам не повезло, и пароль установлен иной, причем не вами. Вы имеете выбор из двух вариантов действий:
- Узнать пароль у человека, настраивавшего ваше устройство
- Сбросить все настройки к заводским.
После входа нужно добраться до страницы установки пароля Wi-fi.
Интерфейсы маршрутизаторов разных марок отличаются друг от друга, потому далее нужно или читать инструкцию, или воспользоваться нашими советами ниже, если вы являетесь обладателем роутера одной из нижеизложенных марок.
D-Link DIR-300/A/C1

- Щелкаете по кнопке «Быстрая настройка»
- Выбираете в левой колонке «Мастер настройки беспроводной сети»
- Затем, 2 раза кликнув по кнопке «Далее», переходите на вкладку «Настройки безопасности».

Здесь устанавливаете нужные параметры:
- Кнопками переключения справа от поля выберите «WPA2-PSK»
- Введите пароль.
- Галочку не ставьте
- Выберите «AES»
- Оставьте без изменения
- Закончив заполнение всех полей, по кнопке «Далее» перейдите в следующее окно.

Проверьте введенные данные, если все в порядке, щелкните «Сохранить».
ZyXEL NBG334W EE

Боковое меню включает дерево вкладок. Щелкнув по крестику, вы раскрываете нижележащий уровень.
- Сеть Wi-fi / Безопасность откроет нужную страницу.
- Строка «Проверка подлинности» – в раскрывающемся списке выберите WPA2-PSK
- В строке «Тип защиты» нужно выбрать AES
- «Сетевой ключ» – это строка ввода пароля
Остальное оставьте, как есть.
Нажатие кнопки «Применить» сохранит внесенные изменения.
TP-Link TL-WR841N
Установить пароль на вай фай здесь сложнее, так как все надписи на английском языке. Правда, проще дойти до нужной страницы благодаря наличию бокового меню.

- Выберите пункт «Wireless». Вы сразу же окажетесь в нужном окне. Вам нужен раздел «Wireless Security»
- Поставьте точку слева от «WPA-PSK/WPA2-PSK»
- «PSK Password» – строка ввода пароля.
- «No Change» – оставьте радио кнопку неактивной
- Щелкните «Next»

Здесь прочитайте поздравления и нажмите Reboot.

Особенность меню:
- Щелкните по пункту Wireless
- Раскрывается подменю, кликните строку «Security»
- Раскрывающей кнопкой вызовите список, нажмите «WPA2»
- Активируйте радио кнопки PSK и AES
- Пароль введите дважды
- Нажмите Apply (применить)
После изменения установок роутер нужно перезагрузить и на всех имеющихся у вас устройствах, использующих интернет, создать новое подключение или изменить пароль от вайфай.
Быстрая навигация по статье
Панель управления роутера
Настройка доступа к WiFi-сети осуществляется из меню настроек роутера. Вне зависимости от типа устройства, первым делом необходимо настроить именно его. Зайти в соответствующую панель управления можно следующим способом:
- Подключить роутер к компьютеру (не важно, с помощью кабеля или беспроводным способом) и включить его;
- Запустить браузер на подключённом компьютере (например, Internet Explorer);
- В адресную строку ввести «192.168.0.1» или, при неудаче, «192.168.1.1» (без кавычек);
- В окнах запроса логина и пароля ввести значения по умолчанию: «admin» (без кавычек). Если до этого пароль был изменён, следует ввести новый.
Если никакой из паролей не подходит, нужно сбросить все настройки роутера путем нажатия кнопки «reset» на устройстве и ввести стандартную связку (либо: логин admin, пароль admin, либо: логин: admin, а пароль оставить пустым - в зависимости от версии прошивки роутера).
Точный IP-адрес для доступа к панели управления, а также логин и пароль для конкретной модели роутера должны быть указаны либо в инструкции, либо на самом устройстве.
Установка пароля на WiFi
Если удалось получить доступ к меню настроек роутера, можно приступать к установке пароля на WiFi-соединение. В зависимости от версии прошивки, это можно сделать несколькими способами.
Настройка на новых прошивках D-link DIR-300 версии 1.4:
- После успешной авторизации в панели управления роутером, нужно нажать «Расширенные настройки»;
- На вкладке WIFI перейти на «Настройки безопасности» -> «Сетевая аутентификация»;
- Выбрать «WPA2-PSK» (наилучший алгоритм шифрования из представленных в списке);
- В поле «Ключ шифрования PSK» ввести новый пароль (следует учитывать, что пароль должен быть нестандартным и состоять минимум из 8-ми символов, включать заглавные буквы и цифры);
- Нажать «Изменить» -> «Сохранить».
Для старых D-link DIR-300 (версий 1.3 и ниже), последовательность несколько иная:
- Нажать «Настроить вручную» -> «Wi-Fi» -> «Настройки безопасности»;
- В графе «Сетевая аутентификация» выставить всё тот же «WPA2-PSK»;
- В графе «Ключ шифрования PSK» ввести желаемый пароль, с учётом вышеприведённых правил безопасности;
- Нажать «Сохранить».
офисе или в домашних условиях использование мощного роутера является безальтернативным решением провести Вай-Фай в помещении, или попросту обеспечить интернетом несколько компьютеров. Однако в силу всеобщей компьютеризации подключиться к вашей вай-фай сети может любой другой пользователь, который находится в пределах видимости вашего соединения. Чтобы этого не случилось, безопасность сети нужно обеспечить паролем на wi-fi. Сегодня в новом материале нашего IT-блога мы расскажем о том, как установить пароль на вай-фай роутер .
Поскольку моделей роутеров сейчас на рынке масса, и алгоритм представленной ниже процедуры отличен для каждого из брендов, охватить все из них в действительности не представляется возможным. Тем не менее, прослеживаются схожести в представленной методике, и если вы разберетесь в одном из устройств, установить пароль на маршрутизатор другой торговой марки для вас больше не будет являться какой-либо существенной проблемой. Сегодня мы поговорим об особенностях установки пароля на защищенную сеть для роутеров торговых марок ASUS и D-Link .
Как установить пароль на вай-фай роутер ASUS?
За последние два-три года роутеры ASUS все глубже проникают в бизнес-индустрию развивающихся стран и занимают весомую нишу в своем секторе, становясь все более популярными. В силу этих обстоятельств мы решили охватить в своей инструкции принцип защиты паролем сети на базе роутера ASUS.
Чтобы получить доступ к настройкам устройства, вначале нам нужно зайти в веб-интерфейс маршрутизатора. Открыть его можно, введя особый IP-адрес в адресной строке веб-браузера. Чтобы узнать, что же это за адрес, возьмите роутер в руки и переверните его вверх дном – на нижней панели должен быть указан IP-адрес для доступа к веб-интерфейсу прибора, а также дефолтные логин и пароль. Чаще всего используются ip 192.168.1.1 или 192.168.0.1, а логин и пароль: admin. Если вы в первый раз входите в настройки, эти значения и стоит использовать для входа.
Если же ваш роутер уже настраивался ранее, возможно, эти данные были впоследствии изменены, и вам придется узнать, как войти в настройки роутера сейчас. Если это не представляется возможным, придется сбросить все параметры маршрутизатора и настроить его с самого нуля, взяв в руки обычную ручку, карандаш, спицу для вязания, или какой-либо предмет с тонким наконечником, и зажать в течении пяти секунд кнопку Reset, размещенную на панели сзади. Иногда эта кнопка выполнена не в форме углубления, а в виде обычного выпуклого контрола, который можно нажать и пальцем.

Дальнейшая настройка маршрутизатора – тема для отдельного разговора, о чем мы уже. Мы же остановимся лишь на нюансах, связанных с указанием пароля для защищенной сети.
Итак, теперь по сути, как установить пароль на роутер? После ввода обозначенного IP-адреса на экране появляется форма приглашения, куда нужно ввести данные для аутентификации.

Когда данные будут введены, жмем кнопку «Вход» и логинимся в веб-панель устройства. Теперь мы получили доступ ко всем настройкам маршрутизатора и, разумеется, тут же приступим к вводу нового или замене предыдущего пароля. Еще раз напоминаем: на этом шаге подразумевается, что вы ваш маршрутизатор полностью настроен, работает исправно и не требует изменения каких-либо настроек. Если это не так, обратитесь к нашему материалу по ссылке выше, где в деталях расписано, как настроить новый гаджет, если вы его только что приобрели.
Обратимся к мини-форме «Состояние клиентов» на домашней странице веб-панели. Именно здесь мы сможем указать имя сети, протокол защиты, и, разумеется, ключ, который другими словами называют паролем.

В поле «Метод проверки подлинности» выбираем протокол “WPA2-Personal”, поскольку он наиболее востребован в пользовательских кругах и наименее уязвим для взлома. Теперь, что нам собственно и было нужно, вводим в поле «Ключ WPA-PSK» пароль доступа к сети. Придумайте такой пароль, который включал бы в себя прописные и заглавные литеры, а также несколько цифр. Такой ключ злоумышленнику тяжелей всего подобрать, и, следовательно, ваша сеть окажется наименее подвержена взлому извне. Когда все данные будут введены, жмем кнопку «Применить», и перезагружаем роутер, не забыв предварительно сохранить все выполненные изменения.

Для перезагрузки устройства следует нажать кнопку «Перезагрузка» в верхней части веб-панели.

Выждите 60 секунд, и подключайтесь к своей сети уже с новым заданным паролем.
Если представленный на рисунке веб-интерфейс слегка отличается от вашего, установить пароль на вай-фай роутер также можно на вкладке «Беспроводная сеть». Здесь аналогичным образом указываем значение полей «Метод проверки подлинности» и «Предварительный ключ WPA», задав здесь те же самые значения, описанные чуть ранее. Затем точно так же перезагружаем устройство.
![]()
Как установить пароль на вай-фай роутер D-Link?
Аналогичным с моделью ASUS образом, смотрим на нижнюю стенку гаджета D-Link и запоминаем IP-адрес для входа в веб-панель маршрутизатора, а также аутентификационные данные.
Вводим искомый IP-шник в адресной строке веб-навигатора (в нашем случае, это 192.168.0.1) и указываем заведомо известные логин и пароль.

В иерархическом дереве параметров выбираем ветку Wi-Fi и в ней открываем узел под названием “Security settings” (на русском, этот узел будет иметь наименование «Настройки безопасности»).

Теперь о главном, как установить пароль на вай-фай роутер. В первом же поле сверху, - “Network authentication” (другими словами, «Сетевая аутентификация»), выбираем среди других настроек опцию “WPA2-PSK”. Данный параметр аналогичен варианту WPA2-Personal, который мы указывали для маршрутизатора ASUS.

Имя сети можно посмотреть или поменять в ветке Wi-Fi -> Basic settings (Основные настройки). За это отвечает поле SSID.

Если ваша версия прошивки на роутере марки D-Link отличается от представленной в нашей инструкции, скорее всего, меню параметров будет иметь схожий вид, и вам всего лишь придется войти в пункт меню с аналогичным названием, и там собственноручно найти параметры, отвечающие за сетевую аутентификацию используемой сети.
Как видите, в том, как установить пароль на вай-фай роутер D-Link , также нет ничего сложного, Достаточно лишь знать IP-адрес для входа в меню параметров, аутентификационные данные и названия меню, содержащих нужные нам пункты. Разобраться в этом самостоятельно не составляет никакой сложности. Желаем вам научиться настраивать роутер самому, что минимизирует ваши расходы и обеспечит дополнительные навыки, а это никогда не будет лишним.
Практически в каждой квартире, где есть интернет, обязательно стоит роутер, который раздает беспроводной интернет . Это удобно, если вы пользуетесь не только компьютером, но и планшетом, смартфоном для выхода в сеть. Чтобы вашим интернетом не пользовались соседи для дополнительной безопасности его необходимо запаролить.
Как поставить пароль на Вай-Фай
Для защиты личных данных, денег на балансе провайдера нужно поставить собственный пассворд на роутер и на Вай-Фай сеть. Нужно понимать, что это две разные настройки, потому что любой человек с улицы (если достает раздача) или сосед может подключиться к вашему устройству и сломать его (ради развлечения) или сменить данные доступа. Устанавливать пароль на маршрутизатор необходимо сразу же после его подключения.
- укажите имя сети в поле SSID;
- метод проверки снова выставите – «WPA2-Personal»;
- укажите новый пароль не менее 8 знаков;
- нажимайте кнопку «принять».

Как установить пароль на Вай-Фай-сеть
Возможность подключиться непосредственно к устройству вы уже отключили, осталось выяснить, как запаролить Вай-Фай от посторонних людей. После установки маршрутизатора кода для доступа к сети нет, к интернету может подключиться любой желающий, кто попал в зону действия. Если вы с этим согласны, то ничего предпринимать не нужно. Если же вам нужно запаролить свой Вай-Фай, чтобы не терять скорость (особенно по вечерам) и не «кормить» соседей бесплатным интернетом, следует выполнить следующее:
- Откройте вкладку «Wireless Setting». Она может называться «Настройки безопасности» или «Wi-Fi» в зависимости от модели.
- В строке «AuthenticationType» выберите типа «WPA2-PSK» (считается лучшим для защиты соединения).
- Появится окошко, где необходимо указать пароль.
- Сохраните данные и переподключитесь к сети.
Видео: как сделать пароль на Вай-Фай
В предлагаемой вам статье речь пойдет об очень важном компоненте любых – безопасности. Всеми сетями (кроме простейших, состоящих из двух компьютеров) управляют маршрутизаторы, представляющие собой сложное сетевое оборудование, которое можно настраивать, программировать, ставить запреты доступа, как на определенные компьютеры локальной сети, так и на определенные сайты.
И, разумеется, хотя эти возможности разрабатывались во благо, но злоумышленник может настроить маршрутизатор и для корыстных целей. И для предотвращения мы ознакомимся, как поставить пароль на роутер, в результате чего попросту перекрыть доступ к настройкам для не прошеных гостей.
Во второй части статьи пойдет речь о другой сетевой безопасности, а именно установка пароля для подключения к беспроводной Wi-Fi сети . Данный пароль не даст возможности подключиться к нашему и нахаляву пользоваться чужым Интернетом.
Вход в меню настроек роутера
Чтобы установить пароль для входа в меню настроек, сначала необходимо произвести тот самый вход, и в настройках изменить пароль. Если маршрутизатор новый, то вся необходимая информация для входа расположена либо под днищем роутера, либо в инструкции по быстрой настройке.
Этикетка под днищем роутера
Нам необходимы следующие данные:
- Адрес роутера. Это сетевой адрес, выглядит в виде IP-адреса, или в воде доменного имени. Они абсолютно равнозначны, вводить можно любой;
- Имя пользователя (Username, Login);
- Пароль пользователя (Password).
Адрес роутера необходим по причине того, что настройка производиться через встроенный в маршрутизатор веб интерфейс. То есть аппарат подключается к настольному компьютеру проводным или беспроводным Wi-Fi соединением, запускается любой веб браузер, и в его адресной строке пишем адрес роутера. Аналогичные действия мы производим при переходе на веб сайт.
Авторизация при входе в меню настроек
Итак, мы подключились к компьютеру, ввели адрес маршрутизатора, и нажали клавишу «Enter». Роутер сразу начнет требовать авторизацию.
Завод изготовитель для всех роутеров устанавливает одинаковый имя пользователя и пароль. Традиционно имя – admin, пароль – либо admin, либо 1234. Вводим их в соответствующие поля и входим в настройки.
Если выдается ошибка, и логин/пароль не принимаются, то, вероятно, они уже сменены ранее. Необходимо произвести сброс настроек устройства на заводские предустановки, нажав и удерживая не менее 10 секунд кнопку сброса.

Кнопка сброса настроек роутера
Обычно кнопка называется «Reset».
Внимание! При сбросе будут аннулированы не только имя/пароль, но все остальные настройки! Маршрутизатор превратится в новое устройство, только что сошедшее с конвейера производителя.
Снова заходим в настройки, снова вводим заводские имя/пароль, и оказываемся в настройках маршрутизатора.
Меню настроек роутера
Хоть меню у каждого производителя и несколько отличается внешне, но структура у всех одинаковая – выбираем пункт настройки, и далее настраиваем данный раздел.
Нас интересует пароль для входа в меню настроек, данный раздел обычно располагается в «Администрировании», «Системных настройках» и т.п. Рассмотрим на примере маршрутизатора TP-Link.

Установка нового пароля для входа в настройки
Первые две строки служат для ввода текущих имени/пароля. Вводим туда «admin» и «admin» (или то, что вводили при входе). Далее в третью строку «New User Name» вводим новое имя пользователя, в четвертой «New Password» - новый пароль, и в пятой снова новый пароль, тем самым подтверждая его. Далее жмем «Save», чтобы изменения сохранились и применились. Маршрутизатор сразу же перезагрузиться, и предложит войти в настройки уже под новыми именем/паролем.
Все, злоумышленнику под заводским паролем, который ему известен, зайти в настройки уже не получится, маршрутизатор в безопасности.
У некоторых производителей предусмотрено только смена пароля, имя пользователя неизменно, и всегда «admin». Но сменит пароль можно всегда и везде.
Безопасность беспроводной сети
Далее рассмотрим защиту от любителей бесплатного Интернета. Как известно – Wi-Fi передается по воздуху, и к нему может подключиться любой желающий, хоть с улицы (если достаточна мощность сигнала). От данных халявщиков мы тоже установим пароль.
Настройка Wi-Fi пароля также производится в меню настроек, так что первым делом возвращаемся в настройки.
В качестве примера возьмем снова маршрутизатор TP-Link. Войдя в настройки, ищем пункт меню «Wireless».

Настройка пароля Wi-Fi
В раскрывшемся списке выбираем подменю «Wireless Setting». Первая часть окна предназначена для основных настроек Wi-Fi – имя сети, регион, канал и режим. Но нас интересует безопасность – это в нижней половине экрана.
Итак, ставим галочку напротив «Enable Wireless Security» (Включить беспроводную безопасность). Далее в списке «Security Type» выбираем стандарт шифрования. Наиболее сложный для взлома – WPA-PSK/WPA2-PSK. Выбираем его в списке.
Далее в поле «PSK Password» придумываем и вводим тот самый пароль. Для него есть определенные требования – он не должен быть короче восьми символов, состоять только из букв английского алфавита и цифр. Для большей надежности лучше все перемешать, учитывая и регистр букв (w и W – это разное).
Жмем «Save».
Подключение к беспроводной сети
Все, теперь при попытке подключиться к нашей сети компьютер будет требовать ввести пароль.

Подключение к Wi-Fi сети
Если пользователь не знает пароля – доступ к Интернету «нахаляву» перекрыт.
Как запаролить роутер вай фай за три минуты? Читай! Прошло же то время, когда интернет подключался к пк только посредством проводного соединения. Сейчас все современные гаджеты поддерживают функцию Wi-Fi и могут работать в беспроводной сети настолько же хорошо, как и при прямом соединении проводом! Практически в каждой квартире для удовлетворения Wi-Fi потребностей используется специальное устройство, роутер. В основном такие сети используются для домашнего или офисного обслуживания.
Содержание:
Беспроводная сеть может распространяться на десятки метров, в зависимости от мощности роутера. И что бы незваные гости не использовали ваш трафик, нужно знать, как запаролить вай фай роутер.
Как поставить пароль на wifi роутер (запаролить)?
В данной статье рассмотрим принцип изменения пароля, ведь независимо от производителя, будь то Asus, D-link, TP-link, Zyxel, он идентичен. Все поставленные вами настройки можно будет легко изменить, а еще легче сбросить до заводских. Необходимо осознавать важность данного действия, ведь все устройства объединяются в общую локальную сеть и к данным можно получить доступ. Что бы этого не произошло необходимо защитить сеть паролем!
 Изменение настроек роутера производится через веб-интерфейс. На той же этикетке, на задней крышке роутера написан «сайт», который состоит только из цифр и точек (обычно это 192.168.1.1 или что-то похожее). Его необходимо ввести в адресную строку браузера, которым вы пользуетесь для просмотра веб страниц. Перед вами откроется окошко, куда нужно ввести заводской логин и пароль, указанные на той же этикетке, на обратной стороне роутера. По умолчанию они выставляются — “admin и admin” соответственно. Как ввели эти данные нажимаем кнопочку “Log In”.
Изменение настроек роутера производится через веб-интерфейс. На той же этикетке, на задней крышке роутера написан «сайт», который состоит только из цифр и точек (обычно это 192.168.1.1 или что-то похожее). Его необходимо ввести в адресную строку браузера, которым вы пользуетесь для просмотра веб страниц. Перед вами откроется окошко, куда нужно ввести заводской логин и пароль, указанные на той же этикетке, на обратной стороне роутера. По умолчанию они выставляются — “admin и admin” соответственно. Как ввели эти данные нажимаем кнопочку “Log In”.
Если кто-то поменял заводской логин и пароль вашего роутре, или вы его попросту забыли, вы можете нажать кнопочку Reset, чтобы вернуть все настройки роутера (в том числе логин и пароль для доступа к его настройкам) к первоначальным (дефолтным). Обычно кнопка Reset вдавлена и для ее нажатия нужно вооружиться спичкой или зубочисткой.
Итак, перед вами открылась карта сайта – это основное меню управления роутером. Ваша задача найти вкладку Security. После этого мы попадем на страничку, где вам нужно будет найти поля с названиями “Password” и “Confirm the password”. Ваша задача в каждом из полей написать придуманный вами пароль. Какой пароль лучше составить для защиты вашей сети — расскажем чуть позже.
После того как вы написали новый пароль в двух ответствующих полях, нажимайте клавишу Save Setting. В идеале еще изменить значение логина, поменяв стандартный “admin” на “hamer17” (к примеру), так роутер будет сильнее защищен от взлома — теперь вы знаете как запаролить wifi.
Некоторые пользователи после всех проделанных пунктов задаются вопросом как изменить пароль на wifi. Да точно так же, как и поставить его! Вам нужно зайти на карту сайта, используя ваш пароль и логин. И во вкладке Security написать новое значение пароля, сохранив его, вот и все!

Даже после смены пароля роутера не забывайте смотреть и пользуется им бесплатно!
Какой пароль выбрать для WiFi?
Это самый важный момент, который касается защиты всей системы беспроводной сети. Нередко бывают случаи взлома пароля от Wi-Fi путем простого его подбора. Т.е. использовать нужно такой пароль, о котором никто и не догадается, который сложно подобрать. Кстати, существует много программ для взлома (подбора) пароля, но даже они не смогут разгадать сложный пароль, подбор сложного пароля займет у них несколько десятков лет. Итак, рассмотри основные принципы составления пароля:
- Не применяйте примитивный пароль, отбросьте варианты qwerty или 12345 и подобные!
- Пароль должен содержать как цифры, буквы, так и спец-символы (*, %, # и т.д.), тогда его гораздо труднее взломать.
- Используйте не связанную с вами информацию. Т.е. год рождения или адрес дома в котором вы живете – для пароля не подходит.
- При составлении пароля учитывайте регистр букв. Другими словами, пароль должен содержать как строчные, так и заглавные буквы.
Внимание! Ваш пароль не должен быть менее восьми символов!
Если вы воспользуетесь данными, то сможете защитить свою беспроводную сеть на 100%. Вот и все, оказалось вопрос: «Как поставить пароль на wifi?» не такой трудный! Удачи в этом нелегком деле!
Беспроводными сетями в многоэтажных домах сейчас забит весь диапазон 2.4 GHz. WiFi роутер есть практически в каждой квартире. А вот про свою безопасность задумываются не все. Нет-нет, да и встретишь где-нибудь открытую сеть без авторизации. Сегодня, когда мощенников можно встретить почти на каждом углу, так делать нельзя ни в коем случае! И именно поэтому все производители сетевого оборудования настаивают на одном - надо обязательно запароль Вай-Фай на роутере, чтобы никто из посторонних не смог подключится. Многие ещё настаивают на том, что надо дополнительно включать фильтрацию по MAC-адресу, но я такую меру для обычной домашней сети считаю излишней.
На всех современных WiFi модемах и роутерах установка парольной защиты на беспроводную сеть имеет идентичный сценарий, несмотря на разницу во внешнем оформлении интерфейса настройки. Для примера рассмотрим самые популярные модели - D-Link DIR-300 и DIR-615 .
Начинаем с того, что смотрим в наклейку на роутере. Нас здесь интересует IP-адрес и логин с паролем:

После этого запускаем любой веб-браузер и вводим АйПи с наклейки в адресную строку. В ответ должна открыться форма авторизации.

Вводим логин и пароль и паподаем в меню настроек беспроводного маршрутизатора.
Для того, чтобы запаролить WiFi на роутере или модеме, Вам надо найти в меню раздел WiFi.
Обычно в этом разделе есть подраздел Настройки Безопасности
(Wireless Security). Заходим в него.
 ж
ж
Для того, чтобы правильно и грамотно запаролить беспроводную сеть Вай-Фай на роутере надо сначала правильно выбрать стандарт безопасности, который будет использоваться. Для этого в списке "Сетевая аутентификация" надо выбрать значение WPA2-PSK , Так как на сегодняшний день это самый надёжный и безопасный стандарт, позволяющий максимально обезопасить свой домашний WiFi от посягательств из вне. Ниже проверяем, чтобы в поле списке "WPA-шифрование" стояло значение AES . В поле "Ключ шифрования PSK" надо придумать и ввести пароль, который будет спрашивать роутер при попытке клиентов подключиться к нему по Вай-Фаю. Его лучше всего делать смешанным из цифр и букв английского алфавита. Русскую кириллицу сетевые устройства не понимают. Длину пароля лучше делать не менее 8-10 знаков, тогда взламывать его будет ой как сложно. Применяем и сохраняем настройки. Теперь Ваш роутер имеет надёжно защищёный WiFi.
Замечание: Я настоятельно рекомендую в обязательном порядке отключать технологию WPS . Это единственная значимая уязвимость,которой подвержены современные беспроводные роутеры. Для того, чтобы это сделать, надо зайти в раздел меню, который так и называется "WPS" и снять галочку "Включить" (Enable).
Многие юзеры, которые недавно установили WiFi роутер, спрашивают, как защитить WiFi сеть. В данной записи мы разберем несколько методик, которые позволят значительно усложнить доступ к вашей сети со стороны не желательных пользователей.
Сейчас у многих помимо стационарного компа есть мобильные устройства, требующие подключения к интернету: ноутбуки, смартфоны, планшеты. Для подключения этих устройств к сети удобно юзать домашнюю Вай-Фай сеть.
Но при создании Вай-Фай сети появляется угроза безопасности вашим данным. Все что передается по беспроводной сети, транслируется на довольно ощутимое расстояние и злоумышленники могут получить доступ к этим данным. Чтобы защитить WiFi сеть от такой атаки надо предпринять несколько простых действий.
Быстрая навигация
Используйте надежный пароль для доступа к настройкам роутера
При настройке роутера необходимо конечно сменить стандартный пароль. При этом не следует путь пароль для доступа к роутеру с паролем (ключом) для подключения к сети.
Веб интерфейс обычно доступен по адресу http://192.168.1.1 или http://192.168.0.1
Используйте надежный режим безопасности
Современные WiFi сети поддерживают несколько режимов безопасности. В настройках WiFi данный пункт может называться «Режим безопасности» или «Security mode».
Для максимальной защиты WiFi сети надо юзать режим WPA или WPA2 (Wi-Fi Protected Access).
Используйте длинный и сложный ключ для подключения к сети
Если WiFi сеть работает в режиме WPA для подключения к ней надо ввести ключ. Чтобы WiFi сеть была защищена от взлома ключ (пароль) должен быть достаточно длинным и сложным.
Ключ должен быть длиной от 12 символов и должен состоять из букв и цифр. Не используйте банальные пароли, к примеру wi-fi, fi-wi, mywifi и т.д.
Скройте ваш SSID
Каждая WiFi имеет свой SSID (название WiFi сети). Если в настройках роутера включить скрытие SSID, то подключится к такой сети, можно только зная ее название.
Конечно, если вы скрываете SSID вашей WiFi сети, то он должен быть уникален. В данном случае юзать в качестве SSID банальные фразы вроде «router» или «dlink» нет смысла. Такие названия можно легко подобрать.
Используйте фильтрацию по MAC-адресу
Каждое сетевое устройство оснащается уникальным MAC адресом. Эта особенность даёт возможность ограничить доступ к сети для неизвестных устройств. В настройках роутера можно конкретно указать, каким MAC адресам разрешено подключение к WiFi сети.
Фильтрация по MAC не является серьезной защитой. Но вместе с другими методами значительно повышает защиту WiFi сети.
Видео о том, как поставить пароль на WI-FI
Что делать, если после включения пароля на Вай-Фай роутере ограниченное соединение и не работает меню роутера?
Попробуйте сбросить настройки роутера к заводским, путем нажатия на кнопку Reset, расположенную сзади устройства. Установите пароль снова.
Для безопасной работы в беспроводном интернете нужно обязательно использовать пароль на Wi-Fi-сети. Без пароля любой пользователь сможет получить доступ к вашему интернету и информации. Устанавливая пароль на вай-фай-сеть, вы тем самым ограничиваете круг лиц, которым будет доступна ваша сеть. Лишь зная пароль, пользователь сможет подключиться к беспроводной сети, созданной вашим роутером. Как запаролить вай-фай и обезопасить себя от недоброжелателей?
Начнем с того, что пароль нужно ставить одновременно как на Wi-Fi-роутер, если он используется в качестве источника беспроводного интернета, так и на беспроводную сеть. Роутер изначально защищен стандартным паролем а-ля «admin» или «12345», но этого недостаточно для защиты устройства от несанкционированного доступа извне. Ведь если злоумышленник получит доступ к настройкам роутера, то он сможет сменить и пароль к вай-фай-сети.
Смена пароля на роутере
У каждого вай-фай-роутера есть собственный интерфейс, доступ к которому осуществляется по логину и паролю. К примеру, стандартная связка логин+пароль для роутеров D-Link такова – «admin»+»admin», а для роутеров Zylex – «admin» + «1234». Согласитесь, зная об этом, любой злоумышленник сможет взломать админку роутера и настроить его по своему вкусу. Поэтому первым делом при настройке Wi-Fi-роутера нужно сменить пароль в веб-интерфейсе роутера.
Покажем на примере устройства от D-Link, как запаролить вай-фай-роутер. Открываем любой браузер и в адресной строке набираем 192.168.0.1 и переходим по ней. 192.168.0.1/192.168.1.1 – это ссылки для доступа к настройкам роутера, которые подходят ко всем моделям.


В интерфейсах роутеров от TP-Link нужно выбрать вкладку «System Tools», а затем сменить пароль по ссылке Password. Что касается роутеров от Zylex, то в их русифицированном интерфейсе легко разобраться. Пароль администратора меняется таким же путем, как и на роутерах от D-Link (вкладка «Система >> Пароль»).
Установка пароля на Wi-Fi-сеть
Когда пароль на роутере изменен, пора приступить к установке пароля на Wi-Fi-сеть. Делается это также через веб-интерфейс устройства. По умолчанию на вай-фай-сети не установлено шифрование, а следовательно, нет и пароля. Таким образом, любой человек, находящийся в зоне действия вашей беспроводной сети, может подключиться к вашему интернету. Чтобы ограничить доступ других лиц, обязательно нужно устанавливать пароль.
Первым делом нужно войти в интерфейс роутера по вышеуказанному способу. Затем переходим по вкладке Wireless Setting/Wi-Fi/Настройки безопасности (в зависимости от модели и производителя роутера). Во вкладке Тип шифрования/AuthenticationType выбираем WPA2-PSK, вводим в появившемся окошке пароль и сохраняем его. К примеру, так выглядит интерфейс установки пароля на роутере от компании Asus:

Если вы не разобрались с установкой паролей, то советуем посмотреть следующий ролик, рассказывающий о том, как установить пароли на роутере от компании D-Link: