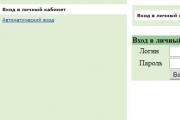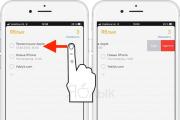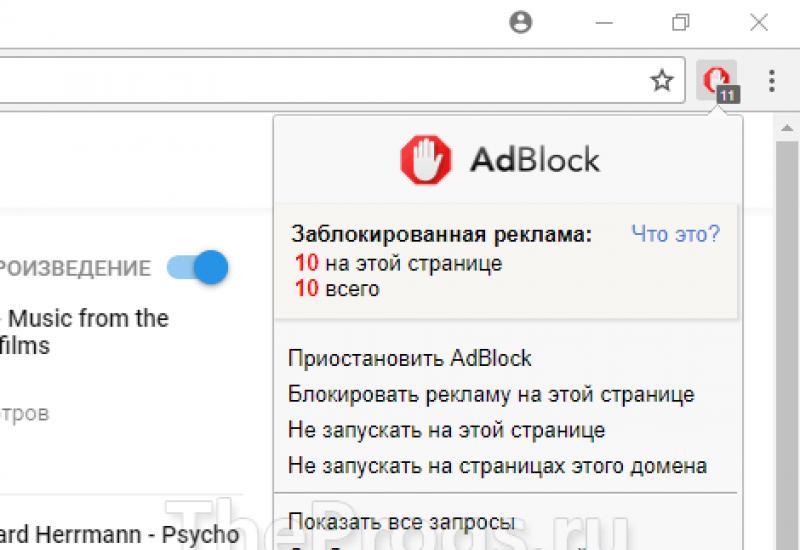Полная оптимизация windows 10. Видео: как очистить реестр вручную и с помощью CCleaner
Выход новой операционной системы вызывает порой жгучее желание тут же установить её на свой компьютер, не вдаваясь в её технические требования и особенности. И уже после инсталляции, пользователь замечает, что компьютер стал менее отзывчивым, программы запускаются медленнее, а свободной памяти стало ощутимо меньше. Конечно же, лучший выход из положения - добавить оперативной памяти и заменить штатный жёсткий диск на SSD. Но сегодня мы поговорим о чисто программных способах повышения производительности Windows 10, которые не напрягут сверх меры ваш карман. Как использование программ, так и лайфхаки позволят осуществить оптимизацию работы вашего компьютера.
Программы для оптимизации работы компьютера Windows 10 и повышения производительности
Для неподготовленного пользователя самым лучшим способом ускорить загрузку и быстродействие Windows 10 будет использование специализированных программ, которые при помощи пошаговых «мастеров» позволят добиться результата, не вникая в дебри системного реестра и консольных утилит.
CCleaner
Программа - швейцарский нож, умеет практически все, что нужно для оптимизации ОС. Есть возможность как загрузить условно-бесплатную версию, так и купить
При помощи простых, иллюстрированных пошаговых инструкций, вы получаете доступ к следующим разделам:
- оптимизация списка автозагрузки
- чистка реестра и поиск «мёртвых записей» в нём
- сканирование дисков, поиск и удаление временных файлов, дубликатов файлов
- удаление установленных программ, «чистка хвостов», оставшихся от некорректно удалённых приложений
- настройка кеширования дисков
- тонкая настройка функций ReadyBoost
Более половины функций, запуск по планировщику и запись сценариев будут доступны только в профессиональной (читай - платной) версии программы.
AVG TuneUp
Установленные программы будут своевременно обновлены, а драйверы устройств найдутся самые свежие и стабильные. Также AVG TuneUp предлагает очень продвинутый менеджер быстродействия и энергосбережения: старые компьютеры будут работать быстрее, а новые устройства - ощутимо дольше.
Программа предлагается к загрузке в виде условно-бесплатной версии, а для активации всех возможностей предлагается подписка, которая обойдётся примерно в 30 евро за год.
Advanced SуstemCare
Этот программный комплекс состоит из более чем десятка утилит, которые позволяют поддерживать ПК в максимально работоспособном и незамусоренном состоянии.
Внушительная армия пользователей, а программу скачали боле 150 млн. раз, - гарантия того, что после оптимизации ваша копия Windows 10 станет работать, как дорогие швейцарские часы.
Из возможностей пакета следует выделить:
- удаление временных файлов и мусора в системных папках
- очистка истории просмотров и кеша интернет-браузеров
- удаление неработающих веток системного реестра и его оптимизация
- встроенный антируткит и антишпион, удаляющие вредоносное ПО
- мастер ускорения сетевых соединений, в том числе и подключения к Интернет
- дефрагментатор диска
- оптимизатор загрузки системы и многое другое
Программа доступна к свободному скачиванию и бесплатна, но некоторые возможности станут доступны только после покупки Premium-ключа, что обойдётся примерно в 20 долларов США.
Auslogics BoostSpeed
Эта программа заточена исключительно для оптимизации быстродействия. Скорость, скорость и ничего кроме скорости. Последняя версия программы обзавелась собственным дефрагментатором дисков и отдельной вкладкой настроек, специфичных для Windows 10. Как показывают независимые тесты - после применения программы скорость загрузки ОС возрастет до 40%.
Программа платная, в настоящее время лицензия для 3 компьютеров обойдётся пользователю примерно в 1350 руб., что совсем недорого в сравнении с продуктами конкурентов.
Sуstem Mechanic
Если компьютер стал работать раздражающе медленно, а «дефрагментация». «кэш» и «системный реестр» для вас - шпионский жаргон, то лучшей программы, чем Sуstem Mechanic вам не найти. Недаром она входит в десятку лучших программ для ОС Windows. Интуитивный интерфейс, система подсказок и понятные даже ребёнку пошаговые «мастера» с лёгкостью помогут вам и вдохнут в компьютер вторую молодость, вернув ему былую скорость.
Не забывайте, что бесплатная версия программы существенно урезана в возможностях и будет скорее «демонстрировать намерения», чем помогать. Не пожалейте денег за полную версию Sуstem Mechanic - она того стоит.
Оптимизация быстродействия Windows 10 средствами операционной системы
Windows 10 содержит достаточное количество встроенных инструментов администрирования и настройки, позволяющих максимально её ускорить. Вот некоторые из них.
Настройки электропитания
Несмотря на невнятное для пользователя название, настройки этой службы имеют драматическое влияние на быстродействие стационарного компьютера, а ноутбука - в особенности.
В зависимости от выбранного режима энергосбережения, операционная система может:
- снижать тактовую частоту центрального процессора и отключать у него ядра
- переводить в состояние сна (останавливать вращение шпинделя) у жёстких дисков
- отключать порты USB, сетевые адаптеры и Bluetooth
- принудительно переводить компьютер в состояние сна после очень короткого промежутка неактивности пользователя
Чтобы этого не происходило и отклик операционной системы на ваши действия был максимально быстрым, следует открыть «панель управления», а в ней - «настройки электропитания», после чего выбрать режим энергосбережения «максимальное быстродействие»
Помните, что у ноутбуков или планшетных компьютеров выбор режима энергосбережения «максимальное быстродействие» будет сокращать время автономной работы в 2–3 раза.
Отключение индексации дисков
Служба индексации дисков постоянно сканирует носители на предмет добавления/изменения/удаления файлов. При пользовании встроенным поиском это позволяет очень быстро получать результаты, но достигается скорость поиска путём снижения общего быстродействия дисковой подсистемы и дополнительной нагрузки на процессор. Особенно это заметно при «холодном» старте операционной системы. Если вы не используете поиск файлов каждый день - службу индексации лучше выключить. Для этого нужно произвести следующие манипуляции:
- Вызовите контекстное меню на кнопке «Старт».
- Выберите в нём пункт «Управление компьютером» (Computer management).
- В открывшемся окне из левой колонки выберите раздел «Службы» (Services) и найдите в списке службу Windows Search.
Ускорение системы путём отключения ненужных служб
Отключение системных служб, которые не используются при выполнении задач пользователем позволит высвободить приличный объем ОЗУ, разгрузить процессор, и как следствие, - ощутимо увеличить быстродействие ОС. Чтобы выключить ненужную службу, воспользуйтесь пошаговой инструкцией:
- Щёлчком ПКМ на кнопке «Старт» откройте контекстное меню.
- В нём выберите пункт «Управление компьютером» (Computer management).
- Из диалогового окна выберите раздел «Службы» (Services), а затем саму службу, которую нужно отключить.
- Откройте свойства службы и отключите её, как это показано на иллюстрации:
Чтобы узнать, какие службы можно отключить без риска сделать операционную систему неработоспособной, воспользуйтесь справочной таблицей.
Таблица 1: Windows 10, службы, которые можно безопасно отключить
| Dmwappushservice. | Используется для телеметрии, домашнему пользователю не нужна. |
| Machine Debug Manager | Служит для отладки программного кода. Если вы не программируете - отключайте. |
| NVIDIA Stereoscopic 3D Driver Service | поддержка стереоочков и стереодисплеев, выключайте, если у вас их нет. |
| NVIDIA Streamer Service. | передача на телевизор видеопотока, если телевизора нет или подключён простым кабелем - отключайте. |
| NVIDIA Streamer Network Service. | |
| Superfetch. | служба упреждающего чтения, есть смысл держать включённой только если у компьютера есть классические магнитные диски. Если диск твердотельный - отключаем. |
| Windows Search | занимается индексацией файлов для всех подключённых к компьютеру носителях. Это позволяет значительно ускорить поиск файлов по имени или по маске. Отключайте, если не пользуетесь поиском или делаете это редко. |
| Биометрическая служба Windows | Поддержка биометрических датчиков: сканеров отпечатка пальца и радужной оболочки глаза. Если этих устройств у вас нет - отключайте. |
| Брандмауэр | Служба встроенного антивируса и файрвола. Если вы используете антивирус стороннего производителя - службу можно отключить. |
| Браузер компьютеров | Обслуживает список компьютеров в сети и выдаёт его программам по запросу. Неактуально, если работаете только с одним ПК в сети. |
| Беспроводная настройка | В случае, если выход в Интернет осуществляется при помощи кабельного подключения, а не Wi-Fi, - необходимость данной службы отпадает. |
| Вторичный вход в систему | Отвечает за вход в систему из нескольких учётных записей. Если учётная запись одна - отключайте. |
| Диспетчер печати | Если нет принтера - можно отключить |
| Общий доступ к подключению к Интернету (ICS) | Службу есть смысл оставлять включённой, только если у вас к компьютеру подключён юсб-модем и вы раздаёте Интернет с него через WiFi. |
| Рабочие папки | Служба используется для облачной синхронизации папок с документами для совместной работы. В большинстве случаев можно отключить. |
| Сервер | Службу можно выключить, если компьютер не подключён к локальной сети. |
| Служба географического положения | Отключайте службу, если геопозиционирование вам не нужно. А ещё, при помощи геолокации за вами следит «большой брат» 🙂 |
| Служба записи компакт-дисков | Если в компьютере нет устройства для записи оптических дисков или если для их записи используется сторонее ПО - отключайте. |
| Служба лицензий клиента (ClipSVC) | Поддержка магазина приложений Windows. Не загружаете программы оттуда - служба не нужна. |
| Служба загрузки изображений | Отвечает за загрузку изображений по протоколу MTP. Если у вас нет сканера, цифрового фотоаппарата или смартфона - можно отключить. |
| Служба маршрутизатора AllJoyn | Перенаправляет сообщения AllJoyn для локальных клиентов AllJoyn. Это популярный протокол взаимодействия приложений, устройств и пользователей через WiFi и Bluetooth (и другие типы сетей) вне зависимости от типа устройства. Не пользуетесь? Отключайте. |
| Служба обмена данными (Hyper-V) | Механизм обмена данными между виртуальной машиной и ОС ПК. Если ничего не знаете о виртуальных машинах - смело отключайте. |
| Служба наблюдения за датчиками | В домашней конфигурации служба не нужна. |
| Служба общего доступа к портам Net.Tcp | Диспетчеризация поступающих сообщений, адресованных службе приложения. По умолчанию служба отключена. При использовании программ-оптимизаторов обязательно убедитесь, что служба была отключена. |
| Служба перечислителя переносных устройств | Обеспечивает возможность синхронизации и автоматическое воспроизведение файлов с переносных устройств. Это также малоприменимая служба и её можно отключить. |
| Служба поддержки Bluetooth | Отключайте, если не используете Bluetoth (гарнитуры, смартфоны, наушники с таким интерфейсом). |
| Служба шифрования дисков BitLocker | Если у вас не включено шифрование дисков - отключайте. Скорость работы с диском здорово возрастёт. |
| Службы, запускаемые при установке различных программ | Следует обратить внимание на службы, которые появляются при установке различных программ. Многие из этих служб вам также будут не нужны. |
| Удалённый реестр | Позволяет удалённым пользователям изменять параметры реестра на этом компьютере. |
| Факс | Позволяет получать и отправлять факсы, используя ресурсы этого компьютера и сетевые ресурсы. |
| Функциональные возможности для подключённых пользователей и телеметрия | Относится к телеметрии (мониторингу и управлению удалёнными устройствами) - отключайте по желанию. |
Отключение автозагрузки приложений
Фоновый запуск большого количества программ существенно увеличивает время запуска ОС, а запущенные программы сокращают объем доступной памяти и отнимают ресурсы процессора. Большая часть устанавливаемых пользователем программных продуктов, добавляет компоненты в автозапуск: для проверки обновлений, слежения за сменными носителями, быстрого старта программ. Большую часть таких утилит можно убрать из списка стартующих при запуске системы без ущерба для стабильности.
Откройте диспетчер задач, вызвав контекстное меню из строки задач, расположенной внизу экрана.
Во вкладе «автозапуск» вы увидите список программ, которые стартуют при загрузке операционной системы. Наведя курсор на ненужную программу, нажмите ПКМ и из контекстного меню выберите функцию «отключить». Перезагрузите компьютер, чтобы изменения вступили в силу.
Ускорение работы жёсткого диска при помощи его дефрагментации
Дефрагментация файлов на жёстком диске позволит значительно ускорить операции чтения, т.к. контроллер диска не будет тратить время на поиск фрагментов файла, разбросанных в разных местах поверхности, а сможет читать его сразу, не перемещая магнитные головки.
По умолчанию, дефрагментация дисков прописана в Планировщике задач и выполняется раз в неделю. Если же вы записали на диск большой массив информации и хотите провести дефрагментацию немедленно, нажмите
В открывшемся диалоговом окне выберите нужный диск и нажмите кнопку «анализировать». Если степень фрагментации файлов составляет более 6–8% - нажмите кнопку «Оптимизировать». Дефрагментация запустится в фоновом режиме, а по окончании работы программа выведет окно с отчётом.
Дефрагментаторы сторонних производителей обладают более интуитивным интерфейсом и более эффективно оптимизируют дисковое пространство. Есть как платные, так и совершенно бесплатные решения.
Ускорение ОЗУ при помощи настройки приоритета процессов
Центральный процессор(ы) компьютера делит своё время для всех запущенных программ и сервисом. По умолчанию, процессорное время делится в равном приоритете между фоновыми задачами и активным приложением (тем, окно которого у вас находится наверху рабочего стола). Для того, чтобы активные программы работали быстрее, нужно настроить таблицу приоритетов так, чтобы более высокий приоритет отдавался активным программам.
В системном реестре есть переменная Win32PrioritySeparation, находящаяся по адресу HKEY_LOCAL_MACHINE\System\CurrentControlSet\Control\PriorityControl. Её значение и определяет, каким процессам будет отдаваться боле процессорного времени: активным или фоновым. По умолчанию значение переменной равно двум (в шестнадцатиричной системе исчисления).
Чтобы изменить приоритет, нажмите комбинацию клавиш
В окне системного реестра перейдите по адресу HKEY_LOCAL_MACHINE\System\CurrentControlSet\Control\PriorityControl и откройте свойства переменной Win32PrioritySeparation. Уменьшая её значение, вы будете смещать баланс в сторону активного приложения.
Вы можете попробовать другие значения, чтобы максимально ускорить работу вашей ОС.
Внимание: использовать значение 0 нельзя, ваш компьютер сразу же зависнет!
Кроме изменения общего баланса ресурсов процессора, вы можете устанавливать более высокий приоритет отдельным программам. Сделать это можно при помощи Диспетчера задач.
Запустите «Диспетчер Задач» выбрав его из контекстного меню, которое появится, если ПКМ кликнуть по строке задач, расположенной внизу рабочего стола. Перейдите на вкладку и вызовите меню из которого выберите пункт «задать приоритет». Доступны 6 режимов. Приоритет «реального времени» ставить не стоит, операционная система может зависнуть.
Как видите, при помощи исключительно программных способов и встроенных инструментов Windows 10, можно существенно ускорить загрузку операционной системы, отзывчивость интерфейса и общее быстродействие, не затратив при этом ни копейки. Но всё-таки самым эффективным инструментом повышения быстродействия будет плановый апгрейд «узких мест» вашего компьютера (оперативная память, дисковая подсистема, процессор), который желательно проводить не реже раза в год. В случае же эксплуатации ноутбука, самым разумным решением будет его продажа после 2–3 лет пользования и покупка нового. Но это уже тема для совсем другой статьи.
Windows 10 является наиболее прогрессивной операционной системой для персональных компьютеров, но всё ещё не идеальна. Многое здесь не доведено до автоматизма, и по-прежнему остаётся простор для доработки своими руками. Помимо прочего, общее впечатление от производительности сильно портит политика Microsoft, навязывающая внушительное количество собственных сервисов сомнительной необходимости, фоново поедающих оперативную память. Однако оптимизация Windows 10 является не такой уж сложной задачей и за довольно короткое время можно значительно увеличить скорость работы вашего компьютера.
Ускорение работы компьютера
Если касаться взаимодействия с «железом», то здесь Windows 10 нет равных: все процессы оптимизации реализованы на самом высоком уровне и доведены до автоматизма. Пользователю остаётся лишь держать жёсткий диск в порядке.
Оптимизация жёсткого диска
Всё записываемое на жёсткий диск разбивается на множество последовательных фрагментов, чтобы сократить занимаемое пространство. При обращении к любому из файлов компьютер вынужден собирать их воедино. Длительность этого процесса существенно влияет на время запуска системы и задержку перед открытием всех приложений. Вы можете помочь Windows оптимизировать этот процесс, выполнив одно из нижеописанных действий.
Дефрагментация HDD
Когда записываемая на жёсткий диск информация разбивается на мелкие фрагменты, все они располагаются с учётом их наилучшего положения для последовательного считывания. Но после нескольких циклов записи и удаления информации хорошо упорядоченная структура постепенно становится хаотичной. Процесс повторной оптимизации этой структуры называется дефрагментацией и рекомендуется к периодическому исполнению хотя бы раз в полгода.
Чтобы выполнить дефрагментацию диска:
Оптимизация SSD
SSD-накопители основаны на более прогрессивной и совершенно другой технологии, чем их предшественники. Операционная система Windows 10 имеет несколько функций, способных ускорить взаимодействие с такими накопителями, но они не всегда включаются по умолчанию. Чтобы сделать это вручную, выполните следующие действия:
- Перейдите в «Этот компьютер», выберите первый понравившийся том, нажмите по нему правой кнопкой мыши и раскройте его свойства.
 Выберите первый понравившийся том и раскройте его свойства
Выберите первый понравившийся том и раскройте его свойства - Отключите вредную для SSD дефрагментацию. Для этого перейдите во вкладку «Сервис» и откройте окно оптимизации.
 Перейдите во вкладку «Сервис» и откройте окно оптимизации
Перейдите во вкладку «Сервис» и откройте окно оптимизации - Теперь нажмите «Изменить параметры».
 Нажмите «Изменить параметры»
Нажмите «Изменить параметры» - Снимите галочку с автоматической оптимизации и подтвердите изменения.
 Снимите галочку с автоматической оптимизации и подтвердите изменения
Снимите галочку с автоматической оптимизации и подтвердите изменения - Разверните вкладку «Общие» в свойствах тома и поставьте галочку напротив разрешения индексации. Проделайте те же действия с остальными томами.
 Разверните вкладку «Общие» и отметьте разрешение индексации
Разверните вкладку «Общие» и отметьте разрешение индексации - Нажмите правой кнопкой мыши на «Этот компьютер» и перейдите в его свойства.
 Нажмите правой кнопкой мыши на «Этот компьютер» и перейдите в его свойства
Нажмите правой кнопкой мыши на «Этот компьютер» и перейдите в его свойства - В левой части окна откройте «Диспетчер устройств».
 В левой части окна откройте «Диспетчер устройств»
В левой части окна откройте «Диспетчер устройств» - Разверните «Дисковые устройства», нажмите правой кнопкой на вашу память и перейдите в её свойства.
 Разверните «Дисковые устройства», нажмите правой кнопкой на вашу память и перейдите в её свойства
Разверните «Дисковые устройства», нажмите правой кнопкой на вашу память и перейдите в её свойства - Откройте вкладку «Политика», разрешите кэширование записей и подтвердите изменения.
 Откройте вкладку «Политика», разрешите кэширование записей и подтвердите изменения
Откройте вкладку «Политика», разрешите кэширование записей и подтвердите изменения
Оптимизация оперативной памяти
Главным отличием оперативной памяти от основной является способность к быстрому обмену информацией. Однако в случае критической нехватки допускается её замена обычными носителями информации, которые будут работать значительно медленнее, но помогут обмануть требовательные программы и возьмут на себя часть нагрузки.
Если у вас 32-битная операционная система (x86), не имеет смысла делать общий объём оперативной памяти более 4 Гб.
Файл подкачки
Файл подкачки - это раздел основной памяти, использующийся в качестве оперативной.
Использование файла подкачки уместно только на твердотельных накопителях (SSD). В случае с HDD влияние файла подкачки становится совершенно незаметным.
Изначально его размер определяется автоматически, но возможно принудительное расширение:
- Откройте меню «Пуск» и наберите «Панель управления», а после нажмите Enter.
 Откройте меню «Пуск» и наберите «Панель управления»
Откройте меню «Пуск» и наберите «Панель управления» -
 Откройте раздел «Система и безопасность»
Откройте раздел «Система и безопасность» - Перейдите в подраздел «Система».
 Перейдите в «Система»
Перейдите в «Система» -
 Откройте «Дополнительные параметры системы»
Откройте «Дополнительные параметры системы» - Во вкладке «Дополнительно» откройте параметры быстродействия.
 Во вкладке «Дополнительно» откройте параметры быстродействия
Во вкладке «Дополнительно» откройте параметры быстродействия - Перейдите на новую вкладку «Дополнительно» и нажмите «Изменить».
 Перейдите на новую вкладку «Дополнительно» и нажмите «Изменить»
Перейдите на новую вкладку «Дополнительно» и нажмите «Изменить» - Снимите галочку с автоматического выбора и выберите «Указать размер». Исходный размер ставьте в полтора раза больше рекомендуемого, а максимальный - в три. Подтвердите изменения и перезагрузите компьютер.
 Исходный размер ставьте в полтора раза больше рекомендуемого, а максимальный - в три
Исходный размер ставьте в полтора раза больше рекомендуемого, а максимальный - в три
ReadyBoost
Readyboost - это утилита, позволяющая разместить файл подкачки на вашей флешке, которая должна обладать более приемлемой скоростью обмена информацией, чем HDD-накопитель. В случае если у вас SSD, лучше размещать файл подкачки на основной памяти компьютера.

Настройка Windows 10 на максимальную производительность
После оптимизации аппаратной части компьютера для улучшения производительности остаётся отключить всё лишнее. Львиная доля ресурсов компьютера под Windwos 10 приходится именно на работу ненужных процессов и бессмысленных «украшательств». Одно их отключение поможет заметно ускорить работу вашего компьютера без вреда для системы.
Отключение автозагрузки
При включении компьютера нельзя не заметить, что первое время он тормозит, и приходится ждать, чтобы устройство начало нормально работать. Дело тут не в загрузке Windows: когда вам показывают рабочий стол, система уже полностью запущена и готова к работе. Проблема заключается в автозапуске программ, включением которых прописано сопровождать каждый запуск системы.

Видео: как отключить автозагрузку программ
Отключение автообновлений
Операционные системы Windows никогда не славились осмысленностью своих обновлений, а с приходом на рынок десятой версии ситуация стала ещё более сомнительной.
Проблема тут опять же в навязчивой политике Microsoft, в результате которой, вместо желанных патчей и улучшений системы, пользователи еженедельно получают обновления ненужных сервисов и заплатки для корпоративных возможностей. Всё бы ничего, но загрузка обновлений может начаться в самый неудобный момент, лишив возможности нормально пользоваться интернетом. А после начала их частичного применения (часть обновлений устанавливается до перезагрузки) просадка в производительности и вовсе бьёт все рекорды.
Чтобы отключить автообновление, выполните следующие действия:
- Через поиск зайдите в gpedit.msc.
 Введите в поисковую строку меню «Пуск» команду
Введите в поисковую строку меню «Пуск» команду - Пройдите по пути «Конфигурация компьютера» - «Административные шаблоны» - «Компоненты Windows» и нажмите на «Центр обновления Windows».
 Пройдите по пути «Конфигурация компьютера» - «Административные шаблоны» - «Компоненты Windows» и нажмите на «Центр обновления Windows»
Пройдите по пути «Конфигурация компьютера» - «Административные шаблоны» - «Компоненты Windows» и нажмите на «Центр обновления Windows» - Откройте «Настройка автоматического обновления».
 Откройте «Настройка автоматического обновления»
Откройте «Настройка автоматического обновления» - Отметьте пункт «Отключить», подтвердите изменения и перезагрузите компьютер.
 Отметьте пункт «Отключить», подтвердите изменения и перезагрузите компьютер
Отметьте пункт «Отключить», подтвердите изменения и перезагрузите компьютер
Видео: как отключить автообновления
Отключение слежки
Многие слышали о следящих функциях Windows 10, но мало кто придавал им значения, кроме беспокойства о сохранности личных данных.
В действительности основной проблемой следящих сервисов является их нагрузка на оперативную память. И самое интересное то, что работу слежки почти нельзя поймать за руку, так как её нагрузка на ОЗУ и процессор очень умело распространяется на все остальные процессы, в результате чего многие пользователи не понимают, откуда на ровном месте появляется внезапная просадка в производительности.
Этими действиями вы не отключите слежение Windows полностью, а лишь минимизируете её влияние на производительность:
- Перейдите в параметры.
 Перейдите в параметры
Перейдите в параметры - Откройте раздел «Конфиденциальность».
 Откройте раздел «Конфиденциальность»
Откройте раздел «Конфиденциальность» - Во вкладке «Общие» отключите идентификатор рекламы и слежение «Пуска».
 Отключите идентификатор рекламы и слежение «Пуска»
Отключите идентификатор рекламы и слежение «Пуска» - Перейдите во вкладку «Речь, рукописный ввод и ввод текста» и отключите речевые службы, если они активны.
 Отключите речевые службы, если они активны
Отключите речевые службы, если они активны - Во вкладке «Отзывы и диагностика» выберите основной способ сбора данных, отключите единственный переключатель и запретите формирование отзывов.
 Выберите основной способ сбора данных, отключите единственный переключатель и запретите формирование отзывов
Выберите основной способ сбора данных, отключите единственный переключатель и запретите формирование отзывов - Во вкладке «Фоновые приложения» отключите главный переключатель.
 Отключите главный переключатель
Отключите главный переключатель
Видео: как отключить слежку
Отключение визуальных эффектов
Windows 10 имеет достаточно простой и приятный глазу стиль. Но всё же некоторый список малозаметных визуальных «украшательств», который можно отключить, имеется. Это действие не сильно повысит производительность компьютера, но и разница в интерфейсе не будет заметной.
- Откройте меню «Пуск» и наберите «Панель управления». Нажмите Enter.
 Откройте «Панель управления» через «Пуск»
Откройте «Панель управления» через «Пуск» - Откройте раздел «Система и безопасность».
 Откройте «Система и безопасность»
Откройте «Система и безопасность» - Перейдите в раздел «Система».
 Нажмите на «Система»
Нажмите на «Система» - Откройте «Дополнительные параметры системы».
 Нажмите на «Дополнительные параметры системы»
Нажмите на «Дополнительные параметры системы» - Нажмите «Параметры» в пункте «Быстродействие».
 Нажмите «Параметры»
Нажмите «Параметры» - Во вкладке «Визуальные эффекты» снимите галочки со всех пунктов, кроме «Вывод эскизов вместо значков» и «Сглаживание неровностей экранных шрифтов». Подтвердите изменения.
 Снимите галочки со всех пунктов, кроме «Вывод эскизов вместо значков» и «Сглаживание неровностей экранных шрифтов»
Снимите галочки со всех пунктов, кроме «Вывод эскизов вместо значков» и «Сглаживание неровностей экранных шрифтов»
Очистка компьютера
Как уже говорилось выше, перед запуском любого приложения, игры и самой системы компьютер сначала считывает нужную для этого информацию с жёсткого диска, поочерёдно собирая раздробленные фрагменты. И чем больше на компьютере находится хлама и мусора, тем более трудный путь ему предстоит. Если вы хотите облегчить этот процесс и ускорить запуск всего и вся, нужно периодически избавляться от ненужного хлама, что является довольно простой задачей.
Удаление мусора
Помимо банальной чистки рабочего стола и удаления неиспользуемых программ, стоит избавиться от файлов, которые действительно называются «мусорными».
Windows 10 имеет вполне определённое место для сбора хлама и мусорных файлов - папку Temp. В этой папке есть несколько действительно нужных файлов, но их единицы, они неуникальны и самостоятельно создадутся заново за пару секунд.
Всё, что в ней находится, можно удалять без всяких сожалений и малейшего риска навредить системе:
- Откройте меню «Пуск» и перейдите в параметры.
 Откройте меню «Пуск» и перейдите в параметры
Откройте меню «Пуск» и перейдите в параметры Откройте временные файлы
Откройте временные файлы - Отметьте всё галочками и нажмите «Удалить файлы».
 Отметьте всё галочками и нажмите «Удалить файлы»
Отметьте всё галочками и нажмите «Удалить файлы» - Вернитесь на вкладку «Хранилище» и включите контроль памяти для автоматизации процесса удаления временных файлов.
 Вернитесь на вкладку «Хранилище» и включите контроль памяти
Вернитесь на вкладку «Хранилище» и включите контроль памяти
Видео: как удалить временные файлы
Очистка реестра
Реестр Windows представляет собой общую иерархическую базу данных, в которой содержатся настройки системы и некоторых приложений. В силу различных обстоятельств реестр может забиваться ошибочной информацией, что не только замедляет работу компьютера, но и может иметь последствия в виде фатальных системных ошибок. К счастью, самостоятельно ничего чистить не придётся (очень сложно даже для опытных пользователей), а достаточно будет воспользоваться специализированной программой CCleaner.

Видео: как очистить реестр вручную и с помощью CCleaner
Программы для ускорения работы игр
Никаких особых способов оптимизации системы для игр не существует, это всего лишь вымысел неопытных пользователей. Есть только общая оптимизация Windows, которая описана выше, но с равным успехом все вышеприведённые способы влияют и на игры. Программ, способных действительно оптимизировать операционную систему в автоматическом режиме, также не существует.
Если подобный подход вас не устраивает, вы можете попробовать воспользоваться несколькими специализированными приложениями, разработанными специально для игр. Однако стоит учесть, что полезность всех этих приложений является довольно сомнительной и, скорее всего, вы просто нагрузите вашу оперативную память лишним процессом.
Принцип их работы является всегда одинаковым, а всю пользу можно свести к следующему списку:
- автообновление некоторых драйверов;
- «автоподгон» игровых настроек под «железо» компьютера;
- дефрагментация папки с установленной игрой;
- остановка некоторых системных сервисов во время работы игры.
К наиболее надёжным приложениям можно отнести следующие:
- Game Buster;
- Game Accelerator;
- Game Fire;
- Game Gain.
Если после установки этих приложений вы не заметите разницы, то их всегда можно удалить.
Операционная система Windows 10 не сильно отличается по «прожорливости» от своих предшественников, но это впечатление сильно размывается из-за сопутствующих ей сервисов, включённых по умолчанию настроек и спрятанных следящих функций. Более того, самостоятельная оптимизация этой системы и её глубокая проработка способны выдавать более высокую производительность, чем у предыдущих версий. А чтобы всё это стало возможным, нужно всего лишь сделать несколько несложных вышеописанных процедур и не забывать проводить своевременную очистку с дефрагментацией жёсткого диска.
Самая последняя – 10-я версия Windows, понравилась пользователям во многом благодаря своей стабильности.
С одной стороны, не все пользователи по достоинству оценили изменения в интерфейсе, но к новым возможностям легко привыкнуть.
С другой стороны, даже широкий перечень новых функциональных возможностей не избавил владельца от необходимости следить за исправностью работы всех функций.
Со временем, когда пользователь устанавливает большое количество приложений, система начинает работать медленнее.
Чтобы свести к минимуму подвисания, необходимо использовать специальные программы для оптимизации Windows 10 .
О десятке лучших приложений такого типа мы расскажем в представленной статье.
Рейтинг
В наш топ попали программы, приведенные в таблице ниже.
| Номер в рейтинге | Название программы |
| 1 | Ускоритель компьютера |
| 2 | Advanced SystemCare + Ultimate |
| 3 | Carambis Cleaner |
| 4 | Reg Organizer |
| 5 | CCleaner |
| 6 | AVG TuneUp (версия Performance Optimizer) |
| 7 | Wise Care 365 |
| 8 | Glary Utilities |
| 9 | Auslogics BoostSpeed |
| 10 | Kerish Doctor 2018 |
| 10+ | WPS Performance Station |
Теперь более подробно рассмотрим каждый из программных продуктов.
Ускоритель компьютера
Во вкладке «Очистка» можно избавиться от мусора из корзины и временных файлов, а также удалить ненужную информацию из браузеров буквально за три клика.
В разделе «Реестр» вы сможете проанализировать информацию об отсутствующих DLL, неверных расширениях, путях приложений, ошибках установщиков и пр. Исправить все проблемы можно сразу же после просмотра отчета.
В разделе «Инструменты» представлены дополнительные возможности: поиск дубликатов и больших файлов, полное удаление программ, восстановление системы и другие. Также в «Ускорителе Компьютера» вы сможете настроить «Планировщик», чтобы программа самостоятельно следила за состоянием ПК.
Advanced SystemCare + Ultimate
Advanced SystemCare + Ultimate являет собой сборник специализированных утилит для оптимизации десятой версии Виндовс.
Здесь представлены инструменты, предназначенные как для рядовых пользователей, так и для профессионалов.
С полным перечнем инструментов можно ознакомиться на скриншоте ниже.
Некоторые опции становятся доступными при покупке про-версии, поэтому представленную программу можно отнести к условно-бесплатной.
С другой стороны, базового набора функций вполне хватает для того, чтобы следить за состоянием операционной системы и корректировать ее работу для повышения производительности.
Если пользователю не хочется тратить много времени на индивидуальную настройку, достаточно воспользоваться режимом «Турбо».
В таком случае программа будет самостоятельно выключать ПО, которое не используется на данный момент, снижать его приоритет для уменьшения нагрузки на оперативную память.
- привлекательность интерфейса;
- мощный набор инструментов;
- повышение производительности благодаря активации режима «Турбо».
- низкий уровень защиты от фишинга;
- отсутствие результатов тестирования независимыми экспертами.
Carambis Cleaner
Программа Carambis Cleaner предназначена для сканирования системы на предмет наличия файлов, оставшихся после удаления приложений.
Она также способна удалять кэш и прочий «мусор». Уже во время первого запуска происходит проверка в автоматическом режиме, по завершению которой демонстрируется список всех файлов, пригодных к удалению.
По сравнению с другими приложениями подобного типа, Carambis Cleaner не удаляет мультимедийные файлы, но такая опция присутствует.
Воспользоваться ею можно в том случае, если программное обеспечение обнаружит дубликаты.
Причем удаляются они по решению пользователя, а не автоматически.
Отличительной особенностью Carambis Cleaner является минимальное количество внутренней памяти для установки всех компонентов.
Также сюда входит большое количество дополнительных функциональных возможностей.
Например, возможность изменения списка автозагрузки, очистка реестра и так далее.
Программа Carambis Cleaner является условно-бесплатной. По завершению пробного периода необходимо приобрести лицензию.
Но даже по истечению заявленного срока большинство опций остаются доступными.
- эффективная работа на Win10;
- высокая скорость проверки компьютера;
- возможность сканирования по индивидуальному графику;
- наличие русскоязычного интерфейса;
- регулярное появление новых версий.
- длительность пробной лицензии составляет всего 30 дней.
Reg Organizer
Программа Reg Organizer одной из первых появилась на мировом рынке. Ее отличает простота дизайна, что позволяет быстро найти нужные функции.
Преимущество приложения – наличие технологии продвинутого управления реестром. Пользователь сможет восстановить его, создавать дубликаты и так далее.
Использовать Reg Organizer также следует тогда, когда скорость интернета не позволяет быстро открывать страницы.
Софт является условно-бесплатным, но при этом версия 8.0.4 и выше не имеет никаких ограничений по функциональности.
Для получения доступа к полному пакету функций необходимо воспользоваться специальным лицензионным ключом. Найти его можно по ссылке для скачивания.
Меню удобно разделено на три категории – для всех пользователей, продвинутых владельцев ПК и набор дополнительных инструментов.
Как результат, вероятность причинения вреда операционной системе сводится к минимуму.
Но перед началом использования приложения рекомендуется ознакомиться с видеоинструкцией ниже.
- отсутствие ограничений по функционалу в новых версиях;
- несколько категорий опций с учетом уровня знаний пользователя;
- широкий набор дополнительных инструментов;
- продвинутая система управления реестром.
- слишком простой, скучный интерфейс;
- возможное появление проблем в работе рабочего стола после сканирования.
CCleaner
Программа CCleaner не просто так стала одной из самых популярных среди владельцев Windows 10.
Причина заключается в возможности широкой настройки приложений перед очисткой.
Так, например, при проверке браузеров можно провести очистку кэша без затрагивания журнала посещений, последних мест загрузки и так далее.
Интерфейс предусматривает набор основных и дополнительных функций – например, изменение списка программ автозагрузки, работа с дубликатами, восстановление системы и так далее.
Опытные пользователи смогут выбрать файлы и папки, которые программа не должна затрагивать.
Этот функционал пригодится тем, кто пользуется корпоративным компьютером в офисе, где важно сохранять всю историю совершенных действий.
Программа CCleaner предусматривает широкий спектр настроек своей же работы.
Единственным недостатком является недостаточно высокое качество анализа системы. Некоторые пользователи жалуются на необходимость повторной проверки и чистки ненужных файлов.
Но этот минус является несущественным, так как даже на слабых машинах повторная проверка и удаление отнимет не более 10 секунд времени.
- несколько изданий для клиентов с разными целевыми запросами;
- регулярные обновления;
- бесплатная версия с минимальными ограничениями.
- отсутствие встроенного справочника;
- от пользователя требуются права администратора, иначе программа не будет работать полноценно.
AVG TuneUp
Комплекс утилит AVG TuneUp появился несколько лет назад. Программа отличается на фоне остальных тщательностью проверки всей системы.
В последних версиях был усовершенствован интерфейс, благодаря чему пользоваться программой стало гораздо удобнее.
Пользователю доступно три варианта работы персонального компьютера – стандартный, высокая производительность и «Турбо».
Последний режим способствует оптимизации компьютеров с небольшим запасом производительности, а также ПК с большим количеством файлов, сохраненных на жестком диске.
После проведения проверки можно увидеть, на сколько процентов улучшилась производительность.
Минусом представленного приложения является большое количество памяти и ресурсов, используемых для полноценной работы.
Поэтому пользоваться AVG TuneUp следует в том случае, если на жестком диске есть достаточно большой запас свободного места, а работа программы не влияет на функциональность других приложений.
- красивый и удобный интерфейс;
- несколько режимов работы ПК;
- подробные результаты диагностики и очистки.
- небольшой срок действия пробной лицензии;
- высокие требования к производительности ПК.
Wise Care 365
Интерфейс приложения Wise Care 365 являет собой нечто среднее между CCleaner и AVG TuneUp ранних версий.
Программа способствует быстрому сканированию системы на предмет наличия ошибок. На полное их устранение уходит не более 1-2 минуты, если жесткий диск заполнен на 60-80 процентов.
Если нет возможности самостоятельно заниматься диагностикой, в настройках можно выбрать режим автоматического поиска и удаления ошибок системы.
В фоновом режиме программа потребляет минимальное количество памяти.
Для повышения быстродействия предусматривается набор интегрированных утилит, доступных уже в базовой версии. Wise Care 365 поставляется в условно-бесплатном режиме.
После того, как срок действия лицензии истечет, необходимо воспользоваться лицензионным кодом доступа.
Минусом Wise Care 365 является морально устаревший интерфейс, но для некоторых владельцев ПК это даже является плюсом, так как не приходится тратить много времени на изучение возможностей.
- бесплатная работоспособная версия;
- наличие планировщика;
- удобный интерфейс;
- оптимизация персонального компьютера одним кликом.
- много рекламы в версии, где истек пробный период;
- морально устаревший интерфейс.
Glary Utilities
Программа Glary Utilities пользуется популярностью за рубежом. Среди русскоязычных пользователей она только набирает свои обороты.
Интерфейс предусматривает большое количество функциональных возможностей. Отличительная особенность заключается в возможности ведения безопасной работы с файлами.
В любой момент можно закодировать их, создав уникальный код доступа.
Еще одним преимуществом является возможность проверки драйверов на предмет обновлений.
Интерфейс является умеренно сложным, поскольку в разделе с модулями представлены десятки интегрированных утилит.
Glary Utilities может не подойти пользователям, чьи компьютеры имеют минимальный запас встроенной памяти.
При работе с операционной системой создается копия измененных файлов, поэтому в случае необходимости всегда можно сделать откат к предыдущей версии.
- огромный набор функций;
- основательное избавление от мусора;
- наличие многоязычного пользовательского интерфейса;
- активное появление обновлений;
- оперативность очистки.
- возможное появление конфликтов с антивирусным программным обеспечением.
Auslogics BoostSpeed
Первые версии Auslogics BoostSpeed начали активно появляться на отечественном рынке софта в 2012 году.
На протяжении нескольких лет активного совершенствования разработчики добавили широкий перечень новых функциональных возможностей.
Теперь пользователям предоставляется возможность обновления драйверов в автоматическом и полуавтоматическом режиме, улучшить интернет-соединение, изменить параметры автозагрузки и многое другое.
Базовая комплектация включает в себя дефрагментатор. С его помощью жесткий диск начинает работать более эффективно.
Auslogics BoostSpeed предусматривает набор утилит, разработанных специально для оптимизации 10-й версии операционной системы Windows.
Некоторые из них предназначены только для использования продвинутыми владельцами ПК. Поэтому не будет лишним ознакомиться с инструкцией.
Большое количество опций, с другой стороны, является минусом для тех, кто раньше не пользовался столь продвинутыми программами типа Auslogics BoostSpeed.
Также для полной работоспособности при пиковой нагрузке требуется выделение более 100 Мб свободного пространства в оперативной памяти, что среди большинства приложений подобного типа это довольно большой объем.
- высокий уровень эффективности;
- наличие встроенного магазина для добавления новых инструментов;
- прямая связь с представителями технической поддержки;
- вывод информации о текущей нагрузке на систему;
- снижение загруженности процессора и ОП.
- точки восстановления нуждаются в большом запасе свободной памяти;
- действие пробной версии длится всего 15 дней.
Kerish Doctor 2018
Kerish Doctor 2018 – это одна из самых новых программ для оптимизации Windows 10.
Она подойдет и тем пользователям, на чьих компьютерах установлена более старая версия операционной системы.
Продвинутые юзеры смогут с помощью Kerish Doctor 2018 восстанавливать жесткие диски на поверхностном уровне.
По сравнению с другими конкурирующими программами, здесь можно избавиться от «тулбаров» в браузерах, избавив их от загрузки ненужной рекламы.
Интерфейс очень понятный, но при этом программа до сих пор страдает от большого количества мелких недоработок.
С другой стороны, проблема решается постоянным появлением новых версий с актуальными обновлениями, загрузка которых происходит либо в автоматическом, либо полуавтоматическом режиме (с подтверждением пользователем).
- поддерживается игровой режим;
- функционирование в режиме реального времени;
- минимальные требования к параметрам персонального компьютера;
- поиск недействительных разделов жесткого диска;
- возможность очистки корзины.
Негатив:
- 15-дневный срок действия лицензии;
- длительная очистка ОС.
WPS Performance Station
Назвать программу WPS Performance Station полноценным комплексом для оптимизации операционной системы нельзя.
По сути, это отдельная утилита, позиционирующаяся в качестве продвинутого диспетчера задач.
Здесь отсутствует большинство опциональных возможностей, предусмотренных конкурентным ПО, но с другой стороны, это компенсируется минимальным объемом внутренней памяти, требуемой для хранения исполнительных файлов.
WPS Performance Station работает только на самых новых версиях операционной системы – 8 и 10.
По мере необходимости, можно самостоятельно выбрать оптимальный режим работы – высокая производительность и высокая экономия внутренних ресурсов.
По своей сути, WPS Performance Station больше является мониторинговым, нежели диагностическим средством.
- оперативное выполнение действий пользователя;
- несколько профилей работы ПК;
- много полезной информации о состоянии компьютера; е файлы, но такая опция присутствует. Воспользоваться ею можно в том случае, если программное обеспечение обнаружит дубликаты.
- выделение минимального количества памяти для исполнительных файлов.
Негатив:
- простой интерфейс;
- минимум полезных функций.
Хотя мой блог посвящен разным техническим инструментам онлайн-бизнеса, раньше я не думал о том, что операционная система компьютера тоже является таким инструментом и напрямую влияет на результаты нашей работы.
А понял я это после недавнего случая. Мы всей семьей собирались в дальнюю поездку, где мне предстояло много работать. У нас намечалось несколько авиаперелетов и поэтому я решил вместо своего тяжелого домашнего моноблока взять с собой легкий ноутбук.
Так уж получилось, что дома ноутбуком я почти не пользуюсь. Лишь изредка использую его для всяких экспериментов, а также он пригождается в тех случаях, когда родственники или друзья просят им попользоваться. В итоге операционная система Windows 10 стояла там с 2015 года и за это время оказалась серьезно захламлена.
Когда я сел протестировать ноутбук перед поездкой, то ужаснулся, насколько там все запущено. Полноценно работать на такой машине просто невозможно. Здесь-то я понял, что когда система постоянно тормозит, зависает и выдает ошибки, трудно продуктивно работать, а значит, операционная система - это тоже важный инструмент для любого человека, чья работа связана с компьютером.
Конечно же, я по-быстрому переустановил Windows 10 и настроил ее на оптимальную производительность по своей системе, которая выработалась у меня за 15 лет работы с разными версиями Windows. Помню, на моем первом компьютере стояла незабываемая Windows 98…
Так мне пришла идея как-то зафиксировать свой опыт по настройке и оптимизации Windows 10. Я подумал, что много времени это не займет, зато получится хороший материал для блога, и уверен, эта информация будет полезна моим подписчикам. В итоге я записал все свои шаги по настройке и оптимизации Windows 10, которые ждут вас в этой статье.
Я не претендую на то, что это единственно верный и самый правильный путь настройки и оптимизации Windows 10. Наверняка, есть какие-то моменты, которые сделают мою систему еще лучше, и я надеюсь, что в комментариях увижу несколько идей от вас. Но в любом случае, моя система работает и позволяет заметно увеличить производительность системы, что я уже многократно проверял на практике.
Итак, поехали.
Начнем с того, что прогресс не стоит на месте, и как бы нам не хотелось остаться на Windows 7 или 8.1 рано или поздно все равно придется перейти на Windows 10. Лично я сделал это как только появилась первая возможность и нисколько не пожалел.
На самом деле, по функционалу, производительности и надежности Windows 10 выигрывает у своих предыдущих версий. Проблема десятки в том, что она содержит в себе несколько неприятных особенностей, которые нужно обязательно исправить.
Что это за особенности?
1. Изначально, Windows 10 не настроена на оптимальную производительность. В ней включены разные визуальные эффекты, работают много служб, которыми вы никогда не будете пользоваться, постоянно работают разные «защитники» и «помощники», которые предназначены для новичков. Все это требует ресурсов процессора и оперативной памяти, хотя на самом деле это все можно спокойно отключить.
2. Внутри этой операционной системы зашито много функционала, благодаря которому на сервера Microsoft отправляется много разной информации. Вы можете узнать об этом подробнее, набрав в любой поисковой системе запрос «Windows 10 шпионит».
Но, хорошая новость в том, что оба этих недостатка можно исправить и настроить Windows 10 так, что она будет работать быстро и стабильно, а весь шпионский функционал будет наглухо заблокирован.
Внимание! Все, что описано в данной статье, предназначено в основном для опытных пользователей. Если вы только недавно купили свой компьютер, то будьте очень осторожны с внесением тех изменений, которые я делаю со своей системой.
Итак, начнем.
1. Правильная установка Windows 10
Оптимизация начинается еще на этапе установки. Здесь есть два основных момента.
Во-первых
, если у вас сейчас стоит Windows 7, 8 или 8.1 и вы хотите перейти на Windows 10, то
вместо обновления текущей системы лучше сделайте чистую установку. По многочисленным отзывам при чистой установке система работает гораздо быстрее и стабильнее.
Во-вторых , когда во время установки вы дойдете до шага настройки различных параметров, не спешите сразу нажимать кнопку «Далее», оставляя значения всех настроек по-умолчанию.
Практически все из того, что там есть, так или иначе связано с тем самым шпионским функционалом, который подмочил репутацию этой операционной системы.
Лично я выключаю абсолютно всё на этом шаге. Вот как это выглядит:

После установки операционной системы я обычно сразу ставлю самые свежие драйвера для всех устройств, которым они требуются. Все драйвера стараюсь скачивать с официальных сайтов производителей.
2. Тип носителя - HDD или SSD?
Скорость носителя, на котором установлена операционная система - это один из главных факторов, влияющих на производительность Windows 10, поэтому данному компоненту стоит уделить особое внимание.
На данный момент есть два основных вида носителей для хранения информации - HDD (Hard Disk Drive - жесткий диск) и SSD (Solid State Drive - твердотельный накопитель).
HDD-диски производят по одной и той же технологии еще с 90-х годов. Внутри такого жесткого диска с большой скоростью крутится одна или несколько магнитных пластин для хранения информации, а когда операционная система или программа запрашивает какие-то данные, то специальная считывающая головка считывает с них информацию. Пластины обычно крутятся со скоростью 5400 или 7200 оборотов в минуту. Есть и более быстрые, но они используются в основном в серверах.
При таком подходе все команды на запрос информации обрабатываются последовательно, друг за другом, потому что считывающая головка физически не может быть одновременно в нескольких местах. Таким образом чем больше команд от операционной системы и программ поступает в один момент времени, тем дольше им приходится ждать ответ, чтобы выполнить действие. Особенно заметны такие задержки при работе в многозадачном режиме, когда одновременно запущено много процессов. У традиционных жестких дисков есть и другие недостатки – из-за наличия движущихся элементов эти диски шумят и создают вибрацию, кроме этого они довольно хрупкие.
Плюсы HDD-дисков:
1. Дешевые;
2. Обладают большим ресурсом циклов записи/перезаписи.
Минусы HDD-дисков:
1. Медленные;
2. Шумят;
3. Хрупкие;
4. Требуют регулярной дефрагментации.
SSD-накопители построены на чипах энергонезависимой flash-памяти. Такая организация накопителя позволяет считывать информацию гораздо быстрее и здесь отсутствуют всякие задержки как в случае с HDD, когда считывающей головке надо ждать пока пластина прокрутится.
Большинство выпускаемых сегодня SSD-накопителей во много раз превосходят возможности жёстких дисков по скорости записи и чтения информации. Да, пока что SSD все еще заметно дороже HDD-дисков, но постепенно их цена падает, а ресурс использования растет, и по разным прогнозам уже через 5-10 лет они полностью заменят устаревшие HDD-диски.
Плюсы SSD-накопителей:
1. Очень быстрые (в 7-8 раз быстрее HDD);
2. Бесшумные;
3. Потребляют минимум энергии;
4. Прочные;
5. Не требуют дефрагментации.
Минусы SSD-накопителей:
1. Дороже, чем HDD в пересчете на 1 Гб;
2. Пока еще имеют меньший ресурс, чем HDD;
3. С них труднее восстановить данные в случае выхода из строя.
Как вывод могу сказать только одно - если вы действительно хотите ускорить работу всей системы, то вариант только один - купить хотя бы для операционной системы SSD-накопитель.
Вы удивитесь, насколько быстрее будет загружаться операционная система после включения компьютера и как быстро будут запускаться привычные программы. После такого опыта возвращаться на обычный HDD-диск вам точно не захочется.
Кстати, Windows 7, 8.1 и 10 работают с SSD-накопителями иначе, чем с обычными HDD-дисками. Например, Windows не применяет к SSD-накопителю дефрагментацию, технологии SuperFetch и ReadyBoost и другие техники упреждающего чтения, ускоряющие загрузку приложений с обычных HDD-дисков. Это помогает сохранить ресурс SSD-накопителя.
Если вас интересуют конкретные модели, то лично у меня стоит SSD-накопитель Samsung 850 EVO .
Вот так он выглядит:

Для операционной системы и программ вполне хватит объема в 120 Гб.
Кстати, точно такой же диск мы на днях поставили и в компьютер нашего основного программиста. Он уже оценил возросшую скорость работы и исчезновение надоедливых задержек при работе сразу в нескольких приложениях.
Что касается остальной вашей информации, то ее можно хранить и на HDD-диске. Но при желании можно также перейти на SSD.
3. Настройка быстродействия ОС
После того как ОС установлена, я обычно начинаю с базовых настроек быстродействия.
К ним я отношу несколько шагов, которые дают небольшую прибавку в производительности.
3.1 Вкладка «Быстродействие» в свойствах системы.
Уверен, многие об этой вкладке уже знают, но оставить этот пункт без внимания было бы неправильно.
Чтобы открыть эту вкладку делаем следующее: Нажимаем комбинацию клавиш Win+X
и выбираем в появившемся окне пункт «Система».

У вас откроется окно, в котором надо кликнуть пункт «Дополнительные параметры системы» .

В появившемся окне идем во вкладку «Дополнительно» и нажимаем кнопку «Параметры» в блоке «Быстродействие» .

В появившемся окне я отключаю все пункты, за исключением сглаживания неровностей экранных шрифтов.

Нажимаем «ОК». Окно с параметрами закроется.
3.2. Отключаю создание точек восстановления
Я не пользуюсь встроенной функцией восстановления системы, потому что использую другое внешнее решение, которое делает эту функцию совершенно не нужной. Об этом решении я планирую рассказать в отдельной статье.
Отключается создание точек в том же окне с дополнительными параметрами системы, просто в этот раз надо перейти на вкладку «Защита системы» , а там кликнуть по нужному диску и нажать кнопку «Настроить» .

В появившемся окне выбираем пункт «Отключить защиту системы» .

3.3. Схема «Высокая производительность» в настройках электропитания
Так как я работаю за стационарным компьютером, который подключен к сети, то мне нет смысла экономить энергию за счет потери производительности, поэтому в настройках электропитания я всегда выставляю вариант «Высокая производительность».
Для этого жмем Win+X и выбираем «Управление электропитанием» .

В появившемся окне выбираем «Высокая производительность»

4. Удаление и отключение разных элементов ОС
Выше я уже писал, что Windows 10 шпионит за пользователем.
И самое плохое здесь даже не то, что она шпионит, а то, что на эти шпионские функции растрачиваются определенные ресурсы процессора, жесткого диска и памяти, что влияет на общую производительность системы не в лучшую сторону.
В этом я лично убедился, когда мне пришлось настраивать Windows 10 на довольно слабом мини-компьютере (весь компьютер умещается на ладони), на котором было всего 2 Гб оперативной памяти и очень слабый процессор Intel Atom. После первого включения системы я ужаснулся, насколько же все тормозит даже при выполнении самых простых задач.
После того как я выполнил оптимизацию и чистку, о которой пойдет речь дальше, этот компьютер было просто не узнать. Все стало работать гораздо быстрее, тормоза исчезли и теперь можно было с комфортом выполнять те задачи, для которых этот мини-компьютер покупался.
Часть из этого функционала была отключена еще во время установки ОС (см. видео выше) и я это, конечно же, делаю, но вот часть приходится отключать вручную. Этой чисткой я и занимаюсь на данном этапе.
Здесь я приведу неполный список того, что лично я отключаю во время этой чистки. О том, как именно я все это отключаю, вы узнаете дальше.
Отключаю «Защитник Windows»
Защитник Windows - это встроенный в Windows антивирус, который мало того что сам по себе довольно прожорлив, так еще и по мнению некоторых авторитетных источников содержит в себе определенный нежелательный функционал.
Вот например выдержка из статьи «Windows 10: избавляемся от шпионского функционала » с сайта anti-malware.ru

Лично я уже давно не пользуюсь антивирусами, поэтому смело отключаю этот инструмент.
Кроме этого я сразу отключаю отправку в Microsoft информации о заражении системы вирусами, отключаю отправку проб данных и членство в Microsoft SkyNet.
Отключаю контроль учетных записей пользователей (UAC)
Вас тоже раздражают постоянно появляющееся окно с просьбой подтвердить действие?

Виной всему система контроля учетных записей (UAC) которая призвана защитить пользователя Windows 10 от установки и запуска программного обеспечения, которое может нанести вред ОС.
Эта служба активирована автоматически, поэтому всегда требует запрос для выполнения любых операций, которые могут повлиять на работоспособность ОС. Эта служба может быть полезной начинающим пользователям. Лично я сразу отключаю эту систему.
Отключается она очень просто. Жмем Win+X, далее выбираем Панель управления - Учетные записи пользователей - Изменение параметров учетных записей.

Удаляю встроенный облачный сервис OneDrive
Не знаю, для чего Microsoft так глубоко интегрировала OneDrive в Windows 10. Лично я в качестве облачных сервисов использую Яндекс.Диск и Google.Drive, поэтому OneDrive мне не нужен.
Отключаю автоматическое обновление системы
По логике, обновления системы должны делать ее более безопасной, стабильной и быстрой. Но по моему опыту часто получается все наоборот. Раньше, когда я оставлял эту функцию включенной у меня регулярно начинались какие-то проблемы с ОС именно после установки масштабных обновлений. То программы перестанут запускаться после обновления, то система начнет тормозить. Такое ощущение, что чем больше обновлений ставится в систему, тем она становится тяжелее и менее стабильной.
В этом компоненте Microsoft нужно взять урок у Apple. Там я знаю только про один случай, когда после обновления у людей система стала работать хуже, а в большинстве же случаев обновления там идут только на пользу.
Возможно, в будущем Microsoft исправит эту ситуацию, и обновления действительно будут делать систему более быстрой, безопасной и надежной, но пока это не так, я отключаю автоматическое обновление системы.
Кроме этого, я отключаю автоматическое обновление драйверов, встроенных приложений и других продуктов Microsoft через службу Windows Update.
Удаляю все «плиточные» приложения встроенные в систему
Думаю, вы уже видели сколько всяких плиточных приложений установлено в систему по умолчанию. На мой взгляд идея с этими плиточными приложениями была неудачной изначально. Дайте пользователю чистую систему, пусть сам ставит те приложения, которые ему нравятся. Навязывание ни к чему хорошему не приводит. Лично я не пользуюсь ни одним плиточным приложением и не хочу, чтобы они были в моей системе, поэтому сразу их удаляю.

Кроме этого на данном шаге я отключаю автоматическую установку в систему «рекомендуемых» приложений из Windows Store.
Отключаю встроенный помощник Cortana
Я не пользуюсь личным помощником Cortana (на данный момент в нем нет поддержки русского языка), поэтому сразу его отключаю. И ресурсы экономятся и лишние данные отправляться на сторону не будут.
Отключаю функции отслеживания местоположения
Некоторые сайты и приложения используют данные вашего местоположения. Мне это не особо нравится, поэтому я просто отключаю данную возможность на уровне системы.
Отключаю телеметрию приложений
Благодаря этому отключению Windows 10 не сможет передавать данные телеметрии, статистику использования программ и другие данные на сервера Microsoft.
Через фаил hosts б локирую все сервера, на которые отправляются данные телеметрии
При обращении к какому-либо доменному имени браузер или любой другой инструмент сначала выясняет его IP-адрес, обращаясь к DNS-серверу. Но на самом деле, еще перед обращением к DNS-серверу смотрится файл hosts, который лежит в папке c:\Windows\System32\drivers\etc\
Через этот фаил мы можем запретить доступ с нашего компьютера к любому серверу. А если учитывать, что большинство серверов, на которые Windows отправляет всю телеметрию, уже известны, то мы можем запретить доступ ко всем этим серверам через файл hosts. Что я и делаю на данном этапе.
Отключаю советника Windows и уведомления от приложений
Мне не особо нравятся постоянно выскакивающие подсказки с разными советами от операционной системы, поэтому я их всегда отключаю.
Как отключить все это одним махом?
Часть из вышеперечисленного можно отключить через настройки Windows, в которые можно попасть через комбинацию клавиш Win + I . Часть отключается через редактор групповых политик и правку реестра.
Но отключать весь этот функционал вручную займет много времени, поэтому неудивительно, что для этой цели существует множество программ, которые позволяют решить эту задачу буквально за пару кликов.
Вот неполный список подобных утилит:
- Destroy Windows 10 Spying;
- Disable Win Tracking;
- DoNotSpy 10;
- Win10 SpyStop;
- Windows 10 Privacy and Shit;
- Windows 10 Privacy Fixer;
- Windows Privacy Tweaker;
- W10 Privacy;
- Ashampoo Antispy for Windows 10;
- Spybot Anti-Beacon;
- Win10 Spy Disabler;
- O & O ShutUp10.
Сразу скажу, что среди всех этих программ нет какой-то одной идеальной, которая умела бы отключать сразу все. Поэтому лично я пользуюсь сразу несколькими. В основном мне помогают эти два инструмента:
Плюс кое-что все равно надо будет делать ручками.
5. Отключаю все ненужные службы
В Windows 10 постоянно работают очень много служб. Каждая служба забирает на себя какую-то часть ресурсов процессора и оперативной памяти. Проблема в том, что кроме действительно нужных служб есть такие, которые нужны лишь для каких-то специфических задач, но при этом они также постоянно работают и занимают ресурсы. Я их обычно отключаю.
К примеру таких служб можно отнести следующие:
- Служба маршрутизатора SMS;
- Сетевая служба XBox Live;
- Служба географического положения;
- Телефонная связь;
- Удаленный реестр;
- Телефония;
- Сохранение игр на XBox Live;
- Политика удаления смарт-карт;
- Служба демонстрации магазина;
- Служба сенсорной клавиатуры и рукописного ввода;
- Служба кошелька;
- и т.д.
Службы отключаются следующим образом. Нажимаем комбинацию клавишь Win+X , в появившемся меню выбираем «Управление компьютером» . В открывшемся окне в левом меню открываем список «Службы и приложения» и в нем выбираем пункт «Службы» . Далее выбираем неугодную службу, кликаем в нее два раза и меняем тип запуска на «Отключено».
6. Ставлю все необходимые мне программы
Далее я обычно устанавливаю в систему все необходимые программы. Об этом я уже записывал видео «29 программ, которые я ставлю после установки Windows ». С тех пор мало что изменилось, поэтому если вам интересно, какой софт я ставлю в систему, то посмотрите это видео:

Здесь я следую двум принципам:
1. Скачиваю только самые свежие версии программ с сайтов разработчиков.
2. Если программа платная, то покупаю лицензию, а не пытаюсь искать ломаные версии.
После установки всех программ остается выполнить всего два действия.
7. Очищаю системный диск от всего лишнего
После того как все вышеперечисленное сделано, остается только почистить системный диск с помощью программы CCleaner . Эта программа сама анализирует систему и находит те файлы, которые можно безболезненно удалить (временные файлы, кэш браузеров и т.д.)

8. Убираю все лишнее из автозагрузки
После установки всех драйверов и программ вместе с Windows начинает загружаться много всего лишнего. Все это заметно увеличивает скорость загрузки системы и занимает лишние ресурсы. Поэтому, когда все установлено и настроено, я отключаю все лишнее. Это можно сделать двумя путями.
Путь 1. Воспользоваться программой CCleaner.
Путь 2. Использовать средства, встроенные в систему. Для этого нажимаем Win+X и выбираем там пункт «Диспетчер задач» .

В появившемся окне переходим на вкладку и просто кликаем правой кнопкой мыши по тем программам, которые не должны загружаться вместе с операционной системой и отключаем их.

Если подвести итог всему вышесказанному, то получится следующий план:
1.
Устанавливаю систему на чистый жесткий диск (в идеале это должен быть SSD-диск).
2.
При установке отключаю все функции слежения, которые там возможно отключить.
3.
После установки ОС ставлю свежие драйвера для всех устройств.
4.
Через вкладку «Быстродействие» отключаю все эффекты и прочие функции, замедляющие систему.
5.
Удаляю или отключаю ненужные элементы (защитник, UAC, плитки, OneDrive, Cortana и т.д.).
6.
Отключаю лишние службы.
7.
Ставлю все программы (свежие версии с оф. сайта, на все платные программы покупаю лицензию).
8.
Очищаю системный диск от всего лишнего.
9.
Убираю все лишнее из автозагрузки.
На этом пожалуй остановлюсь, а то и так статья затянулась. Это были основы моего подхода к настройке и оптимизации операционной системы Windows 10, к которым я пришел за все время работы с Windows 10. О других моментах, связанных с работой в этой операционной системе, я сделаю отдельные статьи.
Надеюсь эта информация оказалась для вас полезной.
Уверен, у вас есть какие-то свои фишки по увеличению производительности Windows 10. Будет здорово, если вы поделитесь ими в комментариях.
Также рад сообщить, что для тех, кому тема операционной системы Windows 10 интересна в более полном формате, я подготовил новый курс «Настройка и оптимизация Windows 10 по методу Евгения Попова». Он был записан в процессе реальной установки и настройки Windows 10 на моем компьютере.
В нем, в формате пошаговых видеоуроков вы увидите все, что я делаю со своей системой от А до Я.
Весь курс разделен на несколько блоков:
1.
Оптимизация быстродействия
2.
Чистка шпионского функционала
3.
Установка и настройка программ
4.
Настройка защиты через Shadow Defender
Также есть отдельный модуль по созданию образов системного раздела через Acronis True Image и Macrium Reflect .
Сам курс будет запущен в следующую среду 31 мая 2017 года . По традиции, в первые три дня будут действовать самые лучшие условия. Во-первых, в эти дни цена будет на 35% ниже , а во-вторых, вас ждут еще несколько ценных моментов, о которых я расскажу на следующей неделе.
Пока мы доводим курс до идеала, я приглашаю вас ознакомиться с небольшой презентацией, из которой вы сможете узнать о курсе подробнее.

 Относительно новая операционная система Windows 10 набирает популярность. Причем даже у тех пользователей, чьи компьютеры не отличаются особой производительностью. Именно поэтому актуальным стал вопрос оптимизации Windows 10. Компания Microsoft постоянно совершенствует свои ОС и с каждым разом делает их настройки все более гибкими. Их правильная конфигурация в совокупности с задействованием стороннего программного обеспечения позволит нам добиться максимального быстродействия даже на не самых новых ПК. Оптимизация любой операционной системы, в том числе Windows 10, – комплексный процесс, который подразумевает правильный, последовательный подход. Настройка и оптимизация Windows 10 будут подробно описаны в данной статье.
Относительно новая операционная система Windows 10 набирает популярность. Причем даже у тех пользователей, чьи компьютеры не отличаются особой производительностью. Именно поэтому актуальным стал вопрос оптимизации Windows 10. Компания Microsoft постоянно совершенствует свои ОС и с каждым разом делает их настройки все более гибкими. Их правильная конфигурация в совокупности с задействованием стороннего программного обеспечения позволит нам добиться максимального быстродействия даже на не самых новых ПК. Оптимизация любой операционной системы, в том числе Windows 10, – комплексный процесс, который подразумевает правильный, последовательный подход. Настройка и оптимизация Windows 10 будут подробно описаны в данной статье.
Как ускорить работу компьютера на Windows 10 при помощи обновления
«Десятка» появилась совсем недавно. Понятно, что изначально она была довольно «сырой», но разработчики постоянно трудятся над своим продуктом и выпускают обновления, которые делают систему производительнее, надежнее и безопаснее.
Обновление драйверов
Данный метод заметно наращивает производительность компьютера. Особенно актуально обновить драйверы всех устройств после апдейта Windows c 7 до 10 версии, а не после «чистой» установки. Многие драйвера подходят для обеих ОС, но с некоторыми могут возникать трудности, вплоть до прекращения работы устройства. Например, ваша звуковая карта может полностью перестать работать.
Приведем несколько признаков, по которым можно понять, что некоторые драйвера работают не так, как нужно, или не работают вовсе:
- не функционируют мультимедийные клавиши клавиатуры;
- на ноутбуке перестала настраиваться яркость экрана;
- исчезла часть системных настроек;
- изменилось разрешение дисплея;
- перестали действовать вспомогательные клавиши мыши.
Приложения для автоматического обновления драйверов
Не всегда удобно искать драйвера вручную. Во-первых, у нас нет уверенности в достоверности ресурса, на котором будет вестись скачивание, во-вторых, хорошо если драйвер один: если их 10, то обновление может занять много времени.
Рассмотрим несколько программ, которые облегчают процесс:
- Driver Pack Solution. Основным плюсом этой утилиты выступает возможность обновления даже без подключения к сети (офлайн-версия). Приложение сканирует ваш ПК, после чего предоставляет список драйверов, которые нужно установить или обновить. В процессе выполнения обновления отображается информативный прогресс бар, который показывает, сколько осталось до конца обновления. Когда процесс будет завершен, компьютер потребует перезагрузки и новые драйвера вступят в свои права;

- Driver Booster. У данной программы нет недостатков кроме ее стоимости. Во всем остальном – это совокупность достоинств: работа ведется быстро и качественно, а вероятность скачивания ошибочного драйвера отсутствует. Точно так же, как и Driver Pack Solution, приложение сканирует систему и устанавливает новые версии драйверов. Перед началом внесения изменений в Windows делается резервное копирование, благодаря чему ее состояние можно легко вернуть в первоначальное положение;

- Slim Drivers. Важным преимуществом данной программы выступает сканирование драйверов. Оно может найти даже то ПО, которое было пропущено предыдущими утилитами. Впечатляет и быстрая в целом проверка всех устройств (у нас она заняла около 30 секунд).

Это один из важнейших моментов в работе по повышению быстродействия Windows 10. «Десятка» устроена таким образом, что после получения обновлений, она начинает «раздавать» их другим ПК, соответственно, мы расходуем скорость дисковой подсистемы, быстродействие центрального процессора и интернета. Работает раздача обновлений по технологии торрента, причем архивы с обновлениями, которые уже распаковались и установились, хранятся на диске компьютера, занимая лишнее место.
Для того чтобы отключить раздачу обновлений, делаем следующее:
- Открываем меню настроек Windows 10 (найти можно через поиск).


- Переходим в раздел «Обновление и безопасность».


- В левой части окна жмем по надписи, которую мы отметили красным прямоугольником, а в правой – «Дополнительные параметры».


- Прокрутите содержимое окна немого вниз и выберите пункт, обозначенный на скриншоте.


- Осталось только переключить триггер в положение «Выкл». Готово. Обновления системы будет скачиваться, устанавливаться и тотчас же удаляться.


Ускорение при помощи отключения OneDrive
Microsoft тесно связала облачное хранилище OneDrive и десятую версию своей операционной системы. Это очень полезный сервис, который в автоматическом режиме синхронизирует любые ваши данные со своим сервером и позволяет восстановить их в любое время. Но если данная технология вам не нужна, можно смело отключить облако и, таким образом, сэкономить еще немного трафика и вычислительной мощности ЦП.
Есть два способа отключения OneDrive. В то время как первый просто отключает программу, второй полностью удаляет ее с ПК. Например, если хранилище все же вас интересует, но пока нет времени с ним разбираться, можно отключить облако и попробовать позже. Если же планов работать с OneDrive нет вовсе, то смело удаляйте программу.
Отключение OneDrive в Windows 10
Для того чтобы убрать облачное хранилище OneDrive, нужно вызвать контекстное меню, нажав правой клавишей мыши по облачку, расположенному в системном трее.


Выбираем пункт «Параметры».


Переходим во вкладку «Параметры» и убираем оба значка с пунктов, обозначенных на скриншоте. Потом жмем «ОК».


Снова жмем по облачку в трее Windows 10 правой клавишей мыши и кликаем по пункту «Выход».


После этого облако от Microsoft будет отключено и не потревожит вас своим присутствием.
Удаляем полностью
Данный метод сотрет все файлы облака, а восстановить его можно будет, только скачав программу заново.
- Чтобы удалить OneDrive с ПК нам понадобится командная строка. Запускать ее нужно от имени администратора. Воспользуемся поисковой системой Windows 10 (значок в левой части панели задач). Введите в поисковое поле слово «cmd», кликните по полученному результату правой кнопкой манипулятора и выберите «Запустить от имени администратора».


taskkill /f /im OneDrive.exe
Убиваем системный процесс.
\%SystemRoot%\SysWOW64\OneDriveSetup.exe /uninstall
Запускаем стандартную утилиту для деактивации OneDrive. Если у вас x86 система, то пишем:
%SystemRoot%\System32\OneDriveSetup.exe /uninstall
rd “%UserProfile%\OneDrive” /Q /S
Удаляем директорию с настройками пользователя.
rd “%LocalAppData%\Microsoft\OneDrive” /Q /S
Удаляем каталог настроек системы, связанных с облаком.
rd “%ProgramData%\Microsoft OneDrive” /Q /S
Стираем остатки в ProgramData.
rd “C:\OneDriveTemp” /Q /S
Очищаем временные файлы.
Данный алгоритм может работать не на всех ПК. Применять его стоит выборочно – попробуйте будет ли он действовать у вас. По крайней мере вреда отключенному OneDrive вы уже не нанесете.
Отключаем отправку отчетов
Для чего, вообще, нужны такие отчеты? Дело в том, что для совершенствования системы, разработчики учитывают информацию об ошибках всех пользователей и на ее основе создают обновления, которые исправляют ситуацию. Такую функцию можно отключить. Это не только избавит вас от надоевших оповещений, но и немного ускорит Windows. В статье по мы описывали, как отключить отправку таких отчетов еще при инсталляции. Теперь рассмотрим, как это сделать на работающей системе.
Следуйте нашей инструкции:
- Открываем настройки системы – сделать это можно через панель уведомления. Кликните по значку уведомлений в системном трее и выберите кнопку «Все параметры».


- Переходим в раздел «Конфиденциальность».


- В левой части окна находим «Отзывы и диагностика», а в правой отключаем триггер, обозначенный на скриншоте.


После этого данные о работе системы не будут отправляться к Microsoft.
Выключаем фоновые задачи для повышения производительности
В Windows есть приложения и их фоновые процессы, которые нагружают «железо» даже тогда, когда сама программа не работает. К примеру, тот же Xbox, который не нужен пользователям от слова «совсем». Тем не менее программа работает и отнимает у ПК какую-то часть оперативной памяти и скорости ЦП. Давайте восстановим справедливость и отключим ненужные процессы, работающие в фоне.
Делаем следующее:
- Открываем настройки компьютера через поиск Windows 10 способом, обозначенным на скриншоте.


- Кликаем по плитке с надписью «Конфиденциальность».


- Слева жмем «Фоновые приложения», а справа можем по отдельности отключить ненужные нам программы или деактивировать сразу все.


Заметка: сами приложения не перестанут работать. Отключится фоновая служба, которая отвечает за быстрый запуск и получение уведомлений.
Оптимизация работы жесткого диска
Контроль состояния винчестера был актуальным во всех версиях Windows. В Windows 10 реализованы новые, улучшенные алгоритмы работы носителей, в том числе полноценная поддержка SSD (твердотельные накопители на микросхемах). Соответственно, после роста быстродействия винчестера уменьшается время загрузки системы и увеличивается ее производительность в целом. По умолчанию HDD дефрагментируется раз в неделю или месяц (SSD дефрагментировать нельзя), но лучше отключить автоматический режим и выполнять процесс самостоятельно.
Для этого предпримем следующие шаги:
- Открываем проводник Windows и кликаем правой клавишей мыши на нужном нам диске. Выбираем «Свойства».


- Переходим в меню «Сервис» и жмем клавишу с надписью «Оптимизировать».


- Кнопка «Оптимизировать» нужна для запуска процесса дефрагментации.


- Давайте отключим планировщик дефрагментации. Для этого жмем «Изменить параметры».


- В открывшемся окошке убираем флажки напротив надписей «Выполнять по расписанию» и «Уведомлять в случае пропуска трех выполнений по расписанию подряд».


Ускорение работы через отключение ненужных служб
Отключение ненужных фоновых процессов в оптимизации Windows 10 для игр и не только является важнейшей составляющей. Как только операционная система запускается, с нею вместе начинают работать очень много служб. Многие из них важны для ОС, но есть и такие, которые расходуют производительность центрального процессора понапрасну.
Все просто – разработчики решили не хитрить они снабдили пользователей полным комплектом служб по принципу «какие-то, но пригодятся». Мы же не собираемся мириться с таким положением дел и отключим те процессы, которые нам вообще не нужны. Для того чтобы настроить службы так, как нам нужно, делаем правый клик по клавише «Пуск». В новом меню выбираем раздел «Управление компьютером».


Какие службы можно отключить в Windows 10
Но какие службы можно отключить – спросите вы. Не спешите, мы все расскажем по порядку. Изначально нелишним будет создать контрольную точку восстановления системы. Если что-то пойдет не так, всегда можно будет отменить изменения.
Вот список служб, которые можно отключить:
- диспетчер принтера (если не собираетесь печатать);
- Windows Search. Можно отключить, если вам не нужен поиск (служба требует много системных ресурсов);
- центр обновления Windows. Обновления можно устанавливать вручную – так вы сэкономите производительность ПК;
- службы приложений. Многие программы, например, Google Chrome оставляют в работе службу даже после того, как сами будут закрыты. Такая служба нужна для автоматического обновления и ускоренного запуска программ.


Внимание: список может меняться в зависимости от используемого вами оборудования и версии ОС. Например, если принтер не подключен, то и в службе печати нет нужды.
Оптимизация системного реестра
Операционная система Windows в силу специфики своей работы постоянно накапливает в реестре различную информацию, порой даже ошибочную, и от этого постепенно замедляется. Так как «Десятка» - это довольно новая ОС, пользователям еще не удалось в полной мере почувствовать все тягости, к которым приводят 2 – 3 года работы без переустановки.
Реестр нужно дефрагментировать и очищать от ненужных записей. Для этого нам потребуются дополнительные программы. Существует и еще один способ – ручной. Для этого запускается системный инструмент «regedit» и опытный пользователь вносит в реестр изменения, найдя нужный каталог и ключ. Это может понадобиться, например, когда какой-либо драйвер установился неправильно и из-за этого невозможно инсталлировать новый. Вот тогда и приходится вручную чистить остатки старого ПО.
Рассмотрим несколько приложений, способных справиться с задачей очистки системного реестра:
- Reg Organizer. Удобная и функциональная утилита, которая отлично справляется со своей задачей. В бесплатной версии отсутствует функция оптимизации реестра;

- CCleaner. Полностью бесплатный инструмент не только для оптимизации реестра, но и для очистки системы в целом. Программа обладает множеством функций, понятным интерфейсом и качеством работы;

- Windows Cleaner. Очищает систему от мусора и сканирует реестр на предмет ошибок. Является полностью бесплатной.

Улучшение скорости загрузки
Некоторые приложения после их установки прописываются в автозагрузке системы и во время очередного ее запуска включаются вместе с Windows. Как результат, программа, которая нам сегодня не нужна, может провисеть запущенной весь день и все это время потреблять большое количество оперативной памяти. Для того чтобы такого не было, нужно отредактировать список автозагрузки.

- Переходим во вкладку «Автозагрузка» и смотрим что у нас тут есть. Чтобы отключить ненужную программу, выделите ее и нажмите кнопку «Отключить».


В результате программа больше не будет запускаться вместе с Windows.
Внимание! Если вы не уверены в назначении того или другого приложения, перед тем как отключать, воспользуйтесь штатной функцией и прочитайте информацию в интернете.


Автозапуск программ осуществляется не только из папки «Автозагрузка». Приложения могут прописываться и в реестре. Для того чтобы удалить их оттуда, нужно использовать специальное программное обеспечение, о котором мы поговорим ниже.
Приложения для работы с автозагрузкой
С автозапуском гораздо удобнее работать через специализированное ПО. Очень удобным инструментом является AIDA 64. В целом она нужна для получения подробной информации о ПК и его оптимизации, но тут есть и удобный инструмент для работы с автозагрузкой.


Еще один хороший способ исправить список автозагрузки – это описанный нами CCleaner. Для того чтобы им воспользоваться, перейдите на вкладку «Сервис» и выберите «Автозагрузка». Тут можно не только отключать программы, но и удалять их.


Компания Microsoft выпустила собственный инструмент для редактирования списка загружаемых вместе с системой приложений. Называется он Autoruns. Программа поставляется в архиве, где есть 32 и 64-битные версии, не требующие установки. Отличается Autoruns наивысшим среди конкурентов функционалом. Тут можно удалять из автозапуска даже фоновые процессы, которые прописались в реестре.

Планировщик заданий
Некоторые программы в операционной системе Windows могут запускаться только по определенному событию. Именно поэтому мы и затронем планировщик задач.
Получить доступ к утилите, интегрированной в систему, можно следующим образом:
- Открываем программу «Администрирование», прописав ее имя в поиске «Десятки».


- Запускаем «Планировщик заданий».


- Переходим по пути, обозначенному в левой части планировщика. Тут находятся ближайшие события. При необходимости их можно отключить, открыв контекстное меню.


Относитесь к удалению программ осторожно. Вы можете легко навредить системе, отключив нужную службу.
Работаем с быстродействием Windows 10
Создатели Windows учитывали все предпочтения при разработке системы и дали пользователям инструментарий, который позволяет настраивать визуальное оформление Windows и, соответственно, менять требовательность к ресурсам.
Делаем следующее:
- Кликаем правой кнопкой по значку «Пуск» и выбираем пункт «Система».


- Далее – пункт «Сведения о системе».


- Переходим в меню «Дополнительные параметры системы».


- Во вкладке «Дополнительно» жмем клавишу «Параметры».


- Далее просто переключаем триггер в положение «Обеспечить наилучшее быстродействие» и жмем «ОК».


После этого все анимации, эффекты и прочие красивости будут отключены, что значительно сэкономит использование оперативной памяти и ресурсов центрального процессора.
Очищаем жесткий диск от мусора
Производительность и количество свободного места на жестком диске могут упасть из-за так называемых мусорных файлов, которые скапливаются в процессе эксплуатации системы. Оптимизация Windows 10 предусматривает удаление таких файлов и очистку диска. При этом можно использовать как штатные средства Windows, так и стороннее программное обеспечение.
В «Десятке» есть инструмент «Очистка диска», который мы сейчас будем пробовать. Для того чтобы запустить его и приступить к очистке винчестера, делаем следующее:
- Открываем проводник Windows и кликаем по нужному диску правой клавишей мыши. В открывшемся контекстном меню выбираем пункт «Свойства».


- В следующем окошке жмем клавишу с надписью «Очистка диска».


- На следующем шаге отметьте те пункты, которые должны подвергнуться очистке и кликните по «Очистить системные файлы».


После этого начнется сам процесс очистки. Не забудьте сохранить все данные и закрыть работающие программы.


Как ускорить работу при помощи правильной дефрагментации
Дефрагментация магнитных носителей является важнейшей частью повышения скорости работы системы. Есть несколько способов сделать это. Вначале стоит отметить встроенные возможности.
Предусматривается следующий порядок действий:
- Открываем проводник и кликаем правой кнопкой по нужному диску. В открывшемся меню нам нужен пункт «Свойства».


- В открывшемся окошке выбираем вкладку «Сервис» и жмем «Оптимизировать».


- Тут видно насколько фрагментирован диск. В нашем случае все отлично, так как работает автоматическая оптимизация, которая раз в неделю проводит дефрагментацию.


- Чтобы начать оптимизацию, нажмите кнопку «Оптимизировать», а если хотите установить автоматический режим, то кликайте по «Изменить параметры».


Если, как в нашем случае, процент фрагментирования составляет 0 – 15%, то никаких работ проводить не нужно. Если больше, то можно оптимизировать диск. Важно помнить, что для работы утилиты нужно иметь столько свободного места на диске, сколько занимает самый большой файл на нем. По времени процесс может занимать от 5 минут до нескольких часов. Все зависит от степени захламленности носителя.
Категорически запрещено использовать дефрагментатор для SSD-накопителей. Вместо пользы вы получите только в десятки раз больший износ, что в конце концов приведет к скорой порче устройства.
Дефрагментация с применением сторонних программ
Встроенная утилита Windows 10 хороша, она значительно шагнула вперед, если сравнивать с 7 и 8, однако, существуют и более качественные решения в виде стороннего ПО.
Рассмотрим несколько программ, способных оптимизировать винчестер Windows 10 и устранить фрагментацию его файлов:
- PiriformDefraggler – это «родственник» знаменитого CCleaner. Инструмент «умнее» штатной утилиты: он может проанализировать значительно большее количество данных. Также его достоинством выступает полная бесплатность. Интерфейс понятен и не вызывает затруднений. Как видно на скриншоте, программа нашла фрагментацию там, где «Десятка» уверяла нас о нулевых проблемах.


- Auslogics Disk Defrag. Еще одна мощная программа, схожая с предыдущей. Распространяется инструмент бесплатно, а его функционал выходит далеко за рамки обычной дефрагментации.

В режиме работы программы есть несколько уровней дефрагментации. Первый, поверхностный, рассчитан на быстрое сканирование и исправление основных проблем (делать его нужно раз в неделю). Есть еще и углубленный анализ, который требует намного больше времени, а проводить его достаточно раз в месяц.
Скачать Auslogics Disk DefragТолько один антивирус!
Без антивируса не обойдется ни один компьютер. Важно использовать качественный софт, способный справляться с большинством угроз. Но иногда пользователи совершают грубейшую ошибку и устанавливают 2, а то и больше антивирусов. Программы начинают сканировать друг друга, конфликтовать и тормозить работу ПК, и последний при этом порой попросту зависает. Для эффективной проверки можно использовать разные программы, но одновременно следует устанавливать только одну.
Заметка: В Windows 10 используется встроенный антивирус, функционала которого хватает на все случаи жизни. Но если вы все же решили его заменить, не беспокойтесь о конфликте: в Microsoft все предусмотрели и когда вы инсталлируете нового защитника, встроенный отключается автоматически.
Программы для улучшения работы ПК на Windows 10
Выше мы рассматривали некоторые приложения, которые позволяют получить прирост производительности в работе Windows 10. Существуют целые пакеты инструментов для тонкой настройки системы и ускорения ее работы. Рассмотрим две таких программы.
Glary Utilites
Это одна из самых известных и любимых программ для ускорения операционной системы. В функционал утилиты входят: очистка дисков от мусора, поиск дубликатов файлов, поиск и удаление нежелательного софта, оптимизация работы дисковой подсистемы, очистка и дефрагментация реестра, оптимизация оперативной памяти и еще много полезных функций.
Немного ниже есть скриншот, на котором видно, что программа, не успев запуститься, уже проанализировала скорость загрузки нашей системы и предложила отключить элементы, замедляющие ее.

Есть тут и режим очистки в одно касание: вы кликаете по кнопке, а в результате программа сканирует ваш ПК разными инструментами и на разных уровнях. Результат очистки достоин наивысших похвал. Простота интерфейса, удобство работы и хорошее быстродействие делают GloryUtilities лучшим выбором на сегодня.
Скачать Glary UtilitesAdvanced SystemCare
Еще одно мощное приложение, а точнее, набор программ, для очистки, оптимизации и безопасности Windows 10. Данный софт способен не только улучшить производительность ПК, но и дать ответ на вопрос – как ускорить интернет в Windows 10. Тут акцент сделан на максимальное удобство и простоту работы.
Скачать Advanced SystemCareЕсть и функционал для продвинутых пользователей. Можно включить расширенный режим, и вы получите доступ к намного более гибким и функциональным настройкам. Интерфейс приложения очень удобен и выглядит замечательно. На скриншотах приведен основной функционал Advanced SystemCare.






TweakNow PowerPack
Еще один большой пакет утилит для оптимизации Windows 10 или более ранних версий ОС от Майкрософт. Благодаря наличию ряда тонких настроек, требующих определенных знаний, программа больше подходит для продвинутых пользователей. Скриншоты можно увидеть ниже.

Благодаря приведенной инструкции вы уже знаете, как ускорить работу компьютера или ноутбука c Windows 10. Говорить о необходимости такой процедуры не приходится, ведь даже на современных ПК нагрузка становится настолько высокой, что машина начинает тупить. Только своевременное выполнение всех приведенных рекомендаций позволит «Десятке» жить без глюков и тормозов.
Скачать TweakNow PowerPack