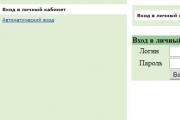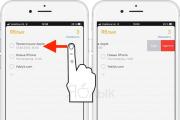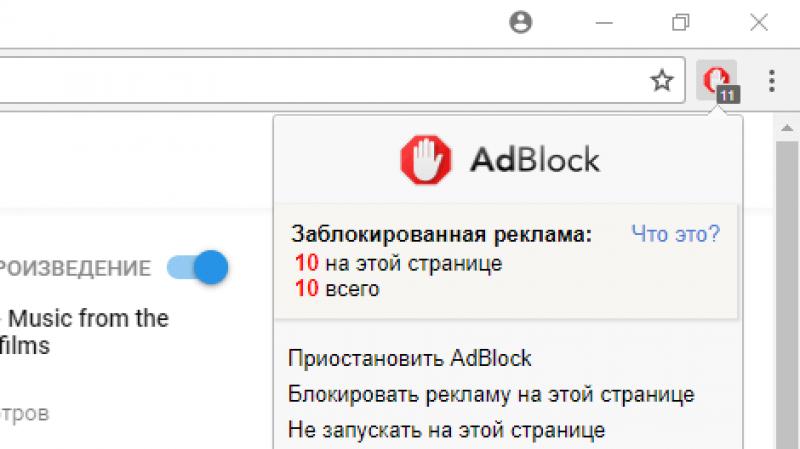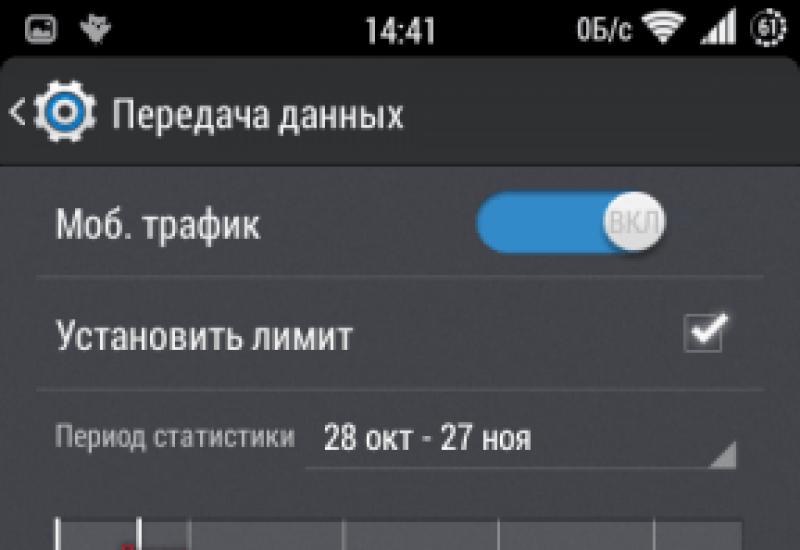Повышение производительности жесткого диска. Оптимизация работы жесткого диска
Бывает такое, что у вас достаточно новый компьютер - но вот жёсткий диск в нём старый и работает весьма медленно из-за чего тормозит вся система и работать на компьютере становится не комфортно. Поэтому я хочу рассказать вам два известных мне способа как ускорить работу жёсткого диска на вашем компьютере.
Способ первый
- провести дефрагментацияю жёсткого диска. Данная процедура может незначительно увеличить скорость загрузки файлов и программ. Подробнее о том, как и зачем делать дефрагментацию вы можете прочитать в отдельной статье - .
Способ второй
- этот способ немного сложнее, но может позволить вам значительно ускорить работу жёсткого диска.
Дело в том, что при установке операционной системы Windows часто все значения устанавливаются по-умолчанию. А по умолчанию, выбирается устаревший режим работы с жёсткими дисками, который значительно снижает скорость работы. И соответственно, чтобы ускорить работу жёсткого диска, нужно переключиться с этого старого режима, но новый, более быстрый.
Для начала нужно проверить, какой режим работы с жёстким диском сейчас установлен на вашем компьютере. Для этого:
1) Зайдите в BIOS. При включении компьютера, на несколько секунд появляется надпись «Press DEL to enter SETUP » или «Press F1 to Run SETUP ». В этот момент нажмите клавижу "DEL" или "F1" соответственно и вы зайдёте в BIOS.
2) Когда попадёте в BIOS перейдите в раздел "Storage Configuration" (передвигаться по меню можно с помощью стрелок).
3) В этом разделе будет написано, в каком режиме работает ваш жёсткий диск. Это будет "IDE" или "AHCI". Если "IDE", то нужно это изменить, но не сразу.
Перед тем как менять режим работы жёсткого диска, нужно сделать несколько манипуляций.
Включение режима ACHI для Windows 7:
HKEY_LOCAL_MACHINE\SYSTEM\CurrentControlSet\services\msahci
- В данном разделе редактируем параметр “start” (по умолчанию равен 3 или 4) и заменяем его значение на 0;
Включение режима ACHI для Windows 8.1 и 10:
- Открываем с правами администратора редактор реестра (regedit.exe) и идем к следующему ключу:
HKEY_LOCAL_MACHINE\SYSTEM\CurrentControlSet\service\storahci
- В storahci меняете "Start" на 0, "ErrorControl" на 0;
- Ниже...\storahci находится StartOverride там, есть параметр с именем "0", зайдите в него и установите значение 0.
- Отправляем систему в перезагрузку;
- Заходим в BIOS и переключаем SATA-контроллер из IDE-режима в AHCI;
- Наблюдаем, как система успешно загружается.
Windows 7 использует жесткий диск для выборки документов и данных приложений, а также для временного хранения данных в страничном файле. Поэтому оптимизация работы жесткого диска может значительно повысить общую производительность системы Windows 7. В следующих нескольких разделах приводятся некоторые советы касательно того, как это можно делать.
Изучение показателей производительности жесткого диска
Если необходимо добавить в систему еще один жесткий диск, начинать следует с его проверки, а именно - с изучения его теоретических показателей производительности. Наиболее важно обратить внимание на три следующих вещи: скорость работы этого жесткого диска, размер поддерживаемого им кэша и время поиска нужной дорожки.
Скорость работы жесткого диска
Под скоростью работы жесткого диска подразумевается то, насколько быстро вращается шпиндель диска, и потому она измеряется в количестве оборотов в минуту (об/мин). В целом, чем выше значение оборотов в минуту, тем лучше производительность диска. В большинстве жестких дисков скорость вращения составляет 7200 об/мин, хотя в более старых дисках она может быть всего 5400 об/мин. Более старых дисков следует избегать, поскольку их показатели производительности выглядят значительно ниже, а стоимость не намного отличается от стоимости дисков с 7200 об/мин. Кроме того, доступны также диски со скоростью вращения 10 000 об/мин, которые существенно повышают производительность.
Кэш жесткого диска
Под кэшем жесткого диска подразумевается встроенная в него область оперативной памяти. Эта память применяется для хранения часто используемых фрагментов данных. В случае обнаружения необходимых данных в кэше жесткого диска ЦП удается экономить время, поскольку это позволяет ему загружать данные прямо в память вместо того, чтобы просить жесткий диск извлекать их с поверхности диска. Чем больше размер кэша жесткого диска, тем больше данных в нем может храниться, и, следовательно, тем выше вероятность того, что ЦП удастся найти необходимые данные в кэше; в результате общая производительность жесткого диска будет выше. Недорогие жесткие диски обычно поставляются с кэшем объемом 2 Мбайт, в то время как у типичных дисков объем кэша, как правило, составляет 8 либо 16 Мбайт. У некоторых высококлассных дисков объем кэша может достигать 32 Мбайт.
Для любого существующего диска процесс оптимизации представляет собой тот же процесс обслуживания и потому требует реализации соответствующего плана. Например, для жесткого диска такой план может подразумевать выполнение следующих действий:
- наблюдение за объемом свободного пространства на диске, чтобы его не становилось слишком мало;
- периодическое удаление с диска любых ненужных файлов;
- удаление любых неиспользуемых программ и устройств;
- частое выполнение проверки всех разделов на ошибки;
- регулярное проведение дефрагментации разделов. Отключение сжатия и шифрования
Отключение сжатия и шифрования
В случае использования на диске разделов с файловой системой NTFS, Windows 7 позволяет осуществлять сжатие файлов для экономии места, а также шифрование файлов в целях безопасности. (“Преобразование разделов FAT16 и FAT32 в NTFS ”.) Однако с точки зрения производительности технологии сжатия и шифрования лучше без надобности не применять, поскольку обе эти технологии замедляют доступ к диску из-за процессов, связанных с процедурами сжатия/восстановления и шифрования/дешифрования.
Отключение индексирования содержимого файлов
В Windows 7 существует фоновый процесс, который называется индексатором и индексирует содержимое диска на лету по мере добавления или удаления данных. Это значительно ускоряет работу средств поиска в Windows 7 (в том числе и средства мгновенного поиска), поскольку позволяет Windows 7 знать о том, как выглядит содержимое каждого файла. Однако для улучшения общей производительности, особенно на тех дисках, на которых редко выполняется поиск по файлам, индексирование содержимого лучше отключить (к утрате возможности выполнения поиска по свойствам файлов это не приводит). Необходимые для этого шаги перечислены ниже.
- Выберите в меню Пуск пункт Компьютер.
- Щелкните правой кнопкой мыши на нужном диске и затем выберите в контекстном меню пункт Свойства. Windows 7 отобразит ведомость свойств данного диска.
- На вкладке Общие снимите отметку с опции Разрешить индексировать содержимое файлов на этом диске в дополнение к свойствам файлов.
- Щелкните на кнопке ОК.
Включение функции кэширования записей
Также следует проверять, что на диске включена функция кэширования записей. Когда эта функция включена, Windows 7 не производит сбрасывание измененных данных на диск до тех пор, пока система не освободится, что, естественно, повышает степень производительности. Единственный недостаток состоит в том, что при возникновении сбоев электропитания или серьезных сбоев в работе системы данные останутся незаписанными на диск, т.е. все внесенные изменения утрачиваются. Однако вероятность возникновения подобных ситуаций минимальна, поэтому функцию кэширования записей рекомендуется оставлять включенной, каковой она и является в Windows 7 по умолчанию. Для проверки, действительно ли это так, служат следующие шаги.
- Щелкните на кнопке Пуск, введите в поле поиска слово диспетчер и затем щелкните в списке результатов поиска на варианте Диспетчер устройств.
- Разверните узел Дисковые устройства.
- Дважды щелкните на нужном жестком диске, чтобы отобразить ведомость его свойств.
- На вкладке Политика удостоверьтесь в том, что опция Разрешить кэширование записей для этого устройства отмечена.
- Для получения максимальной производительности установите отметку рядом с опцией Отключить очистку буфера кэша записей Windows для этого устройства. (Важно обратить внимание, что эта опция доступна только на определенных жестких дисках, которые ее поддерживают.)
- Щелкните на кнопке ОК.
Активизация опции Отключить очистку буфера кэша записей Windows для этого устройства"указывает Windows 7 использовать более жесткий алгоритм кэширования записей. Однако неожиданное отключение электроэнергии в таком случае практически наверняка приведет к потере данных. Поэтому активизировать эту опцию следует только при условии, что в системе имеется источник бесперебойного питания.
У каждого пользователя компьютера со временем компьютер начинает работать медленнее : файлы и папки начинаю открываться дольше, скорость чтения и записи файлов становиться длительным и т.д., компьютер становиться уже не тот каким был сразу после покупки.
Все проблемы, которые возникают, напрямую влияют на производительность нашего труда. Со временем все это просто начинает бесить. Но с этим можно поработать и попробовать восстановить ту прежнюю быструю работу, особенно если в этих тормозах виновата система, а точнее её неоптимизированная работа.
В этой статье мы рассмотрим, как оптимизировать жесткий диск и в целом весь компьютер.
Обновите аппаратное обеспечение.
Само собой не нужно обновлять и ставить новые комплектующие каждый раз, когда на рынке появляется что-то новое, это очень дорого. Можно просто иногда устанавливать новый компонент, если это нужно, особенно это касается видеокарты для тех, кто любит поиграть в современные игры, оперативной памяти и процессора.

Выполните очистку жесткого диска.
Очистить жесткие диски на своем компьютере от ненужного мусора можно как вручную, так и используя специальные программы. Если вы это будите делать вручную, то посмотрите и удалите файлы, которые не используются или вообще не нужны, а просто занимают место. Вручную все это делается достаточно долго, но оно того стоит.
Второй способ - найти в Интернете специальную программу, которая просканирует компьютер и найдет все ненужные и неиспользуемые файлы. Вам останется только посмотреть, что программа рекомендует удалить, затем проставить галочки и нажать удалить. Чаще всего в программах все устроено примерно так.
Лучше всего использовать сразу оба способа очистки своих дисков. Самому удалять файлы и папки, которые нам не нужны, а программе предоставить поиск временных файлов, временных файлов интернета, очистки корзины и так далее.
Для очистки системного диска чаще всегда эффективным является способом воспользоваться стандартной функцией Очистка диска. Зайдите в Свойства диска, на котором установлена операционная система и нажмите на кнопку Очистка диска чаще. Чаще всего таким образом можно удалить около 1 гигабайта различного мусора. Иногда больше, все зависит от того, когда последний раз происходила чистка.

Выполнить дефрагментацию диска.
Все файлы, которые мы храним: фильмы, музыку, фото, могут быть разбиты на несколько частей и записаны на разных частях жесткого диска. Это мы видим, например, как наш только что скачанный фильм лежит на диске (D:) в одном месте, на самом деле он может быть записан на поверхности жесткого диска в разных местах . Для его открытия нам понадобиться гораздо больше времени, ежели он бы был записан в одном лишь месте диска. Так обстоят дела и с многими другими файлами.
С помощью дефрагментации жесткого диска фрагменты собираются, и записывается на одно место.
Выполнить дефрагментацию жесткого диска можно воспользовавшись встроенной в систему программой. Например, в Windows XP для этого нужно кликнуть правой кнопкой мыши по диску, в появившемся списке выбрать пункт Свойства , в открывшемся перейти на вкладку Сервис , дальше нажать кнопку Выполнить дефрагментацию, заем Анализ и снова Дефрагментация .
А еще в Интернете можно найти специальные программы, которые более тщательно работают с дефрагментацией, как обычно можно найти как бесплатные, так и платные. Для этого нужно воспользоваться поисковиком и запросом типа: «программы для дефрагментации жесткого диска».

Установить хорошую антивирусную программу.
Вирусы очень пагубно могут сказаться на компьютере. Создатели и распространители вирусов могут получить доступ к личным данным на вашем компьютере украсть их или повредить. Во избежание этого необходимо обзавестись хорошей антивирусной программой и постоянно обновлять её базы данных, так как ежедневно выходит куча новых еще не известных антивирусам вредоносных программ. Поэтому постоянное обновление антивирусной защиты просто необходимо.
Регулярное обновление баз данных приведет риск заразить компьютер практически к нулю, хотя опасность есть всегда ни один антивирусник не может гарантировать защиту на сто процентов. Но с большей частью вирусов современные антивирусные программы справляются.
Но для справедливости стоит отметить, что антивирусные программы не только защищают нас от вирусов, но еще оказывают дополнительную нагрузку на ПК и жесткий диск . Компьютер слегка замедляет свою работу, но с этим мы ничего поделать не можем, так как сегодня использование антивируса просто необходимо.

Проверьте жесткий диск на поврежденные сектора.
Основными причинами появления поврежденных секторов на диске является тряска, удары и тому подобное. Поврежденные сектора уже не будут принимать участие в работе, поэтому их нужно пометить как неиспользуемые. Современные диски имеют запасные сектора и для авто переназначения на них, компьютер для начала должен увидеть их.
В операционной системе Windows есть такая возможность. Рассмотрим, как проверить жесткий диск на наличие поврежденных секторов в Windows XP . Для этого нам нужно зайти в Мой компьютер , там кликнуть правой кнопкой мыши по диску, в выпадающем списке выбрать Свойства , в отрывшемся окне перейти на вкладку Сервис , далее нажать на кнопку Выполнить проверку , в открывшемся окне поставить обе галочку Автоматически исправлять системные ошибки и Проверять и восстанавливать поврежденные сектора и затем нажать кнопку Запуск .

Используя вышеперечисленные советы можно существенно оптимизировать производительность дисков.
Вы замечали, что через 2-3 года использования ПК, HDD начинает работать медленнее? Софт загружается через 2-3 секунды после запуска, фильмы открываются не сразу. Что предпринять? Рассмотрим подробнее как ускорить жесткий диск.
Почему так происходит
Есть диски, которые изначально считаются медленными. У него скорость вращения дисков (обороты в минуту) составляют 5600. Такие показатели по сравнению с другими комплектующими системы слабые. Если еще и несколько параметров начнут вилять на скорость работы HDD, он станет работать еще медленнее. Для пользователя это становится заметно. Рассмотрим как ускорить жесткий диск Windows 10.
Очистка HDD
Переполненность винчестера влияет на скорость работы. Появляются ненужные «мусорные» файлы: старые точки восстановления, временные файлы обозревателей и программ, старые установщики, копии документов. Удалять и искать их самостоятельно трудно. Поэтому рекомендую использовать для этого специализированный софт. Например, программу .
Если есть возможность установить дополнительной накопитель, перенесите туда некоторые файлы. Так основной диск не будет переполнен, начнет быстрее работать.
Как ускорить работу жесткого диска используя дефрагментацию
В Windows 10 для этого существует специальное приложение «Дефрагментация». Для его открытия выполните следующее.
Нажмите «Пуск», в поисковой панели напишите «дефрагментация», далее откройте приложение из результатов поиска.
Не используйте данный процесс более 1-2 раз в месяц (в зависимости от активности пользователя).
Выберите HDD нажмите «Анализ».
В строке текущее состояние посмотрите нужны ли дальнейшие действия. Нажмите «Оптимизировать».
Этот способ применим для традиционных HDD, а не SSD. В старых версиях ОС твердотельные накопители не нужно этим способом. Принцип работы SSD лежит в использовании флэш-памяти. Использование старых инструментов могут его повредить. В Windows 10 такой проблемы нет. Используйте описанный выше способ для оптимизации работы SSD.
Проверьте HDD на ошибки
Если после использования описанного выше способа улучшений нет, проверьте устройство на ошибки. Это встроенный инструмент ОС, который обнаруживает проблемы с HDD и иногда исправляет их. Это относится к исполняемым секторам. Рассмотрим 2 способа запуска этого инструмента.
Способ 1
Способ 2
- флаг «/f» активирует команду проверить HDD и автоматически исправит ошибки;
- «/r» ищет поврежденные сектора и восстанавливает их содержимое.
Для работы приложения «chkdsk» нужен полный доступ к винчестеру. Поэтому перед началом работы закройте все приложения и открытые документы.
Изменение режима подключения
Разработчики материнских плат включают в них поддержку стандартов:
- IDE - режим совместимости с устаревшим оборудованием;
- AHCI - оптимизированный. Его преимущества: высокая скорость, поддержка работы с твердотельными накопителями.
Даже если у вас включен режим IDE его можно изменить на . После этого его скорость работы значительно повысится.
Некоторые производители плат по умолчанию устанавливают режим совместимости IDE. Это делается чтобы избавить от проблем с совместимостью оборудования. Поэтому новый SATA диск будет работать в IDE режиме, но медленнее. Как его переключить?
Открываем «Диспетчер устройств». Находим ветку «Контроллеры». Посмотрите название. Видно, что используется AHCI.
Как ускорить жесткий диск через Биос (BIOS)
Как включить AHCI
Нажмите «Win+R» далее «regedit».
Находим раздел:
В параметре «Start» пропишите в поле значение число «0».
Перейдите в раздел:
Для параметра «0» пропишите «0».
Перейдите в следующий раздел. Далее как на скриншоте:
Далее откройте ветку реестра.
В этой статье мы рассмотрим несколько способов оптимизации жесткого диска. Вначале поработаем над очисткой буфера КЭШа записей. В Windows XP данная функция была по умолчанию включена, но в семерке разработчики ее отключают.
Для включения функции:
1. Главное меню «Пуск » – подменю «Панель управления «.
2. Там ищем пункт «Диспетчер устройств «.
3. В открывшемся окне переходим в «Дисковые устройства «.
4. Выбираем нужный жесткий диск (если же в компьютере у Вас установлен только 1 жесткий диск, то будет светиться только одна запись).

5. Кликните правой кнопкой мыши по диску.
6. Из меню выберите Свойства.

7. В открывшемся окне перейдите на вкладку Политика.
8. Поставьте галочку напротив «Отключить очистку буфера кэша записей Windows для этого устройства».

9. Нажимаем ОК.
10. В Диспетчере устройств раскрываем список IDE ATA/ATAPI контроллеры (IDE ATA/ATAPI Controllers).

11. Выбираете канал и нажимаете по нему правой кнопкой мыши.
12. В меню выбираете Свойства.

13. Проверяете флажок «Задействовать/Включить DMA (Enable DMA)». Он должен быть установлен.
Примечание: пункты 11-13 нужно выполнить для всех каналов.