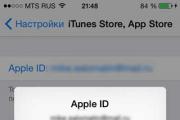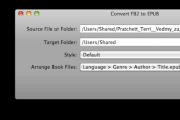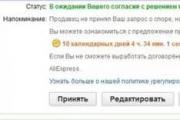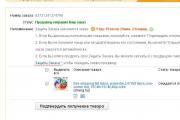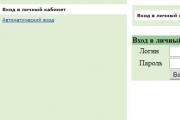Как изменить пароль своей учетной записи. Как сбросить пароль на Windows учетной записи Microsoft? Можно ли поменять пароль учетной записи майкрософт
Если на компьютере, то есть учетной записи пользователя установлен пароль, вы всегда можете удалить его его или поменять, например, если кто-то из домочадцев его узнал. Сегодня я расскажу о том, как сменить пароль для учетной записи. Инструкция подходит как для Windows 7, так и для Windows 8 — суть процесса остается неизменной. Я покажу пример на Windows 7.
Нажимаем на кнопку «Пуск» и выбираем пункт «Панель управления».

Оказавшись в панели управления, ищем подраздел «Учетные записи пользователей».

Здесь мы видим список пользователей. Их может быть несколько. Вам необходимо выбрать ту запись, для которой вы хотите поменять пароль. Поскольку в моем случае учетная запись одна, то и выбирать, собственно, не из чего. Нажмите на кнопку «Изменение своего пароля».

Вам предстоит ввести один раз текущий пароль в самое первое поле, а в два других поля — уже новый пароль. Чуть ниже необходимо добавить подсказку, которая поможет вам вспомнить пароль. Только имейте ввиду, что ее будут видеть все пользователи, которые используют данный компьютер. По окончании действия нажмите кнопку «Сменить пароль».

После смены пароля вы будете перенесены на страницу профиля.

Это означает, что вы все сделали верно и новый пароль сохранен. Больше от вас ничего не требуется. Ну, разве что не забывайте сам пароль.
Здравствуйте.
Windows 8 при установке, по умолчанию, ставит пароль для входа на компьютер. В этом нет ничего плохого, но некоторым пользователям он мешает (например, мне: в доме не бывает посторонних, кто бы мог «лазить» без спроса по компьютеру). К тому же приходиться тратить лишнее время при включении компьютера на ввод пароля (да и после спящего режима кстати).
Вообще, учетная запись, по крайней мере по задумке создателей Windows, должна создаваться на каждого пользователя компьютера и каждая должна быть с разными правами (гость, администратор, пользователь). Правда, в России, обычно, настолько права не разграничивают: создают одну учетную запись на домашнем ПК и все пользуются. Зачем там пароль?! Вот сейчас отключим!
Как поменять пароль учетной записи Windows 8
1) При входе в Windows 8 первое что вы видите - это экран с плитками: различные новости, почта, календарь и пр. Есть среди ярлыков - кнопка для перехода в настройки компьютера и учетной записи Windows. Нажимаем ее!
Альтернативный вариант
Можно перейти в настройки и по другому: вызвать боковое меню на рабочем столе, перейти во вкладку параметры. Затем в самом низу экрана нажать на кнопку «Изменение параметров компьютера» (см. скриншот ниже).
3) После нужно войти в настройки «Параметры входа».
5) Затем необходимо ввести текущий пароль.
6) И последнее…
Вводите новый пароль и подсказку для него. Таким образом можно поменять пароль учетной записи Windows 8. Кстати, не забудьте перезагрузить компьютер.
В ажно! Если вы хотите отключить пароль (чтобы его вообще не было) - то нужно оставит все поля в этом шаге пустыми. В результате Windows 8 будет загружаться автоматически без спроса пароля при каждом включении ПК. Кстати, в Windows 8.1 все работает аналогично.
Уведомление: пароль изменен!
Кстати, учетные записи могут быть разными: как по количеству прав (установка и удаление приложений, настройка компьютера и пр.), так и по способу авторизации (локальные и сетевые). Об этом далее в статье.
Виды учетных записей в Windows 8
По правам пользователей
- Администратор - главный пользователь на компьютере. Может изменять любые настройки в Windows: удалять и устанавливать приложения, удалять файлы (в том числе и системные), создавать другие учетные записи. На любом компьютере под управлением Windows есть хотя бы один пользователь с правами администратора (что логично, на мой взгляд).
- Пользователь - у данной категории несколько меньше прав. Да, они могут устанавливать отдельные виды приложений (например, игры), что-то поменять в настройках. Но, для большинства настроек, которые могут повлиять на работу систему - доступа у них нет.
- Гость - пользователь с наименьшими правами. Такая учетная запись используется, обычно, для того, чтобы можно было просмотреть, что у вас храниться на ПК - т.е. выполняет функцию пришел, посмотрел, закрыл и выключил…
- Локальная учетная запись - обычная учетная запись, хранимая полностью на вашем жестком диске. Кстати, именно в ней мы и меняли пароль в первой части данной статьи.
- Сетевая учетная запись - новая «фишка» Microsoft, позволяет хранить настройки пользователя на своих серверах. Правда, если соединения с ними у вас не будет - то войти вы не сможете. Не очень удобно с одной стороны, с другой (при постоянном подключении) - почему бы и нет?!
Как создать учетную запись? Как поменять права учетной записи?
Создание учетной записи
1) В настройках учетных записей (как войти см. первую часть статьи) - перейдите во вкладку «Другие учетные записи», затем нажмите кнопку «Добавление учетной записи».
4) В следующем шаге вводите имя пользователя. Рекомендую имя пользователя вводить латиницей (просто если ввести русскими - в некоторых приложениях могут наблюдаться проблемы: иероглифы, вместо русских символов).
5) Собственно, осталось только добавить пользователя (кнопка готово).
Редактирование прав учетной записи, смена прав
Чтобы поменять права учетной записи - зайдите в настройки учетных записей (см. первую часть статьи). Затем в разделе «Другие учетные записи» выберите учетную запись, которую хотите изменить (в моем примере «gost») и щелкните по одноименной кнопке. См. скриншот ниже.
Далее в окне у вас на выбор есть несколько вариантов учетной записи - ставьте нужную. Кстати, создавать несколько администраторов не рекомендую (на вой взгляд, права администратора должны быть только у одного пользователя, иначе начинается бардак…).
PS
Если вдруг забыли пароль администратора и не можете войти в компьютер - рекомендую воспользоваться вот этой статьей:
Вы можете изменить пароль учетной записи Майкрософт, тем более, если один компьютер, а одновременно пользуются им несколько человек. По умолчанию в Windows 10 вход всегда с паролем учетной записи Microsoft и рано или поздно, возникает вопрос об изменении пароля учетной записи.
Как предотвратить (не) умышленное проникновение в личные данные каждого из них? Как запретить, скажем, читать чужую деловую переписку или удалять важные файлы других пользователей? Все проблемы решаются, если использовать для защиты данных каждой учетной записи свой пароль.
Защита учетных записей паролем актуальна в Windows 10 как никогда ранее, поскольку многие пользователи указывают в их настройках номера кредитных карт. Указав вводить при входе в систему секретное слово, известное только вам, можете не волноваться о том, что под вашей учетной записью в системе зарегистрируется кто-то другой. Защитив учетные данные паролем, вы защитите свои файлы от чужого вмешательства. Теперь никто не сможет доиграть вместо вас вашу любимую игру или изменить заставку рабочего стола. Для установки или изменения пароля собственной учетной записи выполните следующие действия.
1. Щелкните на кнопке Пуск и выберите команду Параметры. Щелкните в левой нижней части появившегося на экране меню Пуск на опции Параметры. Будет запущено приложение Настройки.
2. Щелкните на значке Учетные записи. В окне настроек параметров учетной записи щелкните на названии раздела Параметры входа.
3. Чтобы изменить Пароль учетной записи Майкрософт, нажмите на кнопку Изменить . На экране появиться запрос на ввод текущего пароля учетной записи.

4. Введите пароль, простой для вас и сложный для подбора другими пользователями. Выберите в качестве пароля мало-примечательное, но в то же время постое слово, например название вашей любимой ягоды или бренд зубной пасты. Чтобы повысить уровень зашиты, введите некоторые символы в верхнем регистре или добавьте в определенные позиции слова цифры или целые числа, например 4ерни4ка или 32НоРма. (Не стоит использовать приведенные мною варианты в собственных целях; с момента начала продаж книги они почти наверняка будут отслеживаться большинством программ взлома паролей.)
5. Чтобы предотвратить ошибки при вводе нового пароля, повторите его в поле Введите пароль еще раз. Windows 10 переназначит пароль только в том случае, если оба введенных пароля совпадут.

6. В поле Подсказка для пароля необходимо указать слово, которое будет напоминать вам (и только вам) о пароле, назначенном для своей учетной записи. Операционная система не принимает в качестве подсказки сам пароль. Проявите изобретательность и придумайте слово, по звучанию напоминающее вам пароль.
7. Щелкните на кнопке Далее, а затем на кнопке Готово. Если вам кажется, что в процессе назначения/изменения пароля вы допустили критически важную ошибку, то щелкните на кнопке Отмена, чтобы вернуться к п. 3 и начать процедуру заново или прервать ее.
После назначения пароля Windows будет спрашивать его при каждом входе пользователя в систему. См. руководство: Как убрать пароль при входе в Windows 10
Защита учетной записи
При защите учетной записи нужно помнить, что:
- Пароли чувствительны к регистру символов. Таким образом, слова Малинка и малинка представляют два разных пароля.
- Боитесь, что забудете пароль? Обязательно перестрахуйтесь - и научиться создавать диск сброса пароля, который представляет собой альтернативное средство восстановления паролей для учетных записей , созданных в операционной системе. (Восстановить пароль учетной записи Microsoft можно также по адресу: www.live.com)
- При изменении пароля учетной записи Microsoft на настольном компьютере необходимо обновить параметры входа в систему в вашем Windows 10 , смартфоне, игровой приставке Xbox, а также на любом другом устройстве, доступ к которому вы получаете через такую учетную запись.
- В Windows 10 вы также можете воспользоваться графическим паролем. Для этого в п. 4 предыдущей инструкции нужно указать схему перемещения пальца по выбранному графическому изображению (фотографии). В дальнейшем для получения доступа к планшету вместо ввода пароля нужно будет провести по экрану, содержащему графическое изображение, так, как указано в графическом пароле. (Разумеется, графические пароли, или, как их еще называют, графические ключи, лучше работают на устройствах, оснащенных сенсорным экраном, а не в традиционных компьютерах.)
- В п. 4 приведенной выше инструкции можно создать специальный ПИН-код. Он представляет собой четырехразрядный цифровой код, подобный применяемым в банковских терминалах. Есть ли у него недостаток? Конечно, ведь к нему невозможно указать подсказку!
- Вам все же удалось забыть пароль для учетной записи? Как только вы введете в соответствующее поле пароль, который не подходит для указанной учетной записи, Windows автоматически отобразит подсказку (если, конечно, вы добавили ее в окне настройки пароля). Самое время проверить, насколько удачную подсказку вы выбрали. Будьте внимательны, поскольку подсказка видна всем окружающим вас людям; указывайте в ее качестве слово, ассоциирующееся с паролем только для вас, но никак не для остальных пользователей. В качестве последнего инструмента воспользуйтесь диском сброса пароля, описанным в статье Как восстановить пароль учетной записи windows 10.
Изменение пароля учетной записи на сайте Майкрософт
Как изменить пароль учетной записи не посредственно на сайте Майкрософт?
- Откройте сайт Microsoft: https://account.microsoft.com/account/Account?refd=login.live.com&destrt=home-index
- Войдите в свой аккаунт и нажмите на ссылку "Изменить пароль"

В следующем окне необходимо получить код для подтверждения личности и доступа к конфиденциальным сведениям. Если у вас есть код, то вводим, если нет, то пишем свой Email и нажимаем "Отправить код"

После того как подтверждение было сделано, вы сможете поменять свой пароль учетной записи. После того, как вы сохраните настройки на сайте Майкрософт, на всех устройствах этой учетной записи Майкрософт, пароль также будет другой, тот который вы только что создали.
Продолжаю тему заблокированных паролем систем Windows. Очень часто пользователи забывают пароли от учетных записей. я рассматривал сброс пароля Windows очень простым способом, с помощью очень интересной программы, в данном случае метод не поможет, потому что учетная запись привязана к серверам Mircosoft.
Исправить проблемы можно очень просто, если загрузиться с установочного диска в среду восстановления и создать там нового пользователя, чтобы он имел права администратора, а потом войти, дальше мы меняем пароль учетной записи Microsoft. Для более понятного усвоения метода я подготовил данную статью, где постараюсь рассказать обо всем максимально подробно. Поехали.
Берем флешку, либо диск с Windows 8 или любой другой системой. При появлении окна с выбором языка нажимаем клавиши Shift+F10 , чтобы открыть командную строку.
Напишем команду для открытия обычного блокнота – notepad .

В окне программы щелкнем на «Файл» — «Открыть».

Открывается окошко «Компьютер», где мы смотрим, на каком диске расположена Windows, обычно это (С:), но все может быть.
Мы в курсе буквы системного диска, теперь возвращаемся в окно CMD (командная строка), вводим следующие команды:

copy c:\windows\System32\utilman.exe c:\ — мы создаем копию utilman на системном диске;
copy c:\windows\system32\cmd.exe c:\windows\system32\utilman.exe – благодаря этой команды мы заменим файл utilman на файл командной строки (cmd.exe). Далее нужно подтвердить это действие вводом фразы yes .
Перезагрузите устройство и когда загрузится окно приветствия, где нужно вводить учетные данные нажимаем на кнопку центра специальных возможностей.

Окно, которое открывается нажатием данной кнопки заменится открытием командной строки. И тут мы начинаем вводить следующие команды:
net user Andrey /add – создание нового пользователя (Andrey – имя пользователя, вы можете вписать все, что хотите);
netplwiz – открывает окно «Учетные записи пользователей»;
В данном окне мы выбираем пользователя, которого только что создали и чуть ниже нажимаем на «Свойства» .

Нажмите на вкладку «Членство в группах» .
Переключите чекбокс на вариант – «Администратор» и примените изменения.

Мы дали новому пользователю права администратора, теперь поменяем пароль, для чего нужно нажать кнопку «Сменить пароль» .

Жмем везде ОК. Перезагружаем компьютер. После того, как мы снова окажемся на окне приветствия нажмите на стрелку слева вверху экрана.
Нажимаем на пользователя, которого мы создали и вводим заданный нами пароль.

Система произведет некоторые настройки и загрузит компьютер в стандартном режиме.

Как сбросить пароль учетной записи Microsoft?
Теперь переходим к смене пароля Microsoft. Заходим на их официальный сайт, и жмем по ссылочке «Reset your password» (Сбросить пароль). http://windows.microsoft.com/ru-ru/windows-live/account-reset-password-forgot-faq .
Появится окошко, где нужно указать причину, почему вы не моете войти. Выбираем пункт «Я не помню пароль» .
Вводим почту от учетной записи, либо указанный вами логин.

Дабы убедиться, что это действительно вы подаете заявку на восстановление нужно пройти проверку. Код безопасности можно получить либо на E-mail, либо на телефон по СМС, но первый вариант, наверное, легче.

Заходим на свой электронный ящик и копируем оттуда код, вставляем в поле «Вот ваш код» .
Придумайте новый пароль и введите в указанные поля.

Вот мы и поменяли пароль, который вы забыли. Для того, чтобы все заработало нужно перезагрузить компьютер нажать на стрелочку слева вверху, а потом выбрать учетную запись, в которую вы не могли войти. Потом введите туда новый пароль, указанный вами при смене на сайте Microsoft.

Все довольно просто, не так ли?
Если вам необходимо удалит ново созданный профиль, то зайдите в Панель управления и выберите пункт «Учетные записи…» .

Потом выбираете раздел «Учетные записи пользователей» .

Ну вот и все.
Существуют гораздо большие причины для смены пароля, чем обычная забывчивость. Регулярная смена данных для авторизации – это полезная практика для каждого пользователя, который не желает быть взломанным хакером. В противном случае злоумышленник может воспользоваться паролями, созданными в 90-х на ненадёжном сервисе, и взломать учётную запись. Данное руководство посвящено изменению пароля на Windows 10. Существует 3 метода достижения поставленной цели: через «Настройки», при помощи веб-сайта корпорации Microsoft и посредством окна входа в аккаунт.
Как сменить пароль учётной записи Microsoft, используя «Параметры»?
Один из самых простых способов замены пароля:
Изменение пароля от аккаунта Майкрософт через интернет
Данный метод также не несёт особых сложностей в реализации.
Инструкция:

Смена пароля для локальной учётной записи
Чтобы прибегнуть к способу, нужно один раз неверно ввести пароль в окне входа в Windows.
Руководство:


Читателю лишь осталось выбрать подходящий метод и воспользоваться инструкцией. Правда, все способы подразумевают знание пароля или ответов на контрольные вопросы.