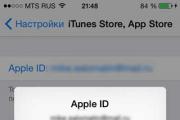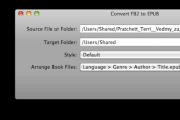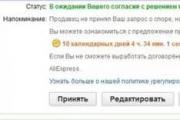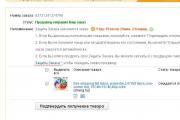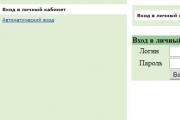Как запретить windows 10 устанавливать обновления. Через отключение службы
В приведенной ниже инструкции пошагово описано, как запретить обновление Windows 7 до Windows 10. Но подойдет она и для пользователей восьмой версии ОС. Компания Microsoft всегда проводила жесткую маркетинговую политику, однако с выходом последней версии маркетологи перешли грань дозволенного. Теперь установка новой операционной системы может включаться автоматически. При этом пользователь никак не влияет на периодичность появления принудительных сообщений.
Первые шаги
Когда на экране внезапно появляется окно с информацией о запланированном апдейте, нужно нажать на ссылку "Отменить".
Учитывайте, что Microsoft часто изменяет положения кнопок, цвета, оформление и надписи на них. Возможность отмены, однако, остается всегда.
Подготовительные действия
До того как запретить обновление до Windows 10 полностью, необходимо скачать апдейт под номером 3075851 с официального ресурса Microsoft, в случае если на компьютере установлена ОС седьмой версии. Если же версия восьмая, загрузите патч 3065988.
Скачав и установив данные пакеты, ноутбук следует перезагрузить, чтобы изменения, сделанные апдейтами, вступили в силу.
Редактор реестра

- Откройте редактор реестра. Чтобы сделать это, требуется развернуть диалог выполнить и вставить в его поле ввода текст regedit.exe, а затем согласиться предоставить повышенные привилегии утилите.
- В левой части редактора расположено дерево разделов, его структура напоминает папки в "Проводнике". Пройдите по пути HKLM\SOFTWARE\Polices\Microsoft\Windows\.
- Если здесь находится каталог WindowsUpdate, откройте его. Отсутствует - создайте.
- Как запретить обновление до Windows 10 при помощи редактора реестра? В правой области утилиты разверните контекстное меню и выберите строку "Создать 32-разрядный DWORD". В качестве имени требуется ввести DisableOSUpgrade, а в поле "Значение" вписать "1".
- Выйдите из утилиты и перезагрузите ПК.
Удаление каталога Windows.~BT
В одном из своих апдейтов операционная система обязательно скачает файл установщика Windows 10, если автоматическое получение пакетов не было отключено. Занимает папка в общей сложности 4 гигабайта. Она скрыта от глаз пользователя, поэтому удалить ее простым способом не получится.

- В диалог "Выполнить" вставьте текст cleanmgr. Нажмите на клавишу Enter.
- В открывшемся диалоге выберите системный диск.
- Нажмите на кнопку "Системные файлы". Дождитесь окончания сканирования.
- После проверки в приведенном перечне напротив надписи "Файлы установки Windows" установите флажок.
- Щелкните по надписи "OK".
- Когда утилита закончит выполнение процессов, ПК следует перезагрузить. Без этого ОС не сможет полностью очистить скрытый каталог.
Удаление лишних значков
Ответ на вопрос: "Как запретить обновление до Windows 10?" - был дан выше. Однако помимо основного маркетингового хода компания Microsoft пытается воздействовать на пользователя, разместив в панели задач операционной системы ярлык, предлагающий простым кликом установить новейшую версию. Работе, конечно, он мешает мало, но мало кому этот лишний элемент приходится по душе.
Чтобы удалить иконку, откройте "Центр обновлений":
- Кликните по ссылке "Установленные".
- Найдите в перечне апдейт с именем KB3035583.
- Щелкните по названию правой кнопкой мыши и нажмите на "Удалить".
- Когда утилита закончит деинсталляцию, перезапустите компьютер.
- Снова разверните "Центр обновлений".
- Щелкните по тексту "Поиск" и подождите завершения процессов.
- Теперь нажмите на кнопку "Найдено важных".
- В перечне отыщите имя KB3035583.
- Кликните правой кнопкой мыши и нажмите на "Скрыть".
Как запретить обновление до Windows 10, если значок самостоятельно восстанавливается, а предложения апдейта появляются опять, хотя все шаги инструкции выполнены?
- Откройте regedit и проследуйте по пути HKLM\SOFTWARE\Policies\Microsoft\Windows\Gwx.
- Внутри него создайте параметр DWORD32. В поле "Имя" внесите DisableGwx. Значение установите равным 1.
Если ничего не помогло
Компания Microsoft постоянно совершенствует методы доставки апдейтов до конечного пользователя, и если на одном ПК достаточно минимума для отключения нежелательной функции, то на других требуются дополнительные действия.
В утилите regedit откройте каталог OSUpgrade. Создайте параметр DWORD. Имя - ReservationsAllowed. Значение - 0.
Также имеет смысл открыть "Центр обновлений" и полностью запретить в этом случае стопроцентно не установится. Единственный недостаток такого подхода - все апдейты безопасности придется скачивать и инсталлировать вручную.
Драйверы десятой версии
Многие пользователи, установившие Windows 10, заметили, что в ней помимо более жесткой политики установки патчей есть такое нововведение, как автоматическая установка самых последних версий драйверов. А это не всегда полезно.
Чтобы отключить автоматику, потребуется выполнить конфигурацию в Он есть в любой редакции ОС, начиная с Professional.
До того как запретить обновление драйверов запустите "Диспетчер устройств". Это легко сделать, нажав на сочетание клавиш Win+Break на клавиатуре.

- Разверните свойства любого устройства, драйверы которого впоследствии будут обновляться вручную.
- Перейдите на закладку "Сведения".
- В выпадающем перечне параметров выберите "ИД".
- В информационном поле отобразятся несколько строк текста. Их все нужно запомнить либо записать.
- Разверните утилиту "Выполнить". Введите gpedit.msc.
- В открывшемся инструменте пройдите по пути "Конфигурация" > "Административные шаблоны" > "Система" > "Установка устройства" > "Ограничения".
- Щелкните мышью два раза по надписи "Запретить установку".
- В выпадающем списке выберите "Включить".
- Кликните по кнопке "Показать".
- В открывшееся окно внесите данные ИД, полученные на шаге 5.

Описанный выше алгоритм не рекомендуется применять, так как запретить автоматическое обновления в Windows 10 через редактор групповых политик невозможно, не затрагивая ручной режим установки драйверов. Если потребуется обновить системное ПО, все шаги придется выполнить заново, удалив информацию об устройстве из gpedit. Лучше скачать утилиту Show or Hide с официального ресурса Microsoft. После ее запуска требуется нажать на кнопку Hide. А в открывшемся перечне выбрать оборудование, ПО которого не следует обновлять в автоматическом режиме. Список программы отобразит не все оборудование ПК, а только то, обновление ПО которого может вызвать сбои в работе ОС.
После релиза Windows 10 «семерка» и «восьмерка» настойчиво предлагают обновиться до 10-ки, что изрядно напрягает миллионы пользователей. Даже людям, не резервировавшим файлы обновления, операционная система сама их загружает, а центр предлагает выполнить апгрейд системы постоянными всплывающими сообщениями в трее.
Рассмотрим, каким образом можно запретить установку обновления до Windows 10, избавиться от подобного рода предложений и удалить все скачанные для апгрейда файлы.
Новинка от Microsoft
Софтверный гигант не перестает удивлять своих пользователей разнообразием методов привлечения их к установке новой Виндовс 10. В этот раз на экране появляется оповещение о том, что обновление уже готово и процесс запустится в течение нескольких минут.
Ранее такое тоже бывало, но простое закрытие окна прерывало операцию. Теперь же такая схема не срабатывает.
- Кликаем по ссылке «Нужно больше времени», расположенной под таймером.
- На втором экране кликаем по ссылке «Отменить запланированное обновление».

После этого назойливое предложение на время исчезнет, но скоро опять напомнит о собственном существовании.
Скачиваем улучшенный клиент центра обновлений
По просьбам многомилионной армии пользователей Windows 10 Майкрософт выпустили пару обновлений, позволяющих заблокировать процесс апгрейда «7-ки» и аналогично «8-ки». Для первой с пакетом обновлений SP1 это KB3065987, для второй – KB3065988. Оба файла легко найти на сайте Microsoft. После загрузки файл необходимо запустить и выполнить пару элементарных инструкций. После перезагрузите компьютер для завершения внедрения новых компонентов в редактор групповых политик.
Что важно, вышеназванные обновления актуальны только для Windows 7 редакций Pro и Ultimate, а также для «8-ки» Pro-версии. Для решения проблемы в других выпусках этих ОС переходите к следующему разделу.
Запрещаем инсталляцию «десятки» через редактор групповой политики
Чтобы запретить установку обновлений, необходимо запустить системный инструмент, в который только что добавили пару новых компонентов. Проще всего делается это посредством выполнения команды «gpedit.msc» (рассмотрим на примере Виндовс 7, хотя для «восьмерки» предложенный алгоритм практически не отличается).
- Открываем окно «Выполнить» или вводим команду «gpedit.msc» в поисковую строку.

- Переходим по пути: «Конфигурация компьютера» → «Админ шаблоны» → «Компоненты Виндовс» → «Центр обновления».

- Находим параметр «Отключить обновление до последней редакции Виндовс…», кликаем по нему дважды левой клавишей и переносим чекбокс в положение «Включено».
- Жмем «Применить» и кликаем «ОК» для закрытия окна.
Для остальных версий Виндовс
Как уже говорилось, если пользуетесь ОС, отличающейся от Windows 7 Pro/Ultimate или Win 8.1 Pro, тогда используйте следующую инструкцию.
- Кликаем на иконку получения Windows 10, которая находится в системном трее.
- Вызываем ее контекстное меню.
- Выбираем «Просмотрите подтверждение» из выпавшего списка.

- В открывшемся окошке жмем по ссылке с надписью «Отменить резервирование».

Работаем с командной строкой
- Запускаем инструмент с привилегиями администратора, воспользовавшись поисковой строкой.

- Поочередно вводим цепочку следующих команд:
— создаст строковый параметр со значением «1», отвечающий за запрет обновления системы до Windows 10;
– создает ключ, отвечающий за разрешение резервации обновления до Windows 10 и устанавливает его значение равным нулю – блокирует резервирование.
- Далее заходим в «Центр обновления» через «Панель управления» и жмем по ссылке «Установленные обновления».

- Находим KB3035583 и удаляем его, перезагрузив компьютер.
- В запущенной от имени администратора командной строке вводим:
– ключ типа DWORD, отвечающий за отключение значка «Зарезервировать Windows 10».

- Разворачиваем «Центр обновлений» и ищем наличие новых апдейтов.
- Обнаруживаем удаленный компонент KB3035583, вызываем его контекстное меню и выбираем вариант «Скрыть обновление» чтобы компонент больше не отображался в списке доступных апдейтов.

- Кликаем на показанный цифрой «1» треугольник в трее и жмем «Настроить».

- Находим пиктограмму белого окна с названием «Получить Windows 10» и выставляем ее поведение как «Скрыть иконку и уведомления».
После этого все предложения по резервированию и установке «10-ки» будут отключены.
Удаляем $Windows.~BT
Уже говорилось, что после резервации «десятки» центр обновления начинает загрузку инсталляционных файлов. Все они хранятся в каталоге $Windows.~BT, расположенном в корне системного раздела. Классическим методом эту директорию не удалить, а она совсем не нужна, да и может занимать несколько Гб дискового пространства на системном разделе.

- Для избавления от директории запускаем системный инструмент очистки дисков, выполнив команду «cleanmgr» через командный интерпретатор или поисковую строку.

- Жмем по кнопке «Очистить системные файлы».

- Обязательно отмечаем «Временные файлы…» и жмем «ОК»
При необходимости можете удалить все мусорные файлы, которые приложение смогло обнаружить на вашем системном диске.

- Перезагружаем Виндовс 10 для очистки всех используемых системой объектов.
(Visited 1 263 times, 1 visits today)
Отключить обновление в десятой версии Windows стало намного сложнее, чем в предыдущих версиях системы: разработчики Microsoft выпускают все новые и новые патчи, запрещающие оставлять систему без обновлений. Читайте ниже самый актуальный способ, как отключить обновление Windows 10.
После выхода крупных обновлений Windows в последние полгода (Fall Creators Update и April Update 1803) многие пользователи столкнулись с тем, что система продолжает устанавливать обновления, даже если запретить их через Центр обновления, реестр или планировщик задач. Мы нашли пока что практически стопроцентный способ, как запретить Windows 10 обновляться.
Отключить обновление Windows 10 через остановку системной службы
Наиболее на текущий момент действенный способ - полное отключение системной службы Центра обновлений Windows и перенастройка правил ее автозапуска. Для этого воспользуйтесь следующим «хаком»:
1. Нажмите Win + R и в отобразившемся окне «Выполнить…» введите services.msc , после чего нажмите Enter . Откроется окно «Службы» .
2. Найдите в списке службу «Центр обновлений Windows» (или Windows Update) и нажмите на нее дважды. Откроется окно свойств системной службы.
3. На вкладке «Общие» в поле «Тип запуска» выберите «Отключена» и нажмите на кнопку «Остановить» .
 4. На вкладке «Вход в систему»
выберите пункт «С учетной записью»
и нажмите «Обзор»
.
4. На вкладке «Вход в систему»
выберите пункт «С учетной записью»
и нажмите «Обзор»
.
 5. В следующем окне нажмите «Дополнительно» > «Поиск»
и в списке выберите пользователя «Гость»
. Нажмите «ОК»
.
5. В следующем окне нажмите «Дополнительно» > «Поиск»
и в списке выберите пользователя «Гость»
. Нажмите «ОК»
.
 6. Уберите пароль для пользователя «Гость»
на вкладке «Вход в систему»
и примените изменения.
6. Уберите пароль для пользователя «Гость»
на вкладке «Вход в систему»
и примените изменения.
 Что мы сделали: полностью остановили Центр обновлений Windows и настроили его запуск таким образом, чтобы после перезагрузки он запускался от имени пользователя без прав администратора (Гость).
Что мы сделали: полностью остановили Центр обновлений Windows и настроили его запуск таким образом, чтобы после перезагрузки он запускался от имени пользователя без прав администратора (Гость).
Даже если с новым патчем служба обновлений включится обратно, это ни на что не повлияет. Поскольку обновления в системе могут устанавливаться только от имени администратора, Windows 10 больше не может их загружать и ставить - это запрещено самой политикой безопасности системы.
Беглый обзор показывает, что этот способ отключить обновление Windows 10 в настоящий момент работает у большинства пользователей - как на уровне локальных компьютеров, так и на уровне целых организаций. Во втором случае запуск службы Центра обновления Windows следует настроить на уровне домена.
В любой момент вы можете запустить Центр обновлений обратно, изменив пользователя, от имени которого запускается служба, на учетную запись с администраторскими правами.
Несмотря на продолжительный период, прошедший с момента выхода первых версий Windows 10, система до сих пор не идеальна и требует обновлений. По умолчанию она будет закачивать и устанавливать последние версии самостоятельно, а это в некоторых случаях приводит к неприятным последствиям.
Почему не стоит запрещать обновление
Перед тем как перейти к способам, использование которых приведёт к деактивации автообновления, вам необходимо узнать о последствиях. Основной минус данных изменений - вы перестанете получать последние версии системы. Конечно, у вас останется возможность запускать процедуру обновления вручную в наиболее подходящее время, но если вы не будете это постоянно делать, то так и останетесь с устаревшей Windows.
Система получает доступ к новым возможностям и повышает уровень защиты
Обновления выпускают для двух целей: чтобы исправить замеченные ошибки или добавить новые функции. Соответственно, пользователь, не установивший последнюю версию операционной системы, не только остаётся без нововведений, но и подвергает себя опасности, так как об имеющихся ошибках узнает не только компания Microsoft, стремящаяся их исправить, но и злоумышленники. Поэтому людям, хранящим важные данные в компьютере и желающим работать с последними новинками, не рекомендуется отказываться от обновлений.
Почему стоит запретить автообновление
От получения обновлений стоит отказаться тем, кто имеет мало свободного места на жёстком диске, так как их загрузка может привести к его переполнению. Однако в этом случае лучше постараться очистить диск или заменить его на более объёмный.
Загрузка обновлений - процедура автоматическая, поэтому контролировать трафик, уходящий на закачку файлов, очень тяжело. Некоторые версии весят больше 100 МБ, что может привести к расходованию трафика и большим затратам, если интернет оплачивается помегабайтно. Но создатели Windows предусмотрели возможность подобной ситуации, добавив специальную функцию «Лимитный трафик», позволяющую более детально настроить процедуру загрузки (подробнее о ней смотрите в нижеописанном подпункте «Через установку лимитного трафика»).
Ещё одной причиной, вызывающей желание отключить автообновление, может стать самостоятельно выбираемое системой время. Поскольку для окончания установки обновлений необходима перезагрузка, система, получив нужные файлы, будет множество раз предлагать выполнить перезапуск компьютера, назначая некоторое время или давая это сделать вам. Иногда можно пропустить подобное уведомление или случайно подтвердить его, что приведёт к немедленной или неожиданной перезагрузке. Из-за этого прервётся процесс работы, несохраненные файлы могут пострадать.
 Система постоянно предлагает выполнить перезагрузкук
Система постоянно предлагает выполнить перезагрузкук Причины, по которым стоит отказаться от автообновления, существуют, но если есть возможность их игнорировать, то постарайтесь сделать так, чтобы автоматическое получение обновлений запрещать не пришлось. Я, например, выставил через системные настройки определённое время, в которое система может произвольно перезагрузиться, если в этом есть необходимость. Поскольку установленный промежуток поздно ночью, перезапуск компьютера мне не мешает.
Деактивация автообновления
Существует множество способов, позволяющих запретить системе загружать и устанавливать обновления без вашего согласия. Некоторые из них позволяют отключить часть обновлений, а некоторые - абсолютно все. Сначала будут описаны наиболее простые и доступные методы, а потом те, к которым стоит прибегать только в том случае, если первые по каким-то причинам не помогли.
Через отключение службы
- Зажмите комбинацию Win+R, запустив тем самым окно «Выполнить». Пропишите и отправьте на выполнение команду services.msc.
 Выполняем команду services.msc
Выполняем команду services.msc - В появившемся списке отобразятся все службы, имеющиеся в системе. Отыщите среди них процесс центра обновлений и дважды кликните по нему левой клавишей мыши.
 Открываем службу центра обновления
Открываем службу центра обновления - Задайте значение «Отключена» для типа запуска и остановите службу. Сохраните внесённые изменения. Готово, поскольку служба, отвечающая за проверку и загрузку новых версий теперь неактивна, автообновление не будет задействовано.
 Ставим значение «Отключена» и останавливаем службу
Ставим значение «Отключена» и останавливаем службу
Если в будущем вы захотите снова начать получать обновления, вернитесь к вышеописанной службе, запустите её и установите значение «Автоматически» в типе запуска.
Через Power Shell

Если в будущем вы захотите снова начать получать обновления, зайдите в планировщик задач (как открыть его и работать с ним, описано в подпункте «Через создание задачи») и удалите задачу, созданную вышеописанной командой.
Через групповую политику
Особенность данного метода заключается в том, что он доступен исключительно пользователям с Windows 10 Enterprise и Pro. Обладатели редакции «Домашняя» этим способом воспользоваться не смогут, так как в данной версии системы редактор групповой политики отсутствует.
- С помощью системной поисковой строки отыщите редактор локальной политики и откройте его или используйте команду gpedit.msc.
 Выполняем команду gpedit.msc
Выполняем команду gpedit.msc - Зайдите в папку «Конфигурация компьютера», а далее в подпапку «Административные шаблоны» - «Компоненты Windows» - «Центр обновления Windows». Дойдя до конечного раздела, откройте файл «Настройка автоматического обновления».
 Открываем файл «Настройка автоматического обновления»
Открываем файл «Настройка автоматического обновления» - Задайте значение «Отключено», тем самым запретив компьютеру задействовать автообновление. Сохраните все внесённые изменения.
 Устанавливаем значение «Отключено»
Устанавливаем значение «Отключено»
Если в будущем вы захотите снова начать получать обновления, вернитесь к файлу и установите значение «Включено». Этого будет достаточно, чтобы вернуть настройки центра обновлений в первоначальное положение.
Через реестр
Нижеописанный способ - аналог предыдущего, поэтому он также не подойдёт обладателям Windows «Домашняя», несмотря на то, что в ней доступен реестр. Мы изменим параметр файла, описанного в подпункте «Через групповую политику», через реестр. Результат будет тот же, но шаги другие:

Если в будущем вы захотите снова начать получать обновления, удалите созданный файл или установите ему значение 0 (ноль), тем самым отключив его. Учтите, удалять можно только его, изменение каких-либо ещё файлов приведёт к поломке системы.
Через установку лимитного подключения
Данный способ актуален для всех редакций Windows, но при этом ограничивает не все обновления. Новые версии, ответственные за повышение безопасности, все равно будут загружаться. Если вас удовлетворяет это условие, выполните следующие шаги:
- Разверните параметры компьютера.
 Открываем параметры компьютера
Открываем параметры компьютера - Перейдя к блоку «Сеть и интернет», выберите подпункт Wi-Fi и раскройте дополнительные параметры.
 Открываем дополнительные параметры Wi-Fi
Открываем дополнительные параметры Wi-Fi - Активируйте функцию «Лимитное подключение». Готово, теперь большинство обновлений будут проигнорированы.
 Активируем лимитное подключение
Активируем лимитное подключение
Если в будущем вы захотите снова начать получать обновления, вернитесь к дополнительным настройкам и деактивируйте функцию.
Отключение определённых версий через стороннюю программу
Существует несколько программ, упрощающих процесс управления обновлениями. Одна из них - Show or Hide Updates от компании Microsoft. С помощью неё можно запретить установку определённых обновлений, а не всех сразу. Скачать её стоит с официального сайта, там она раздаётся бесплатно и весит всего несколько мегабайт.

Если вы захотите разрешить установку спрятанных обновлений, вернитесь к началу программу и выберите функцию «Показать обновления». Приложение покажет вам, какие обновления скрыты, и вы сможете их снова сделать видимыми.
Через Win Updates Disabler
Запретить установку обновлений можно через бесплатную простую утилиту Win Updates Disabler. Достаточно скачать её с официального сайта производителя, отметить галочкой значение Disable Windows Update и запустить выполнение. Включить отключённые функции можно во вкладке Enable.
 Активируем функцию Windows Updates Disable
Активируем функцию Windows Updates Disable Через Windows Update Blocker
Программа, похожая на предыдущую, но имеющая одно отличие, – за неё придётся заплатить. Купив продукт на официальном сайте разработка, вы сможете скачать приложение, открыть его, поставить одну галочку и запустить процедуру блокировки. С помощью неё же можно будет обратно включить автообновление.
 Активируем функцию Disable Service
Активируем функцию Disable Service Через Winaero Tweaker
Более функциональная программа, при этом она бесплатно. С помощью Winaero Tweaker можно изменить внешний вид системы и настроить работу многих сервисов, в том числе и центра обновлений. Запустив программу, перейдите к подпункту Windows update setting и кликните по кнопке Disable Windows Update Service. Готово, автообновление будет отключено. Включить его можно будет с помощью сброса настроек центра обновлений - кнопки Reset to defaults.
 Заходим в раздел Windows Update Setting и нажимаем кнопку Disable Windows Udpate Service
Заходим в раздел Windows Update Setting и нажимаем кнопку Disable Windows Udpate Service Через настройки центра обновлений
- Находясь в параметрах компьютера, выберите блок «Обновление и безопасность».
 Выбираем блок «Обновление и безопасность»
Выбираем блок «Обновление и безопасность» - Не переключая подпункт «Центр обновлений», раскройте дополнительные параметры.
 Нажимаем строку «Дополнительные параметры»
Нажимаем строку «Дополнительные параметры» - Запретите загрузку обновлений для других продуктов Microsoft. Отключив эту функцию, вы запретите системе скачивать обновления для приложений из Microsoft Store. Перейдите к выбору способа получения обновлений.
 Снимаем галочку с функции «При обновлении Windows предоставлять…»
Снимаем галочку с функции «При обновлении Windows предоставлять…» - Активируйте функцию «Отложить обновления». Она не отключает автообновление, а лишь откладывает загрузку вышедших обновлений на несколько недель или месяцев. Нужна она в первую очередь тем, кто беспокоится за безопасность своей системы и хочет, чтобы обновления сначала протестировали другие пользователи на себе. При этом версии, ответственные за повышение безопасности, откладываться не будут. Ещё раз нажмите на строчку «Выберите, как и когда получать обновления».
 Включаем функцию «Отложенные обновления»
Включаем функцию «Отложенные обновления» - Деактивируйте получение файлов из нескольких мест. Это поможет вам сэкономить трафик, так как с этого момента раздавать загруженные обновления вы не будете.
 Отключаем функцию «Разрешить загрузки с других источников»
Отключаем функцию «Разрешить загрузки с других источников»
Видео: отключение автообновления Windows
Запрет на обновление драйверов
Помимо обновлений для системы и приложений Windows загружает новые версии драйверов, необходимые для более корректной работы используемых устройств и компонентов компьютера. Если вы, по каким-то причинам, не хотите устанавливать последние версии драйверов, выполните следующие действия:

У вас по-прежнему останется возможность загружать драйверы вручную и самостоятельно их устанавливать. Но если вы захотите вернуть системе право на автоматическое обновление, то снова запустите данное окошко и измените параметры на значения по умолчанию.
Запретить Windows 10 самостоятельно обновляться можно разными способами. Одни из них позволят отключить получение абсолютно всех вариантов новых версий, другие - лишь тех, которые не связаны с безопасностью. Но какой бы метод вы ни выбрали, всегда можно будет снова задать системе команду автоматически искать обновления.
Windows 10 находит обновления, скачивает их и устанавливает автоматически в фоновом режиме, не уведомляя об этом пользователя. Хуже того - после установки этих обновлений операционная система сама решает, когда ей лучше перезапуститься, причем перезагрузка происходит даже в том случае, когда планшет или компьютер находится в режиме сна.
Как запретить Windows 10 скачивать апдейты?
Первый способ - приложение DWS
Скачайте программу от хакера WZor, откройте вкладку «Утилиты» и нажмите на кнопку «Отключить Windows Update». Если впоследствии вы захотите обновить Windows 10, достаточно снова запустить DWS и нажать кнопку «Включить Windows Update».
Второй способ - через системные параметры
Откройте «Параметры» через стартовое меню или клавишами Win+I, зайдите в раздел «Сеть и интернет» и в меню Wi-Fi выберите «Дополнительные параметры». Активируйте тумблер лимитного подключения - в этом случае Windows 10 будет «думать», что вы платите за каждый скачанный мегабайт или подключаетесь к виртуальному хотспоту своего смартфона, поэтому начнет экономить трафик и перестанет скачивать обновления.

Когда вам потребуется обновить компьютер или планшет, снова зайдите в этот раздел «Параметров» и отключите тумблер лимитного соединения. Впрочем, его можно и не отключать, поскольку Windows все равно будет проверять наличие обновлений, а устанавливать их можно вручную.

Чтобы перезагрузка системы не стала сюрпризом, откройте «Параметры», перейдите в раздел «Обновление и безопасность», в меню «Центр обновления Windows» нажмите «Дополнительные параметры» и укажите, что Windows должна уведомлять вас о планировании перезагрузки. Система будет перезагружаться в запланированное время, предварительно уведомив вас об этом.
Третий способ - редактирование реестра
Скачайте хак реестра и запустите один из содержащихся в архиве файлов с расширением.reg. На ваш выбор три опции: спрашивать о скачивании и установке апдейтов, автоматически скачивать и устанавливать или автоматически скачивать и устанавливать по расписанию. В системных параметрах пропадет опция позволяющая выбирать, как будут устанавливаться апдейты, вместо нее появится уведомление, что их установка регулируется правилам вашей организации.
Вы можете внести изменения в реестр своими руками. Найдите строку HKEY_LOCAL_MACHINE\SOFTWARE\Policies\Microsoft\Windows\WindowsUpdate\AU, в AUOptions создайте запись DWORD и задайте следующие значения:
00000002 (уведомлять о скачивании и установке)
00000003 (автоматически скачивать и устанавливать)
00000004 (автоматически скачивать и назначать время установки)
Кроме того, можно остановить службу обновлений Windows через средства администрирования, но делать это не рекомендуется.