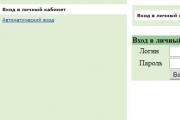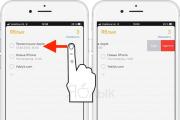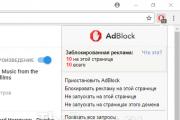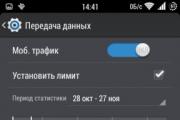Не загружается с диска виндовс 10. Некорректное подключение жёсткого диска
Если операционная система Windows начала сбоить, не спешите ее переустанавливать. Воспользуйтесь функцией восстановления, которая предоставляет возможность вернуть Виндовс к состоянию до возникновения ошибок или неполадок. Подробно рассмотрим, как запустить восстановление системы Windows 10, все существующие способы.
Зачем нужно восстанавливать систему
Для человека, который не сталкивался с необходимостью отката Windows к рабочему состоянию, этот вопрос имеет смысл. Операционная система не такая стабильная вещь, как многие думают, она может выйти из строя без вмешательства пользователя, тогда понадобится вернуть ее к исходному состоянию. Вот еще некоторые причины:
- неудачная установка драйвера или программы;
- сбой в системе;
- ошибка во время загрузки;
- черный экран или синий экран смерти.
Вот примерный список, когда может понадобится восстановление Windows 10 и расширять его можно очень долго, но в качестве базовых примеров, достаточно этого списка.
Все способы восстановления
Теперь рассмотрим все действующие способы восстановления Windows 10 актуальные на данный момент. Вы сможете детально их изучить и подобрать, какой именно подходит в вашем случае.
Заранее предупреждаю, что подразумевается, что ранее вы активировали эту функцию и создали точку отката, так как восстановление возможно только при таком раскладе.
Через безопасный режим
Восстановление Windows 10 из безопасного режима — способ, который подходит в случаях, если не удается загрузить ОС в обычном режиме, но в safe mode все отлично. Следуйте алгоритму действий:
Загрузите Винду в безопасном режиме.
Запустите командную строку от имени администратора. Для этого откройте Поиск Windows 10 и введите CMD, затем кликните по приложению консоли ПКМ и выберите
«Запустить от имени администратора»
. 
В командной строке введите команду rstrui.exe и нажмите
Enter
. 
На экране отобразится окно восстановления системы. 
Выберите пункт
«Отметить другую точку восстановления»
. 
Выберите нужную точку восстановления и снова нажмите «Далее» .
Следуйте инструкциям на мониторе.
Можно сделать проще:
В безопасном режиме откройте Панель управления. 
Выберите раздел «Система и безопасность» .
Кликните на
«История файлов»
. 
Слева внизу кликните на
«Восстановление»
. 
На следующем экране нужно выбрать
«Запуск восстановления системы»
. 
Параметры
В Windows 10 появился дополнительный инструмент, позволяющий сбросить систему к исходному состоянию и сохранить пользовательские файлы, рассмотрим его подробнее:
Нажмите сочетание клавиш Win+I .
Откройте раздел
«Обновление и безопасность»
. 
Слева выберите раздел
«Восстановление»
. 
Нажмите кнопку «Начать» .
Ожидайте завершение процесса.
Командная строка
Восстановление системы через командную строку подразумевает восстановление загрузчика, если тот повредился. Чтобы точно понять, подходит ли вам этот метод, поясняю, что когда загрузчик нерабочий — система не запускается, возникают ошибки. Соответственно, если вам не удалось загрузить Windows 10, используйте этот способ. Однако учтите, что нужна флешка с записанным дистрибутив операционной системы или диск:
Установите носитель с установщиком винды в ПК.
Перезагрузите компьютер, если нужно, выставьте в БИОС, с какого устройства должна начаться загрузка.
Когда на экране отобразится окно
«Установка Windows»
, внизу кликните на
«Восстановление системы»
.
Выберите
«Поиск и устранение неисправностей»
. 
Кликните по пункту
«Командная строка»
. 
В консоли введите команду bootrec.exe C:\Windows , но вместо буквы «C» пропишите ту, на диске которой установлена Виндовс.
Нажмите клавишу Enter .
Если все хорошо, система оповестит об успешном восстановлении загрузочной записи.
Обратите внимание! Способ подходит для более продвинутых пользователей, которые разбираются в командах и знают буквы разделов свои жестких дисков.
Флешка или диск восстановления
Для того, чтобы воспользоваться данным методом, нужно создать диск восстановления системы Windows 10 или флешку, то есть, записать на них дистрибутив восстановления десятой винды.
Для начала рассмотрим, как создать флешку или диск восстановления винды:
Установите носитель в порт или дисковод компьютера.
Откройте Панель управления.
Переключитесь на
«Крупные значки»
. 
Откройте
«Восстановление»
. 
Кликните на
«Создание диска восстановления»
. 
Когда он готов, следует проделать следующее:
Установите диск либо флешку в ПК.
Перезагрузите компьютер и начните загрузку с только что вставленного носителя.
Откроется среда восстановления.
Выберите соответствующую функцию и следуйте подсказкам на экране.
Через точку отката
Метод сработает, если ранее вы создали такую точку и теперь хотите вернуться к состоянию Windows во время ее создания. Делается это следующим образом:
Выберите функцию перезагрузки ПК с нажатой клавишей SHIFT .
Выберите раздел
«Диагностика»
. 
Перейдите в
«Дополнительные параметры»
. 
Кликните на «Восстановление системы» .
В открывшемся окне кликните на «Далее» .
Установите галочку на пункте «Показать другие точки» .
Выберите ту, которая нужна.
Следуйте подсказкам мастера восстановления системы.
БИОС
Именно через BIOS восстановить Windows 10 не получится, так как там нет такой функции. Через него лишь можно выбрать с какого носителя должна загружаться системы, например, это может быть диск восстановления:
Откройте БИОС.
Перейдите в раздел «Boot» .
В первой строчке выберите с какого устройства загружаться.
Нажмите F10 и перезагрузите компьютер.
Совет! Будьте аккуратны в биосе, изменение настроек может привести к неработоспособности компьютера.
История файлов
Данная функция появилась в Windows, начиная с восьмой версии. Ее суть в том, что на выбранном внешнем диске или сетевом каталоге сохраняются копии важных папок и файлов. Затем, в случае надобности, их можно восстановить.

Найти функцию можно с панели управления, там она так и называется «История файлов». По сколько она не позволяет полностью восстановить систему, а лишь определенные файлы и папки, то здесь мы не будем ее полностью рассматривать. Ждите отдельную статью по этой функции.
Удаление обновлений
Один из методов восстановления системы к работоспособному состоянию — удаление последних обновлений. Используйте этот способ, если проблемы с WIndows начались после обновлений системы:
Нажмите сочетание клавиш Win+I .
Выберите
«Обновление и безопасность»
. 
Слева кликните на
«Центр обновлений Windows»
.
Выберите
«Просмотр журнала обновлений»
. 
Кликните на
«Удалить обновления»
.
По колонке с датами найдите последние обновления.
Кликайте по ним ПКМ и выбирайте « Удалить» .
Как восстановить реестр
Директория сохранения реестра в Windows 10 — C:\Windows\System32\config\RegBack .

Соответственно, чтобы сделать копию, нужно скопировать ее содержимое. Когда понадобится, просто переместить все файлы в эту папке с заменой.
Обратите внимание! Для работы с этим разделом Виндовс нужны права администратора.
Ошибки при восстановлении системы
Случается, когда восстановление Windows сопровождается определенными ошибками. Рассмотрим наиболее частые из них.
Ошибка 0х80070005
Ошибка 0х80070005 во время восстановления системы Windows 10 сигнализирует о том, что присутствуют проблемы с правами доступа, .
Ошибка 0x80070003
Ошибка 0x80070003 при восстановлении системы Windows 10 возникает в разных случаях, например, слабый сигнал сети или конфликт файлов, компонентов системы. Решений данной проблемы
Ошибка 0x80070017
Если при восстановлении системы Windows 10 появилась ошибка 0x80070017, скорее всего повредились какие-то системные файлы, это наиболее частая причина. Подробнее об устранении ошибки .
Ошибка 0x81000203
Как вернуть ноутбук к заводским настройкам
У многих ноутбуков есть возможность откатиться к состоянию, которое было после выпуска с завода. Для каждой модели это делается по разному, поэтому мы не будем здесь описывать алгоритмы, а подготовим отдельную статью. Общий принцип таков, что необходимо перейти в БИОС и выбрать там определенные настройки.
Сколько по времени длится восстановление
Многие пользователи интересуются, сколько по времени длится восстановление Виндовс 10, на этот вопрос сложно точно ответить. Все зависит от метода, который будет использоваться и конкретного случая. В лучшем случае, на это уйдет от 10 до 30 минут, в худшем процесс затянется на несколько часов.
Что делать, если после восстановления появился черный экран
В случаях, когда восстановление системы windows 10 вызывает черный экран, точное решение проблемы подсказать невозможно. Это может быть проблема с установленными компонентами или драйверами.
Чтобы точно и гарантированно избавиться от проблемы, рекомендуем сделать полную переустановку Виндовс либо сделать откат на другую точку восстановления.
Новая операционная система. Она имеет обновленный интерфейс. Привыкнуть к нему может далеко не каждый. Тем не менее сейчас поддержка Windows 7 прекращается. И пользователям приходится переходить на "восьмерку" и "десятку". Не трудно догадаться, что новая операционная система зачастую сталкивается со сбоями и неполадками в работе. Что делать, если внезапно у человека не запускается "Виндовс 10"? Как решить подобную проблему? Разобраться в этих вопросах нам предстоит далее. На самом деле, если следовать некоторым указаниям, явление можно убрать раз и навсегда.
Источники всех бед
"Виндовс 10" не работает? У подобного явления может быть множество причин. И зачастую выявить их проблематично.
На практике проблемы с запуском операционной системы возникают из-за:
- повреждений драйверов;
- конфликтов оборудования;
- несовместимости "железа";
- вирусного заражения ПК;
- наличия на компьютере большого объема информации;
- перегрузки процессора;
- сбоев системы;
- критических ошибок;
- повреждений оборудования.
На самом деле обнаружить истинную причину сбоя бывает проблематично. Не запускается "Виндовс 10"? Что делать? Все зависит от конкретной ситуации. Ниже мы рассмотрим наиболее распространенные варианты развития событий.

Обновление
Многие пользователи жалуются, что у них не запускается "Виндовс 10" после обновления. Подобные ситуации стараются устранять, но от них никто не застрахован. "Майкрософт" действительно иногда выпускает обновления, провоцирующие проблемы с запуском операционных систем.
Как исправить ситуацию? Если "Виндовс 10" не запускается после обновления, пользователю придется либо откатить ОС, либо полностью переустановить ее. Первый вариант наиболее предпочтительный. На нем мы и остановимся.
Откат обновлений Windows 10 производится так:
- Перезагрузить компьютер.
- Во время включения машины нажать на F8.
- Нажать на пункт меню "Диагностика".
- Перейти к надстройке "Восстановление".
Можно просто сидеть и ждать, пока операционная система сама выполнит откат. Как только все необходимые манипуляции будут проведены, компьютер перезагрузится. Далее ОС должна будет заработать в полную силу.
Восстановление системы
Но иногда подобные действия не помогают. У пользователя все равно возникает черный экран при загрузке Windows 10. Что делать?

Пользователь может выбрать точку восстановления всей операционной системы. Этот прием оказывается эффективным при сбоях, связанных с обновлениями. Для критических ошибок он не годится.
Итак, чтобы восстановить "Виндовс 10", потребуется:
- Включить компьютер и в момент загрузки системы нажать на F8.
- Перейти в "Диагностика" - "Дополнительные параметры".
- Выбрать точку восстановления.
- Подождать несколько минут.
Все перечисленные шаги откатят операционную систему на выбранную дату. Обычно процесс отнимает всего несколько минут, но иногда приходится ждать дольше.
Быстрое решение
Почему не запускается "Виндовс 10"? Иногда причиной тому становятся самые обычные системные сбои. Они приводят к тому, что пользователь видит
Как исправить ситуацию? Первое, что должен сделать юзер - перезагрузить операционную систему. Например, выключив и включив компьютер. Если причина кроется в системном сбое, запуск Windows произойдет успешно.
Видео
Не запускается "Виндовс 10"? С этой проблемой сталкиваются многие пользователи. В некоторых случаях при загрузке операционной системы возникает черный экран, но звуки "за кадром" слышны.

Подобное явление указывает на проблемы с видеокартой. Придется снять ее и заменить. После этого операционная система снова заработает. Можно отнести компьютер в сервисный центр и сообщить о своих подозрениях. Мастер проверит работоспособность видеокарты и поможет исправить неполадки.
BIOS
Появляется черный экран при загрузке Windows 10? Такое может происходить из-за сбитых настроек BIOS. Единственное верное решение - откатить параметры.
Сделать это можно либо при помощи меню BIOS, либо посредством нажатия на специальный переключатель на материнской плате. Самым простым решением является обесточивание батарейки в компьютере. Достаточно вынуть ее на несколько секунд и вставить обратно.
Безопасность
"Виндовс 10" не запускается? Черный экран появляется снова и снова? Поможет запуск в безопасном режиме. Этот вариант хорошо действует, если причина сбоя кроется в драйверах.
Необходимо:
- Перезапустить ОС.
- Нажать на F8 и войти в меню диагностики.
- Выбрать "Дополнительные параметры" - "Параметры загрузки" - "Перезагрузить".
- Нажать на F4.
Вот и все. После перечисленных манипуляций произойдет автоматический запуск безопасного режима "Виндовс 10". С его помощью можно удалить драйверы, а также осуществить откат ОС.

Вирусы
Как быть, если пользователь подозревает, что его компьютер инфицирован? Придется проверить ОС на наличие вирусов. Но если система не загружается, сделать это будет не так-то просто.
Для воплощения задумки в жизнь пользователь должен:
- Зайти в безопасный режим "Виндовс 10" с сетевыми драйверами.
- Запустить антивирус.
- Просканировать систему.
- Удалить все потенциально опасные объекты. Очистить зараженные файлы (если это возможно).
- Перезапустить ОС.
Если все сделано правильно, то компьютер заработает. Недостатком подобного приема является то, что зачастую вирусы полностью разрушают операционную систему. И после их удаления приходится переустанавливать Windows.
Реестр в помощь
Появляется черный экран при загрузке Windows 10? Каждый пользователь может столкнуться с ошибками системного реестра. Они приводят к тому, что ОС не загружается. Это довольно неприятное явление, но с ним можно справиться.
Желательно воспользоваться дополнительным софтом. Речь идет о программе CCleaner . С ее помощью производится автоматическая очистка и восстановление реестра ПК.

Потребуется:
- Запустить "Виндовс 10" в безопасном режиме (с драйверами).
- Запустить CCleaner .
- Нажать на "Анализ", затем на "Очистка".
- Открыть вкладку "Реестр".
- Кликнуть по "Проверка".
- Дождаться завершения операции.
Как показывает практика, после восстановления реестра пользователь вновь сможет насладиться операционной системой от "Майкрософт". Опытные юзеры способны воспользоваться командной строкой для воплощения задумки в жизнь.
Несовместимость и конфликты
Windows 10 - это абсолютно новая операционная система. Она сталкивается с несовместимостью старого оборудования. И поэтому при загрузке ОС возникает черный экран. В некоторых случаях на нем можно увидеть текст с ошибкой. Соответствующая надпись поможет определить, что именно и с чем конфликтует.
Нетрудно догадаться, что для устранения неполадки достаточно заменить несовместимые устройства. Желательно устанавливать "Виндовс 10" на новые компьютеры. И выбирать "железо", которое совместимо с упомянутым программным обеспечением. Тогда подобный вариант развития событий не побеспокоит пользователя.
Слишком медленно
"Виндовс 10" не запускается? Операционная система работает и загружается слишком медленно? В этом случае придется просканировать компьютер на наличие вирусов. Их нет? Тогда необходимо провести чистку реестра. Все равно ПК тормозит? Если пользователь уверен в мощности компьютера, придется заняться отладкой ОС.
Обычно она сводится к следующим манипуляциям:
- открыть "Диспетчер задач" и в разделе "Автозапуск" отключить основную массу программ;
- удалить все лишнее программное обеспечение;
- избавиться от устаревших и ненужных файлов (с очисткой корзины);
- провести дефрагментацию жесткого диска (можно обойтись очисткой и восстановлением реестра).
Как правило, все это помогает ускорить работу компьютера. И тогда операционная система будет загружаться и отвечать на запросы пользователя очень быстро.

Заключение
Мы выяснили, почему не запускается "Виндовс 10" в том или ином случае. Нам удалось разобраться с основной массой сбоев и неполадок. Теперь решение поставленной задачи не доставит хлопот.
Если не получается выяснить, в чем причина черного экрана в "Виндовс 10", придется отнести компьютер в сервисный центр. Там машину починят в кратчайшие сроки. Если в ОС нет никаких важных данных, пользователь может воспользоваться установочным диском и переустановить систему. Это один из наиболее эффективных приемов.
Неполадки при загрузке операционной системы Windows 10 возникают по различным причинам. Обычно это происходит при появлении аппаратных неисправностей или программных ошибок, например, если пользователем случайно был деинсталлирован системный файл. Не стоит исключать и возможность заражения компьютера вредоносным программным обеспечением. Рассмотрим подробнее причины невозможности загрузки Windows 10 и способы их решения.
Почему не загружается Windows 10
Ошибок, указывающих на неполадки в работе операционной системы, может быть несколько и все они проявляются по-разному:
- после завершения загрузки появляется синий экран, система требует от пользователя перезагрузки для восстановления;
- отображается чёрный экран: обычно это говорит о присутсвии на ПК серьёзной аппаратной неисправности;
- появляются коды ошибок: рекомендуется записать указанные коды и по ним найти информацию об ошибке и способах её устранения;
- прочие неисправности.
Если обобщить, то причины невозможности загрузки Windows 10 подразделяются на две группы:
- программные причины;
- аппаратные неисправности.
Причины незагрузки Windows 10 могут быть связаны не только со сбоями в самой системе, но и с неисправностями комплектующих
Программные причины
Многие пользователи ПК зачастую прибегают к установке программных продуктов из неизвестных источников. В качестве таковых выступают любые незащищённые веб-сайты.
Программы, скачанные из неизвестных источников, часто содержат вредоносный код, который впоследствии заражает другие файлы на компьютере. Это может привести к нарушению целостности установленного ПО и системных файлов и, как следствие, проблемам при загрузке ОС.
Если вы скачиваете ПО из интернета, делайте это только с защищённых ресурсов. Выявить таковые можно следующим образом: в адресной строке браузера обязательно должен использоваться тип протокола https. Он показывает, что вы используете безопасное соединение. Скачивание файлов с таких сайтов минимизирует риски выхода из строя компьютера и нарушения целостности операционной системы.
Установка дополнительной ОС
Нередко проблемы при загрузке Windows 10 появляются после инсталляции ещё одной операционной системы. В этом случае системные файлы, расположенные на одном и том же разделе жёсткого диска, могут конфликтовать друг с другом, что и вызывает ошибки при загрузке ОС.
 Наличие нескольких операционных систем на одном устройстве часто может вызывать ошибки и проблемы при загрузке
Наличие нескольких операционных систем на одном устройстве часто может вызывать ошибки и проблемы при загрузке Отметим, что наличие нескольких операционных систем может привести к потере одной из них. Если у вас действительно есть необходимость в инсталляции одновременно двух и более операционных систем, устанавливайте их в разные разделы. Так вы сможете избежать конфликтов в работе системных файлов.
Неаккуратная работа с разделами жёсткого диска
Жёсткий диск является своеобразной основой персонального компьютера. Именно здесь располагается вся наиболее важная информация: системные файлы, данные пользователя и приложений и многое другое.
При неаккуратной или непрофессиональной работе с разделами жёсткого диска могут возникать неполадки. В зависимости от конкретной проблемы пользователь столкнётся со следующим:
- выход из строя винчестера;
- возникновение ошибок при работе с компьютером;
- ошибки при загрузке ОС.
Если у вас нет острой необходимости в том, чтобы создавать множество подразделов жёсткого диска, то используйте один. Тем самым вы уменьшите риск возникновения проблем с операционной системой в дальнейшем.
Работа с системным реестром
В системном реестре персонального компьютера хранится множество данных. Например, после инсталляции программ или приложений данные о них записываются именно в реестр. Здесь можно отыскать цифровые подписи, настроить работу с утилитами и многое другое.
Некорректное использование возможностей системного реестра приводит к крайне негативным результатам.
Использование программ для изменения оформления
Часто пользователи хотят иметь красивое оформление рабочего стола или пытаются любыми возможными способами оптимизировать работу персонального компьютера. В этих и многих других случаях они устанавливают дополнительное программное обеспечение.
Вне зависимости от того, где пользователь скачал утилиты для оформления, они потенциально могут нести вред. Впоследствии из-за этих утилит вы можете столкнуться с проблемами загрузки ОС.
 Не стоит сильно увлекаться оформительскими программами для Windows 10 - зачастую именно они провоцируют появление проблем загрузки системы
Не стоит сильно увлекаться оформительскими программами для Windows 10 - зачастую именно они провоцируют появление проблем загрузки системы Утилиты, которые якобы способствуют улучшению производительности ПК и оптимизируют его работу, тоже могут навредить рядовым пользователям. Даже несмотря на то, что такие программы выполнены максимально просто, а большая часть из них лишь вносит свои корректировки в реестр и другие системные элементы.
Если вы столкнулись с проблемами ОС из-за подобных утилит, то для чистки реестра используйте только достоверные программы вроде CCleaner или аналогичных.
Неисправности обновлений
Обновления для операционной системы Windows 10 выходят регулярно. И иногда проблема заключается именно в этих обновлениях. Например, когда оно выходит с багами, в результате чего пользователи сталкиваются с ошибками при загрузке ОС. Но такое случается крайне редко, а корпорация Microsoft решает неисправности оперативно, выпуская патчи для обновлений.
Кроме этого, существуют дополнительные проблемы, от которых пользователь не застрахован:
- Вы не дождались завершения установки обновлений. В таком случае либо вы при следующем старте системы заново начнёте инсталляцию, либо у вас будут проблемы при работе с ПК.
- Вы деинсталлировали важные файлы после обновлений. Это может привести к некорректной работе системы в целом.
Неполадки в работе драйверов
Ключевые комплектующие персональных компьютеров или ноутбуков используют драйверы. Это программные продукты, поставляемые от производителя, которые синхронизируют работу устройств. Во многом именно от них зависит то, насколько пользователю будет удобно работать с компьютером. Появление ошибок в этом ПО сулит большие проблемы (за исключением драйверов от устройств ввода/вывода данных).
К ошибкам загрузки операционной системы приводят неисправности в работе драйверов только от следующих комплектующих:
- материнская плата ПК;
- графический адаптер;
- оперативная память;
- жёсткий диск.
Вредоносное ПО
Вирусы, трояны и другие виды вредоносного программного обеспечения, как известно, не сулят ничего хорошего. Большинство из них вносят корректировки в установленные файлы и в дальнейшем эксплуатируют их уязвимости для своей выгоды.
 При возникновении проблем с загрузкой операционной системы не стоит забывать про самую очевидную причину этого - вирусы и вредоносные ПО
При возникновении проблем с загрузкой операционной системы не стоит забывать про самую очевидную причину этого - вирусы и вредоносные ПО Утилиты такого вида нередко прописываются в параметрах автозагрузки персонального компьютера и даже в системном реестре. Из-за этого крайне сложно самостоятельно отследить и деинсталлировать вредоносное ПО. В этом случае оптимальнее всего использовать антивирусные программы.
Для защиты от вирусов и прочих «зловредов» рекомендуется использовать только лицензионные антивирусные продукты. Они регулярно получают обновления, поэтому пользователь будет защищён от любых внесённых в базу вредоносных программ.
Следует отметить, что операционная система Windows 10 обладает встроенной защитой от вирусов, которая, в отличие от предыдущих версий, работает действительно эффективно.
Приложения в автозагрузке
Программы, которые после инсталляции располагаются в разделе автозагрузки, активируются автоматически ещё при запуске Windows 10. Разумеется, если пользователь установил какую-либо утилиту, работающую некорректно, то он столкнётся с ошибками при загрузке ОС.
Аппаратные неисправности
Аппаратные проблемы - самый негативный вариант развития событий. Дело в том, что большая часть подобных неисправностей может быть решена только своевременной заменой комплектующих системы.
Вне зависимости от причины появления аппаратных неполадок, устранять их необходимо как можно быстрее, т. к. все детали системы взаимосвязаны. Например, если вышла из строя система охлаждения, то владелец ПК может лишиться всего устройства.
Изменение настроек BIOS
BIOS является встроенным средством для работы с аппаратной частью персонального компьютера. Благодаря ему можно изменять порядок активации элементов компьютера и функциональные возможности деталей, узнавать о состоянии комплектующих (например, температуре) и многое другое.
Если пользователь изменил порядок загрузки элементов системы некорректным образом, вероятность возникновения ошибок при загрузке операционной системы Windows 10 увеличится.
Неполадки ОЗУ
Проблемы в работе оперативной памяти персонального компьютера характеризуются появлением так называемого синего экрана. Поэтому узнать, в чём именно заключается проблема, в данном случае несложно.
Оперативная память является важным элементом всей системы: в ней сохраняются временные файлы при работе пользователя с компьютером.
 Появление «синего экрана смерти» - явный признак наличия проблем в оперативной памяти
Появление «синего экрана смерти» - явный признак наличия проблем в оперативной памяти К основным причинам возникновения неисправностей ОЗУ относятся:
- механические повреждения элемента;
- превышение максимально поддерживаемого объёма памяти (системные платы ограничены в использовании ОЗУ);
- загрязнение устройства.
Некорректное подключение жёсткого диска
Каждый элемент персонального компьютера подключается и синхронизируется с другими посредством специальных кабелей - шлейфов. Часто их повреждение или неверное подключение может быть причиной того, почему пользователь сталкивается с ошибками при загрузке ОС на своём компьютере.
Наиболее часто случается некорректное подключение жёсткого диска к материнской плате. О том, что это именно ваш случай, можно легко узнать по следующему коду ошибки: INACCESSIBLE_BOOT_DEVICE.
Неисправности системного накопителя
Большая часть ошибок при загрузке операционной системы Windows 10 указывает на имеющиеся неполадки в установленном накопителе. Проблема может заключаться в том, что вы используете сломанный винчестер или он был неверно подключён к компьютеру.
Проблемы в работе графического адаптера
Операционная система Windows, как и любая другая, является графическим элементом. Соответственно, если пользователь не видит изображения на экране монитора, это свидетельствует о неполадках в работе видеодрайвера или соответствующей платы. Об этой же проблеме может сигнализировать и BIOS, в зависимости от установленной версии.
Неисправности других элементов
Ошибки при запуске операционной системы Windows 10 могут появляться и по ряду других причин. Например, если у вас была отключена клавиатура, то система не запустится. Современные компьютеры устроены таким образом, что они заранее, ещё до загрузки ОС, непременно подскажут пользователю об этом.
Материнская плата, как известно, самый важный элемент персонального компьютера и ноутбука. Она буквально объединяет в себе функциональные возможности всех установленных элементов. Именно на неё устанавливаются и подключаются комплектующие. Выход из строя отдельных элементов платы, например, северного или южного мостов, может вызывать ошибки при загрузке Windows 10.
 Если существуют неисправности элементов материнской платы (например, северного моста), при загрузке ОС возникнут ошибки
Если существуют неисправности элементов материнской платы (например, северного моста), при загрузке ОС возникнут ошибки Блок питания - деталь, которая питает электроэнергией все установленные комплектующие. Владелец ПК не сможет его запустить, если комплектующие в совокупности будут превышать возможности блока питания. Тем не менее ошибки при загрузке ОС Windows 10 могут быть непосредственно связаны с проблемами в работе этой детали.
Как устранить программные неполадки Windows 10
Способы устранения неисправностей напрямую связаны с причинами их появления.
Отметим, что существует способ, позволяющий без лишних временных затрат устранить программные проблемы. Он заключается в восстановлении системы. При работе с Windows 10 пользователи могут «откатить» систему даже до первоначального состояния, сохранив при этом все нужные файлы. Для этого выполните следующие шаги:
- Нажмите правой кнопкой мышки на ярлыке «Пуск» и выберите раздел «Параметры».
- Найдите параметр «Обновление и безопасность».
- Перейдите во вкладку «Восстановление». Вы увидите несколько опций. Можете вернуть компьютер в исходное состояние (с возможностью сохранения нужных файлов) или выполнить откат к более ранней сборке. Выберите наиболее подходящее в вашем случае действие и нажмите «Начать».
Описанный способ позволяет избежать правок в реестре, избавиться от проблем в работе драйверов, некорректной установки обновлений и многого другого.
Удаление ОС из меню выбора
Каждая установленная операционная система создаёт каталог, в котором содержится основная информация о ней. При этом ОС, которые были установлены ранее, перемещаются в папку Windows.old. Избавиться от проблемы с загрузкой Windows 10 можно, если удалить дополнительно установленные версии операционных систем и выполнить форматирование. Для этого нужно сделать следующее:

 Выберите операционную систему для удаления и подтвердите действие, нажав «Удалить»
Выберите операционную систему для удаления и подтвердите действие, нажав «Удалить» Восстановление разделов жёсткого диска
Для решения этой проблемы можно использовать ту же утилиту, что и в предыдущем случае:
- Запустите стандартную утилиту поиска и введите в поле «Управление дисками».
- Далее перейдите на вкладку «Запоминающие устройства» и выберите опцию «Управление дисками».
- Удалите новые разделы винчестера, оставив активный. Не забудьте и о файловой системе, в качестве которой должна выступать система NTFS.
Восстановление системы
Обычно изменения в системный реестр вносятся только программными средствами, например, сюда записываются их данные, лицензионные ключи и многое другое. Неопытным пользователям не рекомендуется самостоятельно вносить изменения в реестр, так как это с большой долей вероятности может привести к неполадкам.
Чаще всего в системный реестр прописываются вирусы и другое вредоносное ПО. Обнаружить и эффективно удалить их поможет обычный антивирус или встроенный защитник Windows.
Если после антивирусного сканирования проблема осталась, необходимо запустить ОС в безопасном режиме. Используйте средство восстановления, которое позволит вам гораздо быстрее и проще избавиться от насущной проблемы. Для этого:

Видео: как восстановить Windows 10
Удаление программ изменения оформления
Избавьтесь от программ, которые меняют оформление операционной системы Windows или работают с системным реестром (например, выполняют удаление или изменяют его элементы). Такие программы потенциально опасны. Для их удаления используйте встроенную в ОС утилиту:
- Откройте раздел «Параметры» в меню «Пуск».
- Выберите пункт «Приложения».
- Пролистайте список и найдите искомое ПО.
- Для деинсталляции нажмите «Удалить».
Устранение неполадок некорректных обновлений
Если вы считаете, что проблема появилась после инсталляции обновлений, то можете удалить последние установленные. Для этого:
- Откройте «Параметры» в меню «Пуск» и выберите раздел «Обновление и безопасность».
- Перейдите на вкладку «Восстановление».
- В появившемся списке справа выберите параметр «Вернуться к предыдущей версии Windows 10».
После этого система автоматически вернёт старые данные, а последние установленные обновления будут удалены.
Удаление вредоносного ПО
При возникновении ошибок после инсталляции какой-либо утилиты просканируйте её и весь компьютер антивирусной программой. В зависимости от количества файлов в системе процедура может занять от 10–20 минут и больше.
Подобный способ позволяет избавиться даже от тех вредоносных программ, о присутствии которых вы и не подозревали.
Изменение параметров автозапуска
Если после установки программы или во время процедуры её инсталляции происходили сбои, вероятно, она является причиной возникновения проблем с загрузкой операционной системы. В этой ситуации необходимо изменить параметры автозагрузки. Для этого нужно:

Именно здесь отображаются утилиты, которые запускаются совместно с операционной системой. Вам остаётся только выделить подозрительную программу и нажать кнопку «Отключить» в правом нижнем углу окна.
Как устранить аппаратные неисправности Windows 10
Как было сказано выше, проблемы с аппаратными причинами незагрузки системы зачастую решаются заменой комплектующих персонального компьютера. Рассмотрим все возможные варианты неисправностей и способы их устранения:
- Если после изменения порядка загрузки компонентов в BIOS компьютера у вас появляются ошибки при загрузке ОС, то расположите элементы следующим образом: в качестве первичного элемента должен загружаться установленный накопитель, затем приводы вроде DVD-ROM, Floppy Disk и др.
- Разберите системный блок и проверьте, правильно ли подключены шлейфы, в частности, относящиеся к жёсткому диску. В случае нарушения их целостности приобретайте новые SATA или IDE (определяется жёстким диском и материнской платой).
- Проверьте целостность планок оперативной памяти. Если они сломаны или были подключены неверно, то их нужно заменить. В некоторых случаях избавиться от проблемы позволяет очистка узлов подключения - мест, куда устанавливается ОЗУ.
- Если при включении компьютера не отображаются графические элементы, значит, пора менять видеокарту. Восстановить её вы не сможете, а стоимость ремонта практически идентична покупке новой детали. Если вы можете запустить ПК в безопасном режиме (с поддержкой драйверов), то удалите и заново скачайте драйверы для устройства. Выполнить эту процедуру можно, воспользовавшись «диспетчером устройств». Откройте его и найдите пункт «Видеоадаптеры». Кликните мышью по названию видеокарты и активируйте «Свойства». Далее нажмите «Обновить драйверы» или «Удалить».
- При неполадках материнской платы или блока питания вы не сможете пользоваться компьютером (за редким исключением). Поэтому данная проблема решается только заменой деталей.
- Неисправности, связанные с работой периферии, тоже решаются заменой устройств.
Профессиональные навыки: легкообучаем, стрессоустойчив, работоспособен, знание русского языка, английского - на уровне чтения тех. документации
Похожие записи:
Похожие записи не найдены.
Начальная версия десятой, всеми «любимой и обожаемой» ОС Windows в виде предварительного бесплатного релиза Technical Preview оказалась совсем не тем, чего от нее ожидали. Это только потом вышли модификации вроде Pro, Home, Education, Enterprise и Ultimate. Но все они, равно как и предыдущие «операционки», имеют свойство «слетать» в самый неподходящий момент. Сейчас будет рассмотрен вопрос, связанный с тем, как производится Windows 10 самыми элементарными способами. Это, думается, ни у кого не вызовет трудностей.
восстановление. На что стоит обратить внимание?
Заметьте, «десятка», какой бы совершенной она ни казалась, имеет абсолютное тождество со своими предшественницами. Связано это не столько с вирусами или вредоносными кодами, сколько с ошибками самой системы.
В первую очередь нужно обратить внимание на установленную версию. Если это была начальная ОС Technical Preview, предназначенная для ознакомления и установки поверх существующей «операционки», сделать откат не так уж и сложно. Кстати, стоит отдельно сказать, что восстановить работоспособность новой системы при условии неудаления файлов старой можно очень просто.
Сразу заметим, что на системном диске будут две папки Windows. Первая (основная) отвечает за сохранность предыдущей. Вторая является директорией установки новой ОС. К сожалению, не каждый пользователь сможет определить, какая ему нужна точка восстановления Windows 10, а уж тем более найти на диске резервную копию, не говоря уже о самом файле, отвечающем за данный процесс.
Стандартная процедура восстановления Windows 10 после установки
Как правило, может использоваться в двух случаях: либо восстановление «десятки» после критических сбоев, либо возврат к операционной системе, поверх которой она была установлена. Тут нужно понять разницу.

В варианте первом все, в общем-то, просто. Стандартная служба Windows Restore будет задействована в любом случае. При инсталлированной, например, «десятке» поверх «семерки» именно сервис новой системы имеет приоритет.
Но с возвращением к старой ОС и ее настройкам дело обстоит несколько сложнее. Дело в том, что стандартная Windows 10 в этом случае ключевым пунктом не является. Тут первостепенную роль играет образ предыдущей системы, занимающий на винчестере достаточного много места.
Удалив его даже при использовании стандартного средства очистки системного диска или раздела, когда галочками отмечаются все ненужные более компоненты, можно добиться только того, что прошлая «операционка» не восстановится, по большому счету, она даже не установится заново без выбора другого раздела или форматирования существующего. К тому же сразу нужно обратить внимание на то, что восстановление системы Windows 10 имеет смысл без отката до предыдущей. Но и сама «десятка», находящаяся, так сказать, на приоритетных правах, блокирует любую другую, ранее установленную ОС. Исключение составляет только загрузчик, в котором можно выбрать надлежащий компонент для старта.
Предварительные действия по удалению обновлений
Еще один немаловажный аспект - установка апдейтов. В Windows 10 восстановление может быть связано, как ни странно, и с этим. Дело в том, что обновления, начиная с «семерки», выходили достаточно неработоспособными. В конечном итоге апдейты не то что устанавливаются некорректно, они вообще вызывают критические сбои в самой системе.

Для удаления пакетов нужно использовать стандартную функцию, вызываемую из «Панели управления». Тут нужно принимать во внимание дату установки каждого обновления. Для сортировки стоит выбрать изменение или инсталляцию по дате. Пакеты обновлений, как правило, имеют обозначение KB. Правда, в большинстве своем они имеют отношение, скорее, к инсталляции дополнительных компонентов системы безопасности Windows.
Для отмены их установки нужно просто использовать строку деинсталляции каждого апдейта, после чего производится полная перезагрузка компьютера. В лучшем случае поможет диск восстановления Windows 10. Но эти действия применимы в случае восстановления ОС, так сказать, до заводского состояния. К тому же придется отключать каждый из них и смотреть, как это влияет на систему в целом.
Автоматическое восстановление Windows 10
Что касается автоматического восстановления, любая ныне созданная ОС резервирует место на винчестере, создавая собственный раздел, отличный от системного, используемого для сохранения параметров и установок «операционки», установленной на данный момент.
С другой стороны, если система «слетела», сначала следует ее перезапустить. В некоторых случаях (особенно при зависании «Винды») перезагрузку приходится выполнять в принудительном режиме, скажем, на ноутбуках это делается нажатием и удерживанием кнопки питания.
После этого произойдет новая загрузка системы и появится сообщение о возможности восстановления. Но это справедливо больше для систем вроде XP, 7 и 8. В «десятке» ничего подобного нет. В Windows 10 восстановление происходит несколько иначе. Система не предлагает выбор, она восстанавливает файлы сама по себе. Но это работает только при условии не критических сбоев. Когда повреждаются файлы загрузки, придется задуматься.
Проблемы с загрузчиком
Теперь переходим к самым большим проблемам системы. Восстановление загрузки Windows 10 после сбоев невозможно без понимания самого процесса, относящегося равно ко всем системам этой серии.
Загрузочный сектор - это наиболее быстрая в плане доступа область винчестера, в которой находятся сведения о системных файлах, необходимых для загрузки ОС. В этом разделе имеется своеобразная таблица, предусматривающая индексацию содержимого того или и иного файла, задействованного в процессе загрузки операционки. Если в ней были обнаружены сбои, систему придется переустанавливать.
Восстановление загрузки операционной системы
Простейшим методом, по которому производится восстановление загрузчика Windows 10, считается вариант, применимый ко всем системам такого типа. Данный тип может и не работать, если загрузка производится с жесткого диска или поврежденного раздела. Обычно для ОС используется диск восстановления Windows 10. Это позволяет избежать множества проблем и имеет функцию вызова и управления так называемой консолью.

Это команда Bootrec.exe /FixMbr, вводимая в командной строке (заметьте, не через меню «Выполнить», а через строку cmd, там же вводимую). Восстановление загрузчика Windows 10 производится по тем же принципам, которые были заложены в версии 7 и выше. Некоторые команды могут не работать.
Последовательно, после первой строки, добавляется команда Bootrec.exe /FixBoot (опять же, при условии загрузки с диска). Далее, если восстановление загрузки Windows 10 таким способом невозможно, потребуется проверить наличие всех операционных систем, присутствующих на данном устройстве. Делается это просто. Но для этого в той же консоли потребуется применить команду Bootrec.exe /ScanOs. Далее, если уж вообще ничего не помогло, восстановление загрузчика Windows 10 может быть продолжено разве что командой полной перезаписи секторов и восстановления начальных параметров. Это команда Bootrec.exe /ReBuildBcd.
Создание загрузочного диска
Для многих пользователей самым простым решением является диск. осуществляется автоматически, но только при включенном режиме чтения данных и загрузки с соответствующего устройства через BIOS (должно быть выключено определение загрузочного устройства HDD, а в качестве первого девайса устанавливается съемный носитель CD/DVD).

Потом создается сам образ диска. Для этого можно использовать утилиты вроде UltraISO или стандартное средство системы (естественно, при наличии оригинального дистрибутива Windows 10).
Сохранение копий образов дисков и разделов
Зачастую может потребоваться и восстановление файлов. Windows 10, как и любая другая «операционка» этого семейства, может создавать образы жестких дисков и логических разделов с хранящимися в них пользовательскими данными.

Но для этого лучше использовать не стандартные средства, а специализированные утилиты вроде Acronis True Image. С помощью таких программ образ системы, жесткого диска или логического раздела создается в пару кликов, и с помощью них же можно производить последующее восстановление всей необходимой информации.
Восстановление из образа
Что касается самого процесса, Windows 10 восстановление позволяет осуществлять либо в автоматическом режиме, либо по требованию.

Для процесса по требованию следует использовать раздел архивации и апдейта, который находится в стандартной «Панели управления». В нем нужно перейти к расширенным методам восстановления, после чего использовать ранее созданную копию образа системы с указанием местоположения файла.
Что лучше использовать?
Можно поступить еще проще. В Windows 10 восстановление данных можно производить при помощи сторонних утилит наподобие вышеупомянутой программы Acronis True Image.
Собственно, сам процесс очень похож на стандартный, но более оптимизирован под рядового пользователя, который не желает лезть в дебри системных настроек.

Что же до восстановления случайно удаленных файлов, тут пригодится специализированное ПО наподобие программы Recuva или очень мощного пакета R.Saver, которые позволяют находить данные на любых носителях и восстанавливать их до начального состояния, причем с сохранением искомого местоположения и даже метаданных. Но это уже, как говорится, отдельная тема.
Что имеем в итоге?
В целом же, как видно из вышеприведенного материала, восстановление «десятки», равно как и более старых версий ОС Windows, особого труда не представляет. Главное - запастись терпением, поскольку некоторые процессы могут быть достаточно длительными по времени. С другой стороны, если заняться восстановлением, это все же лучше, чем переустанавливать Windows 10 заново, тем более что при повторной инсталляции пользовательские файлы, папки и программы могут быть потеряны.
Что же касается метода восстановления или предпочитаемой программы, которые будут использоваться, здесь уже каждый пользователь должен определиться сам. Понятно, что создавать можно не только восстановительные диски. С одинаковым успехом можно использовать и загрузочную флэшку. Правда, при этом придется обратить особое внимание на настройки BIOS, чтобы устанавливать USB-устройство в качестве источника для загрузки. И делается это при уже вставленной в порт флэшке еще до включения компьютера или ноутбука, иначе BIOS ее просто не определит. Так что будьте внимательны.
Операционные системы имеют свойство иногда выходить из строя. Это может случаться по вине пользователя, вследствие заражения вирусами или банального сбоя. В таких случаях не спешите сразу переустанавливать Windows. Сперва можно попробовать восстановить ОС в ее исходное состояние. Именно о том, как это сделать на операционной системе , мы и расскажем в данной статье.
Сразу обращаем ваше внимание на то, что далее речь пойдет не о точках восстановления. Безусловно, вы можете сразу после установки ОС создать таковую, но делает это крайне малое число пользователей. Поэтому данная статья будет рассчитана больше на рядовых пользователей. Если вы хотите узнать больше об использовании точек восстановления, рекомендуем ознакомиться с нашей специальной статьей.
Давайте детально рассмотрим, как можно вернуть операционной системе первоначальный вид.
Способ 1: «Параметры»
Данный метод можно использовать в том случае, если ваша ОС загружается и есть доступ к стандартным настройкам Windows. Если оба условия выполнены, выполняйте следующие действия:
- В левой нижней части рабочего стола нажимаете на кнопку «Пуск» .
- В открывшемся окне нажмите на кнопку «Параметры» . Она изображена в виде шестеренки.
- На экране появится окно с подразделами настроек Windows. Необходимо выбрать пункт «Обновление и безопасность» .
- С левой стороны нового окна найдите строку «Восстановление» . Нажмите один раз ЛКМ по данному слову. После этого необходимо нажать на кнопку «Начать» , которая появится правее.
- Далее у вас будет два варианта: сохранить все личные файлы либо же полностью удалить их. В открывшемся окне необходимо нажать на ту строку, которая соответствует принятому вами решению. Мы же для примера выберем вариант с сохранением личной информации.
- Начнется подготовка к восстановлению. Спустя некоторое время (зависит от количества установленных программ) на экране появится перечень ПО, которое будет удалено во время восстановления. Можете ознакомиться со списком при желании. Для продолжения операции нужно нажать кнопку «Далее» в этом же окне.
- Перед началом восстановления вы увидите последнее сообщение на экране. В нем будут перечислены последствия восстановления системы. Для того чтобы запустить процесс, жмем кнопку «Сброс» .
- Сразу же начнется подготовка к сбросу. Она занимает некоторое время. Поэтому просто ждем окончания операции.
- По завершении подготовки система автоматически перезагрузится. На экране появится сообщение о том, что выполняется возвращение ОС в исходное состояние. Тут же будет показан прогресс процедуры в виде процентов.
- Следующим шагом будет инсталляция компонентов и драйверов системы. На этом этапе вы увидите следующую картину:
- Снова ждем, пока ОС завершит выполняемые операции. Как будет сказано в уведомлении, система может несколько раз перезагружаться. Поэтому не пугайтесь. В конечном итоге вы увидите экран входа в систему под именем того же пользователя, кто и выполнял восстановление.
- Когда вы окончательно войдете в систему, на рабочем столе останутся ваши личные файлы и будет создан дополнительный HTML документ. Открывается он с помощью любого браузера. В нем будет содержаться список всех приложений и системных библиотек, которые были деинсталлированы во время восстановления.












Теперь ОС восстановлена и снова готова к использованию. Обратите внимание на то, что вам потребуется заново установить все сопутствующие драйвера. Если у вас возникают проблемы на данном этапе, тогда лучше воспользоваться специальным софтом, который сделает всю работу за вас.
Способ 2: Загрузочное меню
Описанный ниже метод чаще всего используется в тех случаях, когда системе не удается корректно загрузиться. После нескольких таких неудачных попыток на экране появится меню, о котором мы расскажем далее. Также это меню можно запускать вручную непосредственно из самой ОС, если у вас, к примеру, пропал доступ к общим параметрам или другим элементам управления. Вот как это делается:
- Нажмите на «Пуск» в нижнем левом углу рабочего стола.
- Далее необходимо нажать на кнопку «Выключение» , которая находится в выпадающем окне сразу над «Пуск» .
- Теперь зажмите на клавиатуре клавишу «Shift» . Удерживая ее, нажмите левой кнопкой мышки на пункте . Спустя несколько секунд «Shift» можно отпустить.
- На экране появится загрузочное меню со списком действий. Именно такое меню появится после нескольких неудачных попыток системы загрузиться в обычном режиме. Тут необходимо нажать один раз левой кнопкой мышки на строке .
- После этого на экране увидите две кнопки. Нужно нажать на самую первую – «Вернуть компьютер в исходное состояние» .
- Как и в предыдущем способе, вы можете восстановить ОС с сохранением личных данных либо же с их полным удалением. Для продолжения просто нажмите на нужную вам строчку.
- После этого компьютер перезагрузится. Спустя некоторое время на экране появится список пользователей. Выберите ту учетную запись, от имени которой будет выполнено восстановление операционной системы.
- Если для учетной записи установлен пароль, вам потребуется ввести его на следующем этапе. Делаем это, после чего жмем кнопку «Продолжить» . Если ключ безопасности вы не устанавливали, тогда просто нажмите «Продолжить» .
- Спустя несколько минут система подготовит все для восстановления. Вам останется лишь нажать кнопку «Вернуть в исходное состояние» в следующем окне.









Дальнейшие события будут развиваться точно так же, как и в предыдущем методе: вы увидите на экране несколько дополнительных этапов подготовки к восстановлению и сам процесс сброса. По завершении операции на рабочем столе будет находиться документ с перечнем удаленных приложений.
Восстановление предыдущей сборки Windows 10
Компания Microsoft периодически выпускает новые сборки операционной системы Windows 10. Но далеко не всегда подобные обновления влияют положительно на работу всей ОС. Бывают случаи, когда такие нововведения вызывают критические ошибки, из-за которых устройство выходит из строя (например, синий экран смерти при загрузке и т.д.). Этот метод позволит вам откатиться к предыдущей сборке Windows 10 и вернуть работоспособность системе.
Сразу отметим, что мы рассмотрим две ситуации: когда ОС работает и когда она наотрез отказывается загружаться.
Способ 1: Без запуска Windows
Если вам не удается запустить ОС, тогда для использования данного способа вам потребуется диск или USB-флешка с записанной Windows 10. В одной из наших предыдущих статей мы рассказывали о процессе создания таких накопителей.
Имея на руках один из указанных накопителей, вам необходимо сделать следующее:
- Сперва подключаем накопитель к компьютеру или ноутбуку.
- Затем включаем ПК или перезагружаем (если он был включен).
- Следующим шагом будет вызов «Boot Menu» . Для этого необходимо во время перезагрузки нажать одну из специальных клавиш на клавиатуре. Какая именно это клавиша у вас, зависит лишь от производителя и серии материнской платы либо ноутбука. Чаще всего «Boot Menu» вызывается нажатием «Esc» , «F1» , «F2» , «F8» , «F10» , «F11» , «F12» или «Del» . На ноутбуках иногда указанные клавиши нужно нажимать в комбинации с «Fn» . В конечном итоге у вас должна получиться приблизительно следующая картина:
- В «Boot Menu» стрелками на клавиатуре выбираем то устройство, на которое предварительно была записана ОС. После этого жмем «Enter» .
- Спустя некоторое время на экране появится стандартное окно установки Windows. Нажимаем в нем кнопку «Далее» .
- Когда появится следующее окно, нужно нажать на надпись «Восстановление системы» в самом низу.
- Далее в списке выбора действий нажимаете на пункт «Поиск и устранение неисправностей» .
- Затем следует выбрать пункт «Вернуться к предыдущей сборке» .
- На следующем этапе вам будет предложено выбрать операционную систему, для которой будет выполнен откат. Если у вас установлена одна ОС, то и кнопка, соответственно, тоже будет одна. Нажимаем на нее.
- После этого вы увидите уведомление о том, что ваши личные данные не будут удалены в результате восстановления. Но все программные изменения и параметры в процессе отката будут деинсталлированы. Для продолжения операции нажмите кнопку «Выполнить откат к предыдущей сборке» .







Теперь остается лишь дождаться, пока закончатся все этапы подготовки и выполнения операции. В результате система откатится к более ранней сборке, после чего вы сможете скопировать свои личные данные или просто продолжить использовать компьютер.
Способ 2: Из операционной системы Windows
Если ваша операционная система загружается, то для отката сборки не понадобится внешний носитель с Windows 10. Достаточно выполнить следующие простые действия:

На этом наша статья подошла к концу. Используя вышеперечисленные руководства, вы без проблем сможете вернуть системе первоначальный вид. Если же и это не даст вам желаемого результата, тогда уже стоит задуматься о переустановке операционной системы.