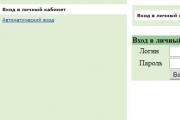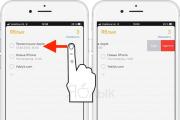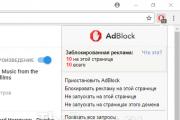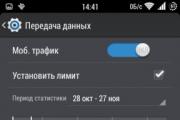Прога для восстановления данных на жестком диске. Восстановление данных с жесткого диска: Причины неполадок и решения
Особенности программного обеспечения
Recuva позволяет восстановить данные с жесткого диска, флешки довольно просто, быстро, а главное, бесплатно. Программа для восстановления файлов предоставляется без покупки и подписки, но вы можете заплатить за профессиональную версию с более мощными алгоритмами сканирования и функцией автоматического обновления. Но на практике от нее толку мало. Бесплатная версия тоже эффективно восстанавливает удалённые файлы с носителей с файловыми системами exfat, ntfs, fat32, fat16. Правда, хорошо срабатывает только в том случае, если объекты были утеряны относительно недавно, а переустановка Windows после не производилась. Итак, для начала работы откройте Рекуву и нажмите далее.
Выбор типа объектов
На следующем этапе пошаговый мастер спросит, какого типа были стёртые файлы. Для музыки, фотографий, документов, видео, аудио предусмотрены разные пункты. Выбор конкретного вида информации позволяет увеличить скорость сканирования. Если же утеряны были как ценные графические файлы, так и документы, выберете пункт «Другое». Поиск пойдет дольше, но покажет все утраченные файлы.
Выбор места хранения
Теперь нужно показать приложению место, где находилась информация. Если нужно восстановить данные на жестком диске, выберете раздел, на котором они находились (Рабочий стол находится на диске С). Также можно выбрать карту памяти мобильного телефона, плеера, папку пользователя или корзину. После указания места, Рекува спросит, каким методом производить сканирование – быстрым или тщательным. Быстрый подходит для недавно удаленного, а глубокое сканирование для сложных случаев, но длится гораздо дольше.
Сохранение результата
По завершению сканирования утилита покажет все найденные объекты, включая сжатые и зашифрованные. К сожалению, она не выводит полную структуру каталогов, так что имена файлов выводятся обычным сортированным списком. Вы просматриваете его и ищете целевые. Восстановление данных с жесткого диска возможно в полном объеме, только если они подсвечены зеленым значком – красные невосстановимы. Чтобы начать сохранение поставьте галочки нажмите на соответствующую кнопку. В конце Рекува спросит, в какую папку положить объекты. Выбирайте любую не на диске С.
Сложно найти пользователя, которому никогда не приходилось кусать локти, например, после случайного удаления с диска важного документа или с карты памяти интересного снимка - подобное может произойти в суете, да и просто по банальной рассеянности. Само собой, удаленный с жесткого диска обычным образом файл вернуть к жизни средствами Windows не проблема - нужно лишь восстановить его из корзины. Однако корзина болееменее регулярно очищается специальными утилитамичистильщиками, да и данные удаляются нередко в обход корзины комбинацией клавиш Shift + Del (в целях экономии времени и пространства) - в таком случае восстановить случайно удаленный файл из корзины инструментами Windows уже не получится. Что же касается удаления файлов с USB-накопителей и карт памяти, то они в корзину вовсе не попадают - значит, встроенными средствами Windows их восстановить невозможно. И наконец, случайное удаление файлов - вовсе не единственный способ лишиться ценной информации. Утратить важные данные можно и иначе: в результате системного сбоя, некорректных операций той или иной программы, воздействия вирусов, форматирования диска, удаления раздела и т.д. Во всех этих случаях инструментарий Windows «оживить» файлы не сможет.
Итак, следует ли при потере файлов сразу мчаться к специалисту по восстановлению данных? Вовсе не обязательно, если у вас имеется надежная утилита для восстановления случайно удаленных и потерянных файлов. Как правило, с ее помощью можно без особых проблем восстановить хотя бы часть информации. Главное - не упустить время и соблюдать определенные правила игры.
В двух словах об утрате и восстановлении файлов
Не стоит сразу ставить крест на случайно удаленных файлах, хотя они, к примеру, не отображаются в соответствующей папке проводника и отсутствуют в корзине. В действительности удаленные файлы по-прежнему пребывают на носителе, поскольку при удалении их средствами операционной системы не происходит физического уничтожения файлов. Удаляется не тело файла, а только его заголовок; в то время как кластеры, в которых он был записан, просто помечаются пустыми и могут быть прочитаны до тех пор, пока не окажутся перезаписанными новыми данными. Именно поэтому удаленные документы, презентации, снимки и прочее могут быть восстановлены при помощи специализированных утилит.
Восстановление утраченных файлов возможно и в ряде других ситуаций. Например, после быстрого форматирования жесткого диска - ведь при подобной процедуре производится обнуление информации о начальной записи размещенных файлов (например, в NTFS - в области MFT), а все остальные области диска остаются неизменными. Некоторые утилиты также могут восстановить данные с дисков, у которых повреждена таблица размещения файлов, удален раздел с данными и др.
Однако однозначно утверждать, что любой файл (даже просто удаленный из корзины) всегда может быть восстановлен, было бы по меньшей мере опрометчиво. Увы, это не так, и неудача в немалой степени бывает связана с неправильными действиями пользователей. Дело в том, что любая компьютерная деятельность на диске, с которого были случайно удалены данные, может привести к тому, что кластеры, в которых находятся фрагменты соответствующих файлов, окажутся перезаписанными, ведь операционная система воспринимает их теперь как пустые. После этого восстановление соответствующих файлов уже будет более чем проблематичным. Разумеется, при частичной перезаписи ряд утилит подобные файлы восстанавливает, однако вовсе не факт, что такие файлы потом можно будет использовать (исключение - текстовые документы, с отдельными спасенными фрагментами которых в дальнейшем можно будет работать). Что касается восстановленных после частичной перезаписи снимков, музыки, видеороликов и прочего, то это, как правило, бесперспективно. Именно поэтому в первую очередь нужно предотвратить возможность перезаписи кластеров - то есть ничего не записывать на раздел жесткого диска, флэшку или карту памяти с утраченными данными, иначе шансы на возвращение к жизни потерянной информации станут минимальными.
Кроме того, возможность восстановления утраченных данных может быть связана еще с целым рядом обстоятельств, которые от пользователя на момент восстановления уже никак не зависят. Так, шансы на успех выше при восстановлении файлов с носителей, форматированных в файловой системе NTFS, а не в FAT. Успешность восстановления конкретного файла также во многом зависит от степени его фрагментированности: если файл сильно фрагментирован, то надеяться (да и то с оговорками) на его восстановление можно только в системе NTFS, а вот на носителях с FAT, скорее всего, бессмысленно. Естественно, по этой причине особенно сложно восстановить на сильно заполненном диске очень большие часто перезаписываемые файлы, которые в силу обстоятельств, как правило, всегда оказываются сильно фрагментированными.
Нелишне также добавить, что ни одна из программ не сможет восстановить данные после гарантированного уничтожения информации средствами специализированных решений, а также низкоуровневого форматирования.
Как восстанавливать файлы
Самое главное - приступить к восстановлению случайно удаленных и утерянных файлов как можно быстрее (в идеале - сразу после удаления файла), хотя на практике нередки случаи восстановления даже давным-давно утраченных данных. Однако гарантии, что в числе таких невидимых «долгожителей» окажется и нужный вам документ, нет, поэтому медлить не стоит.
Для начала необходимо прекратить любую компьютерную деятельность на интересующем носителе, поскольку операционная система может записать на место удаленных или потерянных файлов какието другие данные (даже если вы сами вообще ничего не записывали), запустить установленную на компьютере утилиту для восстановления утраченных файлов и провести в ней сканирование носителя. Ситуация усложняется, если речь идет о восстановлении данных на системном диске, на который система всё время чтото записывает. В таком случае оптимально снять жесткий диск с удаленными файлами и подключить его к другому компьютеру в качестве второстепенного, и только после этого приступать к процессу восстановления.
Как правило, в соответствующих инструментах по умолчанию проводится быстрое сканирование, осуществляемое путем анализа файловых записей. Если в ходе такого анализа искомый файл найти не удается (это возможно, если диск был отформатирован, раздел удален и т.д.), то имеет смысл прибегнуть к расширенному анализу. При таком анализе проводится глубокое сканирование диска с полным просмотром всех секторов - оно занимает больше времени, но зато может оказаться более эффективным. В целях ускорения процесса можно прибегнуть к ограничению зоны поиска по типу данных (изображения, документы и пр.), имени файла и др.
Ни в коем случае нельзя восстанавливать данные на сканируемый диск, хотя в ряде решений это возможно (опять же из-за опасности перезаписи интересующих секторов). Поэтому обычно восстановленные данные сохраняют на другой жесткий диск, другой раздел жесткого диска или флэшку.
Перед началом какихлибо действий по восстановлению данных следует принять во внимание возможность того, что причиной утраты файлов также может стать физическая неисправность устройства. Большинство рассматриваемых в данной статье решений помочь в таком случае не смогут, да и процесс восстановления информации в подобных ситуациях требует определенных профессиональных знаний и опыта. Кроме того, дальнейшая работа с неисправным устройством может привести к полной невозможности восстановления с него важных папок и файлов. Поэтому в случае потери критически важной информации разумнее отказаться от самостоятельных экспериментов и сразу обратиться к специалистам.
Утилиты для восстановления утраченных файлов
До недавнего времени утилиты для восстановления утраченных файлов фигурировали в числе немногих категорий, где основную часть составляют очень дорогие коммерческие продукты, возможности которых совершенно несопоставимы с тем, что могут предложить приемлемые по цене, а тем более бесплатные утилиты. Теперь картина заметно изменилась, и сегодня домашние пользователи при желании вполне могут найти на рынке эффективные программы, с помощью которых можно не только легко восстановить случайно удаленные папки и файлы, но и вернуть к жизни данные, утраченные в результате быстрого форматирования диска, удаления раздела и пр. Именно о таких - приемлемых по цене или даже бесплатных решениях для восстановления папок и файлов - и пойдет речь в данной статье.
MiniTool Power Data Recovery 6.6
Разработчик : MiniTool Solution Ltd
Размер дистрибутива: 5,64 Мбайт
Работа под управлением: Windows 2000/XP/2003/Vista/2008/7
Способ распространения: shareware (http://www.powerdatarecovery.com/download.html)
Цена: лицензия Commercial - 119 долл.; лицензия Personal - 59 долл.; Free Edition - бесплатно (позволяет восстановить не более 1 Гбайт данных; только для личного или домашнего использования)
MiniTool Power Data Recovery - комплексное решение для восстановления данных с жестких дисков (IDE, SATA, SCSI, USB), карт памяти, флэшек, CD/DVD- и Blue-ray-дисков, iPod и других носителей информации. Программа поддерживает файловые системы FAT12/16/32, VFAT и NTFS и умеет восстанавливать файлы, удаленные из корзины Windows, находить и восстанавливать потерянные данные (из-за вирусной атаки, сбоя питания, случайного форматирования, удаления раздела и др.). Кроме того, с помощью этого инструмента можно восстановить данные с поврежденных жестких дисков, а также с поврежденных, поцарапанных или дефектных CD/DVD-дисков.
MiniTool Power Data Recovery включает пять встроенных модулей восстановления данных: Undelete Recovery, Damaged Partition Recovery, Lost Partition Recovery, Digital Media Recovery и CD & DVD Recovery (рис. 1). Каждый из них фокусируется на различных сценариях потери данных. Модуль Undelete Recovery предназначен для восстановления файлов и папок, удаленных из корзины либо посредством комбинации Shift+Del. Работает с жесткими и флэшдисками, а также с картами памяти. Инструмент Damaged Partition Recovery позволяет восстановить утерянные данные с существующих, но поврежденных или отформатированных разделов. Поддерживаются разделы с MBR и динамические диски: Simple Volume, Spanned Volume, Stripped Volume и RAID-5 Volume. Модуль Lost Partition Recovery используется для восстановления данных с удаленного или потерянного (например, в результате переразбиения диска) раздела. Модуль Digital Media Recovery восстанавливает данные с цифровых мультимедийных устройств (флэшнакопителей, флэшкарт, карт памяти, iPod и пр.) и ориентирован на восстановление утерянных либо удаленных фотографий (в том числе в формате RAW), музыки (mp3-файлы, MP4-файлы) и видеофайлов. Модуль CD & DVD Recovery применяется для восстановления потерянных и удаленных файлов с поврежденных, поцарапанных или дефектных CD/DVD-дисков. Данный модуль работает с различными типами CD/DVD (CD-ROM, CD-R, CD-RW, DVD-ROM, DVD-R и DVD-RW), поддерживает мультисессионные диски, некоторые UDF-диски (записанные с применением DirectCD, InCD, packetCD) и может восстановить данные с RW-дисков, отформатированных посредством быстрого форматирования.
Рис. 1. Окно MiniTool Power Data Recovery
с пятью встроенными модулями
Несмотря на отсутствие русскоязычной локализации, разобраться с нюансами восстановления удаленных и утерянных файлов в этой утилите несложно, поскольку все операции производятся под управлением пошагового мастера. Например, в самом простом случае - при восстановлении случайно удаленных файлов - достаточно лишь активировать модуль Undelete Recovery, указать сканируемое устройство (рис. 2) и нажать кнопку Recover , после чего программа тут же выдаст список найденных папок и файлов. В большинстве модулей сканирование может быть быстрым или полным, последнее отнимает больше времени, но и более результативно. Найденные в ходе анализа папки и файлы маркируются значками в виде крестика, вопроса или восклицательного знака - крестик служит для обозначения случайно удаленных файлов, а прочие значки указывают на утерянные данные и RAW-файлы соответственно (рис. 3). Изображения и текстовые файлы могут быть просмотрены непосредственно из утилиты перед восстановлением.

Рис. 2. Запуск анализа диска на удаленные файлы

Рис. 3. Представление результатов сканирования
в MiniTool Power Data Recovery
Auslogics File Recovery 3.3
Разработчик : Auslogics Software Pty Ltd
Размер дистрибутива: 3,69 Мбайт
Работа под управлением: Windows XP(SP2 и выше)/2003/Vista/7/2008
Способ распространения: shareware (15-дневная демо-версия, позволяющая восстановить не более десяти файлов размером не более 100 Кбайт, - http://www.auslogics.com/ru/software/file-recovery/download/)
Цена: 49,95 долл. (в магазине Allsoft.ru - 990 руб.)
Auslogics File Recovery (ранее Auslogics Emergency Recovery) - программа для восстановления случайно удаленных файлов, а также файлов, утерянных из-за вирусов или системных сбоев. С помощью этой утилиты можно восстанавливать документы, музыку, фотографии и любые другие файлы с жестких дисков, флоппи-дисков, USB-носителей и карт флэшпамяти. При этом восстанавливать можно не только случайно удаленные обычным образом файлы, но также файлы, утраченные в ходе удаления раздела диска или быстрого форматирования. В качестве дополнительного функционала в утилиту включены инструменты для гарантированного удаления данных и создания образов диска.
Восстановление в Auslogics File Recovery производится под руководством мастера (рис. 4) и не требует от пользователя какихто усилий (достаточно определиться с носителем, типами файлов, вариантом анализа и при необходимости установить ограничения на зону поиска). В программе реализовано два варианта сканирования: обычное и глубокое (оно весьма длительное) - при глубоком сканировании возможно восстановление файлов, утерянных после быстрого форматирования диска. Для ускорения процесса сканирования можно прибегнуть к ограничению файлов по типу, настроить список исключений, включающий файлы и папки, которые будут игнорироваться при проверке, и пр. Найденные в ходе поиска файлы отображаются в главном окне программы с указанием «мнения» программы относительно их состояния (рис. 5). Структура и имена папок, а также имена файлов отображаются в неизменном виде даже при глубоком сканировании на утерянные данные. Возможен предварительный просмотр файлов - картинок, фотографий, видеороликов, текстовых и PDF-документов.

Рис. 4. Настройка параметров поиска утраченных файлов
в Auslogics File Recovery

Рис. 5. Результат сканирования диска программой
Auslogics File Recovery
Handy Recovery 5.5
Разработчик: SoftLogica
Размер дистрибутива: 2 Мбайт
Работа под управлением: Windows 95/98/NT/2000/Me/XP/2003/Vista/7
Способ распространения: shareware (30-дневная демо-версия, позволяющая восстанавливать по одному файлу в день, - http://www.handyrecovery.com/download.shtml)
Цена: 49 долл., в магазине Softkey - 950 руб. (речь идет о последней русскоязычной версии Handy Recovery 4.0)
Handy Recovery - удобная утилита для восстановления утраченных файлов. Программа поддерживает файловые системы FAT12/16/32/64(ExFAT) и NTFS/NTFS 5 и умеет восстанавливать данные с жесткого диска или других носителей информации, включая карты памяти CompactFlash, SmartMedia, MultiMedia и SecureDigital. Спектр восстанавливаемых файлов охватывает самые разные форматы: документы MS Office, файлы архивов, почтовые базы (Outlook и Eudora), фотографии, музыкальные и видеофайлы и пр. При этом восстанавливать можно не только случайно удаленные файлы (удаленные из корзины, удаленные, минуя корзину), но также файлы, поврежденные в результате вирусных атак и сбоев, и файлы с удаленных или отформатированных томов. В дополнение к этому в утилите предусмотрена возможность создания точных образов дисков для отложенного восстановления.
В Handy Recovery разработчиками реализованы два режима сканирования: стандартное (производится путем анализа файловых записей и помогает восстановить удаленные файлы, если эти записи не были повреждены) и расширенное, которое позволяет найти даже данные, когда информация в файловых записях была частично перезаписана либо повреждена. Сканирование в стандартном режиме запускается автоматически сразу после запуска утилиты (рис. 6), по окончании процесса в окне программы будет отображен список выявленных папок и файлов; утраченные файлы и папки для удобства маркируются красным крестиком (рис. 7). Для каждого файла указывается вероятность его успешного восстановления. Содержимое ряда файлов (Word- и Excel-документов, графических и текстовых файлов, архивов) может быть просмотрено перед восстановлением в окне предварительного просмотра. Что касается расширенного сканирования, то к нему прибегают в случаях, если после анализа диска интересующие файлы не были найдены. При таком сканировании можно искать строго определенные типы файлов (например, изображения), утерянные файловые записи, а также провести более тщательный анализ удаленных из корзины данных (при стандартном поиске часть таких данных может быть не найдена). Структура найденных папок и имена файлов по результатам сканирования отображаются в неизменном виде.

Рис. 6. Запуск анализа диска в Handy Recovery

Рис. 7. Отображение найденных в ходе анализа данных
в Handy Recovery
Recuva 1.43
Разработчик: Piriform Ltd
Размер дистрибутива: 2,44 Мбайт
Работа под управлением: Windows 98/2000/XP/2003/Vista/7
Способ распространения: commercialware (http://www.piriform.com/recuva/download)
Цена: Business - 34,95 долл.; Home - 24,95 долл.; Free - бесплатно
Recuva - очень простая в применении утилита для восстановления файлов от разработчиков таких популярных решений, как CCleaner и Defraggler. Данный инструмент позволяет восстанавливать фотографии, документы, музыкальные файлы, видео и прочее в файловых системах FAT (включая ExFAT) и NTFS с жестких дисков, а также с любых перезаписываемых носителей (флэшнакопителей, внешних жестких дисков, карт памяти и т.д.). С помощью этой утилиты можно восстановить случайно удаленные файлы, вернуть файлы, которые были удалены в результате системных ошибок, сбоев либо вирусных атак, а также попытаться восстановить файлы с отформатированных или поврежденных дисков. Дополнительно программа может быть использована для гарантированного удаления данных. Помимо стандартной редакции, утилита имеет portable-редакцию, которая может устанавливаться на флэшку или внешний жесткий диск.
По умолчанию процесс восстановления файлов проводится под руководством мастера (при желании автоматический запуск мастера несложно отключить) - рис. 8; использование мастера позволяет сузить зону поиска, ограничившись только поиском изображений, музыки, документов и т.д. Сканирование может быть быстрым или глубоким. Глубокое сканирование позволяет выявить большее количество «похороненных» на анализируемом диске файлов, но и отнимает гораздо больше времени. При необходимости продвинутые пользователи могут переключиться в расширенный режим работы и произвести более тонкую настройку параметров поиска - воспользоваться фильтром по типу файлов для сужения зоны поиска, включить восстановление структуры папок и пр. По завершении сканирования список удаленных файлов отображается в главном окне программы (рис. 9); каждый найденный файл маркируется зеленым, желтым или красным цветом (цвет сигнализирует о шансах на восстановление). В расширенном режиме программа дополнительно показывает подробности о файле, миниатюру изображения, оценку качества восстановления.

Рис. 8. Запуск анализа диска в Recuva

Рис. 9. Результат поиска файлов через Recuva
Pandora Recovery 2.1.1
Разработчик : Pandora Corp.
Размер дистрибутива: 3,11 Мбайт
Работа под управлением: Windows 2000/XP/2003/Vista
Способ распространения: freeware (http://www.pandorarecovery.com/download/)
Цена: бесплатно
Pandora Recovery - простая утилита для восстановления файлов в самых разных форматах: фотографий, музыки, видео, документов и др. Программа поддерживает файловые системы FAT16/32, NTFS, NTFS5 и NTFS/EFS и позволяет восстанавливать данные с локальных, сетевых дисков и флэшнакопителей. Возможно восстановление случайно удаленных файлов, а также утраченных (если MFT-запись была повторно перезаписана ОС, диск отформатирован, повреждена или отсутствует таблица размещения файлов). В дополнение к бесплатной стандартной редакции утилиты имеется коммерческая портативная редакция Pandora Mobile Recovery, распространяемая на флэшках объемом в 1 Гбайт (19,95 долл. за диск). Она не требует инсталляции и может быть запущена непосредственно с USB-накопителя.
Восстановление файлов, как правило, проводится под руководством пошагового мастера, и процесс этот никаких сложностей не вызывает, тем более что и мастер запускается автоматически при загрузке программы. Для запуска поиска нужно указать диск и выбрать метод поиска файлов (рис. 10) - тут возможны три варианта: поиск всех удаленных файлов, поиск удаленных файлов с учетом имени файла, его размера и даты создания/изменения либо полное сканирование диска (Deep-сканирование). Последний вариант используется для поиска данных на дисках с поврежденной таблицей размещения файлов, недавно отформатированных дисках и т.д. К сожалению, при таком поиске имена файлов и пути к ним не восстанавливаются, обнаруживаются только файлы некоторых типов (изображения самых распространенных форматов, документы MS Office, MP3-файлы, PDF-документы и ZIP-архивы), а само сканирование занимает гораздо больше времени. Кроме того, этот метод работает только с нефрагментированными файлами. Найденные удаленные и потерянные файлы маркируются красными крестиками, при этом имена файлов с частично или полностью переписанными кластерами отображаются красным цветом, имена зашифрованных (EFS) файлов - зеленым, а сжатых - голубым (рис. 11). Кроме того, программа выдает оценку успешности восстановления обнаруженных данных в виде процента перезаписи: чем выше процент, тем меньше шансов на успешное восстановление. Перед восстановлением возможен просмотр изображений популярных форматов и текстовых файлов.

Рис. 10. Запуск анализа диска в Pandora Recovery

Рис. 11. Результат поиска файлов через Pandora Recovery
Тестирование утилит
Весьма интересно было попытаться на практике оценить различные программы восстановления утраченных данных в плане скорости сканирования и эффективности выявления ими удаленных и потерянных файлов, что мы и попытались сделать. Для этого все рассматриваемые утилиты были установлены на одном из разделов жесткого диска, а для эксперимента была выделена флэшка объемом в 3,7 Гбайт. Данная флэшка фигурировала в числе рабочих, а следовательно, содержала определенную информацию - в частности немало дистрибутивов программного обеспечения, драйверов и т.п. В одной из папок с драйверами находилась папка Chipset, включающая шесть вложенных папок с многочисленными подпапками и 914 файлов общим объемом 176 Мбайт. Именно эта папка и была выбрана в качестве одной из тестовых (разумеется, содержимое папки для дальнейшего анализа и сравнения было заблаговременно скопировано на жесткий диск).
После этого флэшнакопитель отформатировали в файловой системе FAT32 встроенными инструментами Windows для того, чтобы на нем ничего не осталось. Затем на флэшку была скопирована предварительно подготовленная на жестком диске папка Delete_files, включающая 50 файлов общим объемом 66,8 Мбайт. Файлы были самых разных форматов, включая документы Word, таблицы Excel, презентации PowerPoint, PDF-файлы, архивы форматов ZIP, RAR и 7z, изображения (JPEG, TIFF, RAW и др.), приложения, музыку (MP3, WAV, MID), ISO-образы, SWF-файлы, AVI-ролики и т.д. Затем все файлы из папки Delete_files были удалены, минуя корзину (Shift + Del). После этого мы провели первый эксперимент по восстановлению информации каждым из программных решений. Результаты представлены в таблице .
На следующем этапе в целях усложнения задачи в корневой каталог флэшки были записаны пять новых файлов общим объемом 78,4 Мбайт. Очевидно, что последняя операция должна была капитально ухудшить результаты восстановления (сравните объемы удаленных и вновь записанных файлов - 66,8 и 78,4 Мбайт), поскольку высока вероятность, что немалая часть кластеров, в которых первоначально находились удаленные файлы, в итоге оказалась частично переписана при копировании другими данными. Затем мы подвергли подопытный носитель анализу каждой из рассматриваемых в статье утилит на предмет поиска случайно удаленных файлов (папка Delete_files), после чего по мере возможности попытались восстановить удаленные файлы. Напоследок мы провели эксперимент по выявлению утерянных файлов и папок (папка Chipset).
По результатам тестирования видно, что любая из рассмотренных утилит может быть с успехом применена для восстановления только что удаленных данных. И столь же очевидно, что результат восстановления таких файлов после записи на диск новой информации с внушительным объемом (то есть когда часть секторов была перезаписана) неутешителен. Всё это лишь подтверждает самое важное правило восстановления: ничего не записывать на носитель и вообще прекратить любую работу с ним сразу после ЧП.
Что касается восстановления утерянных после форматирования файлов и папок, то тут результаты неоднозначны. Лучше всего справились с задачей программы MiniTool Power Data Recovery Free Edition и Handy Recovery, а вот использовать для этих целей утилиты Recuva, а тем более Pandora Recovery оказалось проблематично из-за отсутствия в их отчетах сканирования структуры папок и имен файлов. Кроме того, в Pandora Recovery в еще большей степени ситуацию усугубляет то, что перечень поддерживаемых при Deep-сканировании форматов довольно ограничен. Хотя сбрасывать со счетов эти программы всё равно не стоит - это одни из лучших бесплатных программных продуктов в своем классе, которые очень просты в применении и прекрасно справляются с восстановлением «свежеудаленных» файлов.
Заключение
Прошли времена, когда для восстановления утраченных файлов всегда приходилось обращаться к профессионалам и обходилось это мероприятие в весьма круглую сумму. Сегодня на рынке представлено немало достаточно простых в применении утилит, которые позволяют вернуть случайно удаленные либо потерянные в результате компьютерного сбоя, вирусной атаки или иного компьютерного катаклизма файлы. Некоторые решения предлагаются по вполне приемлемой для домашних пользователей цене или бесплатны для некоммерческого применения. Поэтому в простых ситуациях, когда речь идет о случайном удалении или потере файлов, например, в результате быстрого форматирования, имеет смысл восстановить данные собственноручно. А вот если причиной утраты файлов является повреждение жесткого диска на механическом или электронном уровне, то экспериментировать не стоит - лучше доверить операцию восстановления данных профессионалам.
При восстановлении своими силами действовать следует грамотно и заранее побеспокоиться о том, чтобы подобный катаклизм не застал вас врасплох. Иными словами, стоит держать под рукой (то есть на диске в установленном виде) пару-тройку подходящих утилит и по возможности прибегать к восстановлению информации как можно скорее с соблюдением всех обязательных правил (исключить возможность записи на носитель других данных, сохранять восстановленные файлы на другой носитель и т.д.). Кроме того, если вы потерпели неудачу с одной утилитой, обязательно дайте шанс другой - алгоритмы сканирования носителей у них различаются, поэтому не исключено, что работа второй утилиты окажется более успешной. И наконец, не забывайте, что ни одно, даже самое дорогое и мощное решение не гарантирует абсолютного успеха, а потому резервирование ценных данных никто не отменял.
Здравствуйте, мои дорогие читатели!
Большинство пользователей предпочитают хранить информацию на жёстких дисках ПК. Но немногие знают, что именно эти данные являются наименее защищёнными.
С последним вам в любом случае придётся столкнуться, поскольку, как известно, жёсткие диски обладают ограниченным сроком эксплуатации (в среднем 5-6 лет). Так что без потери вам никак не прожить.
Порой потерянные данные могут стоить в несколько раз дороже, чем сам компьютер либо ноутбук, поскольку содержат в себе результат многих лет труда.
Не отчаивайтесь, если с вами это случилось! Сегодня я расскажу вам, как восстановить данные с жесткого диска.
Почему «теряются» файлы?
Как правило, самая нужная информация становится недоступной вследствие невнимательности пользователя либо аппаратной ошибки ПК.
Сбой в работе жесткого диска и невозможность получить доступ к некоторым файлам происходит по причинам:
- непредвиденной ошибки, когда комп неожиданно выключается, а операционка не успела завершить свою работу;
- внезапного отключения электричества.
Если пользователь сам по ошибке удалил нужные папки или файлы, то для их восстановления достаточно просто зайти в Корзину, кликнуть правой кнопкой мышки на нужный объект и выбрать пункт «Восстановить».
Исчезают ли удалённые файлы безвозвратно?
Можно ли восстановить удалённые разделы с внешнего диска или внутреннего винчестера?
Многие считают, что, например, после форматирования все файлы безвозвратно исчезают. В реальности это не так.
Ни одна версия ОС Windows, ни Dos не стирают файлы полностью. Причина этого заключается в том, что на 100-процентное удаление операционке потребовалось бы большое количество времени, что было бы весьма неудобно для пользователя.
Поэтому после удаления разделов операционка просто даёт им новое имя, отмечает их как удалённые и скрывает от глаз пользователя. Если компьютер не видит раздел, это не значит, что его нет на ПК.
Данные, которые содержал удалённый раздел, как и прежде, хранятся в том же участке диска, но операционная система отмечает для себя, что теперь на это место можно записать новую информацию.
В случае случайного удаления нужных данных, вы можете с лёгкостью восстановить их при помощи специальных программ. Но если на место удалённого файла была записана другая информация, то вернуть его вам не удастся. Так что, если удаление произошло случайно, постарайтесь не записывать новую информацию.
Полное удаление данных может произойти лишь в одном случае – при низкоуровневом форматировании, во время которого происходит обнуление всего жёсткого диска.
Что делать при потере данных?
Как вы сами уже поняли, окончательная потеря файлов может произойти лишь в случае записи на жесткий диск новых данных на место старых.
Процесс восстановления потерянных данных не очень сложный даже в случае сбоя аппаратной части винчестера, потому что все нужные данные, как правило, остаются неуязвимыми.
Объясню, почему: вирусы действуют поверхностно, не затрагивая весь жёсткий диск. А причиной сбоя в работе аппаратной либо программной частей чаще всего является повреждение файловой системы, в то время как кластеры с данными остаются в целости и сохранности.
Проще говоря, все, что вам нужно – это скачать и воспользоваться специальным ПО, которое без труда выполнит восстановление информации. Расскажу вам о наиболее популярных программах.
Главные преимущества данного продукта заключаются в его бесплатности и простоте использования. Программа доступна для скачивания на любом ресурсе, который специализируется на софте.
Данная утилита обладает меньшей эффективностью, чем те приложения, о которых я расскажу вам ниже, но ее популярность от этого не страдает.
PC Inspector File Recovery предлагает три варианта поиска потерянной информации:
- восстановление файлов, удаленных при помощи средств ОС (когда пользователь случайно нажимал на кнопку Delete и обнаружил, что Корзина пуста).
- восстановление данных после повреждения файловой системы или форматирования дисков.
- восстановление данных логических дисков, невидимых в системе.

После запуска приложения перед вами откроется окно, в котором вы сможете выбрать подходящий тип поиска.
Хочу отметить, что некоторые файлы это приложение может просто не найти. Как вы понимаете, тогда вам придется воспользоваться другой программой.
Ontrack Easy Recovery
На мой взгляд, это самое эффективное приложение для восстановления. Программа платная, годовая лицензия в зависимости от версии стоит от 465 до 2900$. Скачать её можно на официальном веб-ресурсе разработчиков www.ontrack.com.
Приложение можно запустить как с заранее созданного загрузочного диска, так и установив его на Виндовс. Это отличный вариант восстановления данных после переустановки Windows.
Ontrack Easy Recovery работает намного эффективнее, чем PC Inspector File Recovery. Данная программка прекрасно видит все типы файлов и может без проблем восстанавливать их.

Restorer 2000
Особенность этого продукта в том, что он распознаёт файлы на кириллице. Эта программа тоже платная, но demo-версия способна распознавать любые типы файлов только небольшого размера.
ПО прекрасно взаимодействует с любыми файловыми системами, создаёт запасные образы дисков.
После запуска приложения на экране появится окошко, содержащее список логических разделов и жёстких дисков. Выделите нужный вам раздел или диск и, кликнув на кнопку Scan, запустите процесс сканирования.
В правой части окна вы увидите доступные для восстановления фрагменты. Чтобы узнать, какая информация хранится на данном участке, следует дважды кликнуть на ярлык и ознакомиться с содержимым.

Теперь вы знаете, как вернуть из небытия утраченные файлы.
Расскажите о прекрасной возможности научиться восстанавливать инфу своим друзьям в социальных сетях, они, наверняка, скажут вам только «спасибо».
С уважением! Абдуллин Руслан
Случайно удалить файлы с компьютера достаточно просто. Но вот восстановить их бывает проблематично. Особенно, если не знаешь, с чего начать. Ниже вы найдете подборку программ для восстановления удаленных файлов для Windows. Вы можете смело использовать любую из них для возвращения потерянных данных.
Лучше всего держать одну из таких программ установленной у себя на компьютере, чтобы в случае необходимости просто запустить и восстановить потерянные файлы без особых проблем. Это крайне важно, так как успех процедуры зависит от количества файловых операций (записи на диск), которые произошли после удаления файлов.
20.06.2016 , Антон Максимов
В сети существует великое множество самых разнообразных программ. Ежедневно пользователи устанавливают и удаляют разные программы. В некоторых случаях по самым разным причинам происходит системный сбой, и некоторые данные могут легко пропасть. Самыми важными данным на наших компьютерах являются документы, фото, аудио и видео архивы. Чтобы предостеречь себя от потери важных данных крайне рекомендуется регулярно создавать резервные копии. Ну а если так произошло, что данные потеряны, а резервной копии нет, то на помощь приходит Recuva. Это бесплатная программа для легкого восстановления удаленных файлов (будь-то в результате сбоя или ошибочно удаленные пользователем).
26.12.2014 , Антон Максимов
О создании резервных копий говорилось много, но все же ситуации бывают разные. Иной раз может выйти из строя диск, либо его случайно отформатируют, забыв списать с него важные данные. В результате срочно требуется восстановление. В этом случае на помощь приходит программный комплекс Hetman Partition Recovery.
По заверениям разработчиков, данный продукт поможет восстановить данные с жестких дисков, USB-дисков и даже карт памяти в результате случайного удаления, форматирования, удаления «мимо Корзины» через Shift + Del, блокировки вирусом, системного сбоя или же повреждения носителя.
27.02.2012 , Марсель Ильясов
Undelete 360 – программа для восстановления файлов. Undelete 360 полностью бесплатна (для домашнего использования) и имеет качественный перевод на русский язык. Для сканирования и восстановления данных, в отличие от любых других аналогичных программ, приложение использует более эффективный алгоритм поиска, что позволяет существенно уменьшить время, затрачиваемое на предварительное сканирование жестких дисков. Приложение умеет работать с флеш носителями, картами памяти, CD\DVD, ZIP, внешними HDD и т.д.
10.02.2012 , Марсель Ильясов
Информация – это ценность, и потерять такую ценность весьма и весьма неприятно. А в некоторых случаях информация настолько ценна, что ее стоимость может достигать десятков, сотен и даже миллионов рублей/долларов. Жесткие диски, флеш-карты и карты памяти, которые хранят наши данные, позволяют достичь очень высокой степени надежности хранения, но и у них бывают сбои. Помимо сбоев устройств, к потерям информации ведет и человеческая рассеянность – любой пользователь может запросто «по инерции» удалить важные документы, и лишь потом осознать, что он сделал что-то не так. В любом из вариантов есть шанс восстановить информацию. В том случае, если это не аппаратный сбой, то можно попробовать осуществить восстановление самостоятельно при помощи специализированных утилит. Одним из средств воскрешения файлов с носителей является EaseUS Data Recovery Wizard Free.
Здравствуйте, дорогие читатели.
Иногда пользователи встречаются с ситуацией, когда их система выходит из строя в результате проблем с винчестером. Конечно же, после первых проявлений подобного, лучше всего заменить этот компонент на новый, так как даже в случае решения проблемы, она может показаться еще раз. Но что делать, если на компьютере остались важные файлы, которые повлияют на будущую жизнь человека? Как восстановить данные на жестком диске своими силами? В статье я постараюсь рассказать о различных вариантах решения недуга.
Потеря данных может происходить в двух случаях – по вине клиента или из-за выхода из строя самого винчестера. Отталкиваясь от этого принимается решение, что с ним делать дальше – нести в специализированную мастерскую (если головки стерты) или самостоятельно воспользоваться соответствующим программным обеспечением.
R-Studio ( )
Существует множество программ, которые с помощью уникальных инструментов могут после удаления файлов восстановить их. Причем ситуации бывают самые разные, начиная от нечаянного нажатия не той кнопки, и заканчивая выходом из строя жесткого диска.
Восстановление данных с помощью R-Studio является одним из популярнейших методов среди пользователей компьютеров. Дело в том, что это программное обеспечение считается наиболее известным, которое предназначено как раз для таких целей. Ее главным отличием является возможность взаимодействия с самыми разными файловыми системами, включая NTFS, UFS и многие другие.

При этом приложение работает, как с локальными, так и с сетевыми разделами, USB-накопителями и даже пластиковыми дисками. ПО дает возможность вернуть нужные файлы даже после форматирования. При этом оно обладает множеством настроек, позволяющих сократить время, затрачиваемое на работу.

Пользоваться приложением просто. Запускаете приложение, выбираете каталог или даже весь раздел, где необходимо искать данные, а затем запускаете мастер. Спустя некоторое время можно будет сохранить все или некоторые найденные файлы.
Приложение несложное, притом даже обладает русской локализацией, что поможет в ней разобраться любому желающему.
Основные функции:
восстановление из-за обычного удаления;
после установки Windows (форматирования);
воссоздание системных данных;
лечение поврежденных секторов;
диагностика головки чтения;
реконструкция документов, зашифрованных вирусом.
Recuva ( )
Многие пользователи по ошибке хотят восстановить данные с помощью Recula. Но на самом деле программа называется Recuva – не путайте.
Приложение одно из самых часто используемых в мире. При этом скачать его можно бесплатно. ПО дает возможность всем желающим восстановить данные с поврежденного жесткого диска или переносного устройства. Клиенты могут самостоятельно указать типы файлов. Это удобно для поиска, когда вы точно знаете, что именно было утеряно.

Приложение простое в использовании. Разработчиками предусмотрен удобный мастер. Кроме того, опытные пользователи могут провести весь процесс вручную.
Обеспечение прекрасно справляется с задачей, когда файлы просто были удалены с винчестера. Правда возникают определенные трудности, если он не определяется или пишет, что «не отформатирован
».
Впрочем, когда вы хотите любыми способами вернуть утраченное – эта программа ни в коем случае не будет лишней.
( )
Бесплатное приложение . Несмотря на название оно имеет возможность восстанавливать не только изображения, но и большое количество других файлов. При этом, по заявлениям разработчиков, ПО обладает уникальными алгоритмами работы. А потому результат обычно отличается от других. И в большинстве случаев обычно в положительную сторону.

Первоначально программа работала только в виде командной строки. Но в седьмой версии разработчики предусмотрели графический пользовательский интерфейс. Решение простое в понимании – разобраться сможет каждый.
( )
Отдельно хотелось бы рассказать о ситуации, когда по каким-то причинам из строя выходит жесткий диск, а точнее его системный сектор. Можно конечно же воспользоваться инструментами восстановления, но это не всегда помогает. В результате операционка не загружается, а значит и вышеописанные программы будут бесполезны.
Итак, если вдруг у вас произошли какие-то проблемы с винчестером, и у вас нет возможности обратиться в специализированный сервис за помощью – нужно найти другой компьютер или ноутбук.

Нам необходимо отсоединить запоминающее устройство и подключить его к другому вычислительному аппарату. Затем устанавливаем соответствующее обеспечение, запускаем его и выбираем только наш раздел.
Если такая ситуация уже произошла, желательно все же приобрести новое оборудование, ведь после поломки никто не дает никаких гарантий – устройство проработает еще несколько лет или недель.
Восстановление данных после нескольких перезаписей ( )
Необходимость восстановления данных появляется у пользователей при различных ситуациях. Это может быть простое удаление через «» или мимо нее, переустановка операционной системы, вредоносное программное обеспечение, форматирование и многое другое.

Успех задуманной процедуры напрямую зависти от времени и количества использования соответствующего раздела памяти. Так, например, если вы хотите вернуть документы на флешке после записи через Win to Flash – это возможно. Дело в том, что программа по факту просто быстро отформатировала пространство, а затем сверху поместила системные файлы для установки Windows. Некоторые приложения способны даже восстанавливать информацию, после нескольких операций, указанных выше.
При этом необходимо отметить, что в основном «возвращаются к жизни » текстовые файлы и таблицы. А вот музыка, фильмы и картинки могут «воскреснуть » с многими проблемами. В результате будет проще их удалить и найти новые.
Надеюсь, вы сможете решить свою проблему. Подписывайтесь и рассказывайте другим.