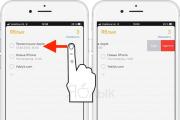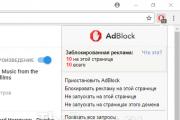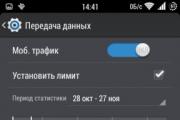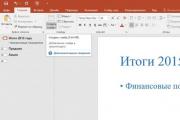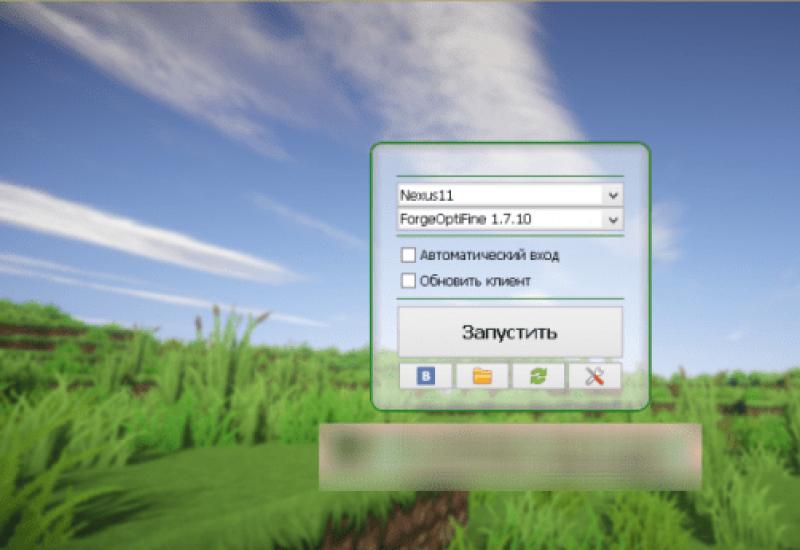Как добавить файлы папку windows. Добавление папок и файлов в Избранное в Windows
Иконка «Мой компьютер» открывает нам быстрый доступ к жесткому диску (или твердотельному накопителю), флешкам и пр. Однако если вы относитесь к числу пользователей, у которых на рабочем столе нет ничего лишнего, то вы вполне можете себе позволить разместить на нем ярлыки различных программ. Для этого мы предлагаем воспользоваться предложенным в данной статье способом.

С помощью этого метода вы сможете добавить в меню «Мой компьютер» ярлыки часто используемых программ. Это означает, что вы будете получать быстрый доступ к программам или папкам, а также быстро переключаться между вкладками в Windows Explorer.
Добавление программных ярлыков в «Мой компьютер»
Начать нужно с открытия специальной папки. Ярлыки, которые вы в нее поместите, появятся в меню «Мой компьютер».
Нажмите клавиши « Windows + R », введите «%appdata% » и кликните «Ок».

Затем перейдите в «Microsoft>Windows>Network Shortcuts». Программные ярлыки, которые вы сюда добавите, будут отражены в «Моём компьютере», - вот и все.

После того, как вы отправите в эту папку желаемые ярлыки, в меню «Мой компьютер» появятся соответствующие ярлыки.

Добавление в «Мой компьютер» ярлыков папок
Вы можете добавить любой ярлык, и ярлык папки не исключение. Сделать это можно легко и просто: кликните правой кнопкой мыши по часто используемой папке и выберите «Создать ярлык».

Теперь вам нужно всего-навсего вырезать (Ctrl+X) созданный ярлык и вставить (Ctrl+V) в папку «Network Shortcuts» (как и в предыдущем случае).

Добавление ярлыков панели управления
Помимо всего прочего, получить быстрый доступ можно и к часто используемым ярлыкам панели управления. Все, что от вас требуется, это перетянуть нужное из панели управления в папку «Network Shortcuts».

Вот, что получится в итоге, когда все ярлыки будут добавлены:

Теперь в «Моем компьютере» находятся все ярлыки, которыми вы часто пользуетесь, что значительно ускорит вашу работу и сэкономит ваше время, проведенное за компьютером.
В этой статье будет рассказано о разных способах добавления папок, файлов и программ в список «Избранное» файлового менеджера операционной системы Windows - Проводник.
В операционной системе Windows, в Проводнике находится список «Избранное». В этот список операционной системой по умолчанию добавляются ссылки на определенные папки (например, «Рабочий стол»), а также на папки некоторых программ, после их установки (например, папки облачных файловых хранилищ Google Drive, SkyDrive (OneDrive), Яндекс.Диск и других).
В список «Избранное» легко можно добавить другие новые папки, или удалить находящиеся там папки из списка «Избранное».
Сначала рассмотрим добавление ссылок на папки в список «Избранное», а также их удаление из этого списка.
Удаление папки из Избранное
Для удаления папки из списка «Избранное» нужно просто подвести курсор мыши к нужной папки и нажать на правую кнопку мыши. В контекстном меню нужно выбрать пункт «Удалить» и после этого папка будет удалена из этого списка.

Добавление папки в Избранное
Для добавления новой папки в «Избранное» необходимо сначала открыть Проводник. Затем потребуется выбрать нужную папку и просто перетащить ее, удерживая при этом кнопку мыши, в окно Проводника в список «Избранное». При этом около перетаскиваемой папки будет видна надпись «Создать ссылку в Избранное».

Добавить папку можно и другим способом. Для этого нужно открыть Проводник, а затем в окне Проводника открыть папку, которую требуется добавить в список «Избранное». На этом изображении выбрана папка «CD-DVD».

После этого в «Избранное» появляется новая папка, на приведенном примере - папка «CD-DVD».

Восстановление удаленных папок в Избранное
После удаления расположенных по умолчанию ссылок на папки вы можете их восстановить. Для этого нужно щелкнуть правой кнопкой мыши по «Избранное», а затем в контекстном меню выбрать пункт «Восстановить избранные ссылки».
Удаленные ссылки на папки, которые были установлены по умолчанию в «Избранное», будут восстановлены. Это действие не затронет ранее добавленные папки в «Избранное», ссылки на эти папки останутся в списке «Избранное».

Добавление программ в Избранное
Описанными выше способами нельзя добавить в «Избранное» ярлыки программ. При попытке переместить ярлык программы в «Избранное», появляется запись «Не удалось поместить в “Избранное”».

Это препятствие можно обойти обходным путем, открыв для этого папку «Ссылки», в которой находится содержимое списка «Избранное».
Если у программы, которую необходимо будет добавить в «Избранное», нет ярлыка, то нужно создать ярлык для этой программы и отправить его на Рабочий стол.
Ярлык для программы создается таким способом - меню «Пуск» => «Все программы» => Выбираете программу и щелкаете по ней правой кнопкой мыши => в контекстном меню выбираете «Создать ярлык» => «Создать ярлык в данной папке нельзя. Поместить его на рабочий стол?» => «Да». Теперь ярлык выбранной программы помещен в папку Рабочий стол.
После того, как в Проводнике была открыта папка с ярлыком программы или ярлык выбранной программы находится на Рабочем столе, нужно открыть меню «Пуск» и в самом правом верхнем углу открыть свою персональную папку (название вашей папки пользователя). Содержимое списка «Избранное» находится в папке «Ссылки».


Откройте Проводник, а затем перетащите ярлык программы в папку «Ссылки» из папки, в которой находится ярлык выбранной программы. Если ярлык выбранной программы находится на Рабочем столе, то просто перетащите мышью этот ярлык в папку «Ссылки».
На изображении я перетащил ярлык программы Skype в папку «Ссылки», и сразу после этого ярлык «Skype» появился в списке «Избранное». В списке «Избранное» ярлыки программ отображаются без стрелки.

Добавление файлов в Избранное
Точно таким образом можно добавлять в список «Избранное» отдельные файлы. Сначала нужно выбрать файл, который будет помешен в список «Избранное».
Для примера я выбрал «документ Word» с именем «Вопросы». По выбранному файлу нужно будет нажать правой кнопкой мыши, а в контекстном меню выбрать пункт «Создать ярлык».
Перед перемещением ярлыка файла, с ярлыка файла можно убрать окончание - «Ярлык», чтобы имя ярлыка не отличалось от имени файла. Так просто внешне красивее будет выглядеть этот ярлык. Для этого кликните правой кнопкой мыши по ярлыку, а в контекстном меню выберите пункт «Переименовать», а затем уберите лишние слова из названия ярлыка файла.
После этих действий требуется открыть папку «Ссылки, для этого необходимо пройти по такому пути — меню «Пуск» => «Открытие персональной папки» => «Ссылки». Теперь перетаскиваете ярлык файла из папки, в которой он сейчас находится, в открытую папку «Ссылки». Сразу после этого ярлык файла «Вопросы» появляется в списке «Избранное».

Для того, чтобы удалить добавленные программы и файлы из списка Избранное» нужно подвести курсор мыши к выбранному файлу и в контекстном меню выбрать пункт «Удалить».
Выводы статьи
При необходимости, пользователь может добавить файлы и папки в список «Избранное» Проводника Windows.
Определите, входит ли ваш компьютер в домашнюю группу, рабочую группу или домен.
- Домашняя группа. Нажмите «Пуск» - «Панель управления». В строке поиска в правом верхнем углу введите в «Сеть» и в результатах поиска нажмите «Центр управления сетями и общим доступом». Найдите строку «Домашняя группа». Если ее значение – «Joined», то ваш компьютер входит в домашнюю группу.
- Рабочая группа или домен. Нажмите «Пуск» и щелкните правой кнопкой мыши по значку «Компьютер». В меню выберите «Свойства». В разделе «Имя компьютера, имя домена и параметры рабочей группы» найдите строку «Рабочая группа» или «Домен» и ее значение.
Добавьте общую папку для домашней группы. Найдите папку, которую вы хотите сделать общей, и щелкните по ней правой кнопкой мыши. Нажмите «Общий доступ», а затем выберите нужный вариант - Домашняя группа (чтение), Домашняя группа (чтение и запись) или Конкретные пользователи.
- Выберите «Домашняя группа (чтение)», чтобы предоставить возможность пользователям в домашней группе только открывать файлы в этой папке.
- Выберите «Домашняя группа (чтение и запись)», чтобы предоставить возможность пользователям в домашней группе открывать, редактировать и удалять файлы в этой папке.
- Выберите «Конкретные пользователи», чтобы открыть File Sharing Wizard, где вы сможете указать пользователей, с которыми вы хотите обменяться файлами. После запуска File Sharing Wizard введите имя пользователя или откройте выпадающее меню со списком всех пользователей в домашней группе. Назначьте нужный уровень допуска – «Чтение» (позволит открывать файлы) или «Чтение и запись» (позволит открывать, редактировать и удалять файлы). Затем нажмите «Общий доступ» (в нижней части окна).
Добавьте общую папку для рабочей группы или домена. Найдите папку, которую вы хотите сделать общей, и щелкните по ней правой кнопкой мыши. Нажмите «Общий доступ», а затем выберите «Конкретные пользователи», чтобы открыть File Sharing Wizard.
- Если ваш компьютер входит в рабочую группу, откройте выпадающее меню и в списке выберите имя компьютера. Затем нажмите «Добавить».
- Если ваш компьютер входит в домен, откройте выпадающее меню и в списке выберите «Найти пользователей». Введите имя в диалоговое окно (рядом с «Выбор пользователей или групп») и нажмите «Проверить имена». Затем нажмите OK.
- Назначьте нужный уровень допуска – «Чтение» (позволит открывать файлы) или «Чтение и запись» (позволит открывать, редактировать и удалять файлы). Затем нажмите «Общий доступ» (в нижней части окна). В зависимости от настроек сети вам может быть предложено ввести пароль администратора или подтвердить добавление общей папки.
- Сообщите пользователям, что вы добавили общую папку. Для этого нажмите кнопку «Электронная почта», чтобы отправить пользователям ссылку на общую папку (если у вас установлен почтовый клиент), или нажмите «Копировать», чтобы скопировать ссылку на общую папку в буфер обмена Windows и вставить ее в электронное письмо или программу для обмена сообщениями. Нажмите «Готово», чтобы закончить процесс добавления общей папки для домена.
Хочу спросить вас, сколько папок или их ярлыков размещено вами на Рабочем столе компьютера, с целью получения быстрого доступа к ним и по причине частого использования?
Если ваш ответ – много, то конечно же спрошу и о том, возникало ли у вас желание навести порядок на своём Рабочем столе, убрав с него эти папки, при этом не теряя возможности получить быстрый доступ к ним в случае необходимости?
Если желание возникало, а вы не знали как это можно реализовать, тогда эта статья-инструкция именно то решение, которое вам в таком случае подойдет. Сегодня мы научимся добавлять любых папок в Список всех приложений меню “Пуск” операционной системы Windows 10, которые к тому же будут удобно рассортированы по алфавиту.
Напомню, что о некоторых настройках меню “Пуск” новой операционной системы я писал ранее в . Также предупреждаю, что все папки, перед началом создания для них ярлычков, должны быть перемещены вами с Рабочего стола на любой раздел жесткого диска для сохранности. Например на “Диск D” или в “Мои документы”, выбор остается за вами.
Мы же собрались наводить порядок, не таки ли? Теперь сам способ.
СОЗДАНИЕ ЯРЛЫКА . Кликом правой кнопки мышки на желаемой папке, вызываем контекстное меню и нажимаем на “Создать ярлык”.
КАК ДОБАВИТЬ ПАПКУ
Нажимаем сочетание клавиш Win + R , пишем:
%programdata%
и потом клавишу Enter .

Переходим по такому пути:
C:\ProgramData\Microsoft\Windows\Start Menu\Programs
C:\ProgramData\Microsoft\Windows\Главное меню\Программы
Вырезаем (или копируем, а потом удаляем за ненадобностью) созданный ярлык.

Вставляем его в каталог “Программы”, открытый на предыдущем шаге.

Нажимаем кнопку “Продолжить” при появлении такого окна.

Получаем необходимый результат.

Как видите, мы удачно переместили ярлык каталога в список всех приложений. Для его исключения, просто воспользуйтесь командой “Удалить” из контекстного меню.
Таким же способом можем добавлять и ярлычки исполнительных файлов различных приложений в формате “.exe”, установленных на других разделах диска. Если Вы знаете другой способ, поделитесь им в комментариях к этой инструкции.
P.S. Внимание! содержит список (около 540) компьютерных советов, ознакомьтесь и выбирайте нужный вам. Также поделитесь любым полезным советом со своими друзьями, просто нажав на пиктограммы социальных сетей под статьей.
Все мы прекрасно знаем, как выглядит окно открытия файлов Windows 7. Видим мы это окно по несколько раз на день, в любой программе, когда нужно открыть либо сохранить определенный файл.
Однако, вот в чем штука. Хотелось бы, чтобы в этом окне сразу можно было выбрать папку для сохранения любимого файла. Согласитесь, штука удобная, особенно если вы часто сохраняете документы Word в определенной папке, отчего каждый раз приходится ее выбирать заново.
А так один щелчок мыши – и файл сохраняется в нужной папке. Мелкое, но приятное удобство. Сделать это нам помогут групповые политики Windows 7.
Щелкнув на кнопке Пуск
, введите в строке поиска команду gpedit.msc
и решительно нажмите

Теперь последовательно переходим в следующую папку:
Конфигурация пользователя ->Административные шаблоны -> Компоненты Windows -> Проводник Windows -> Общее диалоговое окно открытия файлов

Откроется одноименное окно. В нем нужно сначала выбрать переключатель Включить . А теперь в поле Отображаемые позиции: достаточно ввести путь к тем элементам, скажем, папкам, что вам нужны.

Справа, как видите, есть подробные инструкции, что именно можно указать в поле Элемент . Выбор большой – это путь к локальным и удаленным папкам, и даже к папкам FTP, и веб-папкам (ну это вряд ли вам понадобится), а также к стандартным папкам Windows вроде “Документы” либо “Рабочий стол”.
Осталось щелкнуть на кнопке ОК и без перезагрузки новые изменения должны вступить сразу в силу.