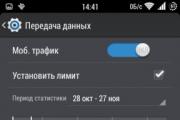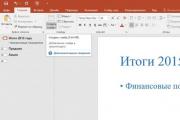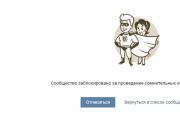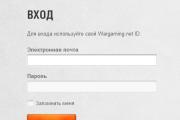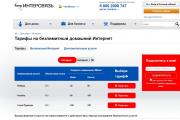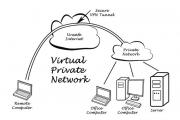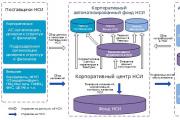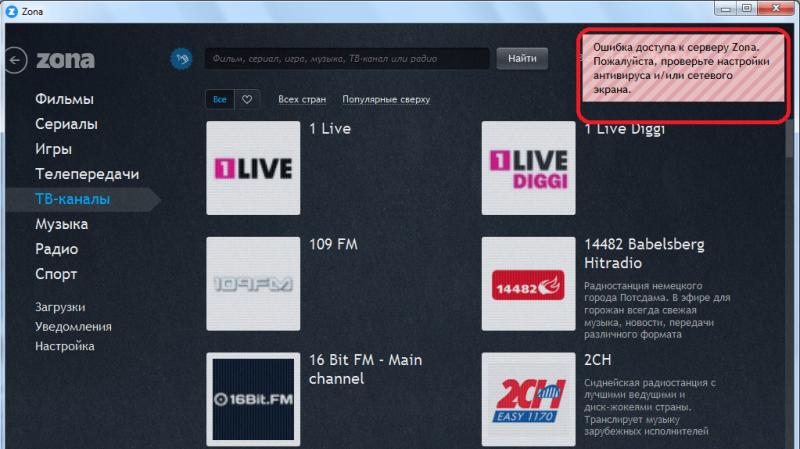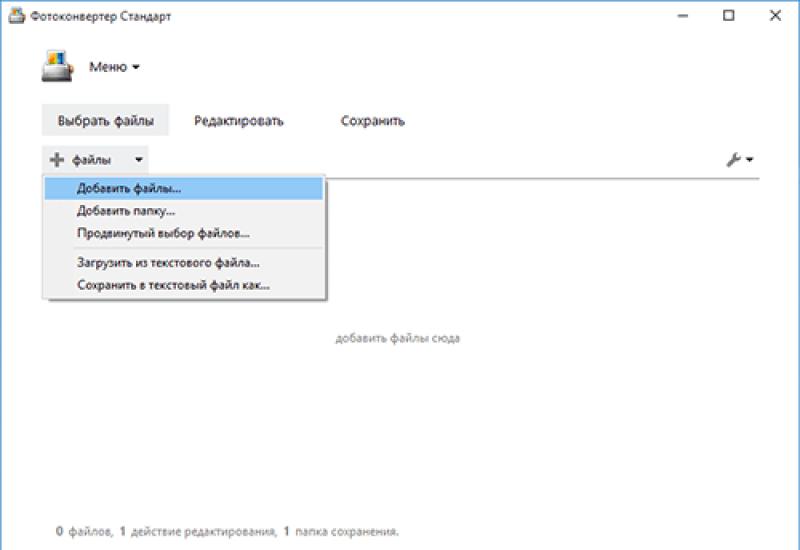Почему пропадает локальный диск. Периодически пропадает жесткий диск: что делать, как исправить
Инструкция
Помните о том, что чем раньше вы начнете восстанавливать утерянные данные, тем больше вероятность успешного выполнения этой операции. Скачайте и установите программу Acronis Disk Director Лучше использовать 10 версию или более новую. Выполните перезагрузку компьютера и откройте программу Acronis.
В появившемся меню откройте вкладку «Вид» и выберите пункт «Ручной режим». Теперь найдите изображение неразмеченной области жесткого диска. Ранее там должен был находиться раздел винчестера (локальный диск D). Кликните по нему правой кнопкой мыши и выберите пункт «Восстановление» в подменю «Дополнительно».
После запуска нового меню с заголовком «Режим восстановления» выберите пункт «Вручную» и нажмите кнопку «Далее». В новом окне укажите полный метод поиска и вновь нажмите кнопку «Далее». В указанном режиме программа может значительно дольше выполнять поиск удаленного раздела, но вероятность его успешного восстановления существенно повышается.
Теперь подождите некоторое время, позволив программе выполнить поиск ранее существующих разделов. Кликните левой кнопкой по тому из них, который был недавно удален. Нажмите кнопку «Далее», чтобы завершить работу мастера поиска разделов.
Разверните вкладку «Операции» и выберите пункт «Выполнить». Дождитесь завершения работы программы Acronis. Скорость восстановления раздела зависит от его размера, степени занятости и производительности компьютера.
Закройте программу после завершения работы утилиты. Перезагрузите компьютер и проверьте состояние восстановленного раздела. Если в процессе восстановления были потеряны важные файлы, то воспользуйтесь утилитой Easy Recovery для их возврата. В данном случае лучше работать с функцией Deleted Recovery. Это позволит повысить вероятность успешного восстановления данных после удаления раздела.
Источники:
- как удалить диск d
Всегда и везде советуют не хранить важную информацию на жестком диске, так как это чревато потерями в самый ответственный момент. Но, к сожалению, далеко не все делают резервные копии на других носителях. Если с вами случилась неприятность, вы потеряли эпохальный отчет или курсовую работу накануне сдачи, главное – не волнуйтесь. Мы расскажем, как восстановить раздел жесткого диска.
Вам понадобится
- - программа Testdisk
Инструкция
После открытия нового окна, установите флажок напротив пункта «Вручную» и нажмите кнопку «Далее». В следующем окне укажите полный способ поиска и нажмите кнопку «Далее».
Далее автоматически запустится поиск ранее существующих разделов. Выберите тот локальный диск, который вы удалили, и нажмите кнопку «Далее». Теперь перейдите в меню «Операции», расположенное на панели инструментов программы. Выберите пункт «Выполнить».
После этого откроется новое окно «Отложенные операции». Еще раз внимательно проверьте параметры восстановления раздела. Если все данные заданы верно, нажмите кнопку «Приступить».
Подождите, пока программа выполнит восстановление предыдущей версии раздела. Закройте программу после завершения процедуры.
Теперь приступите к восстановлению потерянных файлов (если таковые имеются). Установите программу Easy Recovery и запустите ее. Найдите в левой колонке открывшегося меню пункт Data Recovery и перейдите к нему.
В новом меню выберите меню Format Recovery. Выберите недавно восстановленный раздел жесткого диска, укажите параметр All Files и нажмите кнопку Next.
После завершения поиска удаленных файлов выделите те, которые требуется восстановить и нажмите кнопку Next. Выберите папку, в которую будут сохранены восстановленные файлы, нажмите кнопку Next и дождитесь завершения процесса восстановления.
Во время работы на компьютере случаются разные ситуации. Иногда некорректная работа приложений и сбои могут привести к тому, что операционная система перестает определять один из дисков (D, E – имя зависит от количества дисков, установленных на конкретном компьютере). Что можно сделать в этом случае?

Инструкция
Если вы уверены в том, что все нужные диски физически подключены (все нужные шлейфы находятся в предназначенных для них разъемах), проверьте диски через компонент «Система». Вызвать его можно несколькими способами. Первый вариант: через меню «Пуск» откройте «Панель управления», в категории «Производительность и обслуживание» выберите значок «Система». Другой вариант: с «Рабочего стола» кликните по значку элемента «Мой компьютер» правой кнопкой мыши и выберите в выпадающем меню пункт «Свойства».
В открывшемся окне «Свойства системы» перейдите на вкладку «Оборудование» и нажмите кнопку «Диспетчер устройств» в одноименной группе. Откроется новое окно. Из списка имеющихся устройств выберите нужный диск и кликните по нему дважды левой кнопкой мыши, чтобы открыть окно его свойств. Откройте вкладку «Общие» и убедитесь, что в группе «Применение устройства» установлено значение «Это устройство используется (включено)».
Вызовите компонент «Управление компьютером» и убедитесь, что диску присвоено нужное имя (иногда бывает, что буквы «слетают»). Чтобы вызвать указанный компонент, откройте «Панель управления» через меню «Пуск». В категории «Производительность и обслуживание» выберите значок «Администрирование» ярлык «Управление компьютером». Также доступ к дааному компоненту можно получить через папку Documents and Settings . Примерный путь может выглядеть следующим образом: C: (или другой диск с системой)/Documents and Settings/[учетная запись пользователя]/Главное меню/Программы/Администрирование.
В левой части открывшегося окна «Управление компьютером» разверните пункт «Запоминающие устройства» и выделите левой кнопкой мыши пункт «Управление дисками». В правой части окна выберите из списка нужный вам диск и кликните по нему правой кнопкой мыши. В выпадающем меню выберите команду «Изменить букву диска или путь к диску». В новом окне выделите текущее имя и нажмите на кнопку «Изменить». В дополнительном окне с помощью выпадающего списка назначьте нужную букву, нажмите на кнопку ОК и закройте окно.
Источники:
- Проблемы с установкой игры
В том случае, если вы удалили раздел винчестера, необходимо сразу же приступить к процедуре его восстановления. Это позволит сохранить большую часть информации, которая находилась на данном локальном диске.

Вам понадобится
- - Acronis Disk Director.
Инструкция
Для существуют несколько надежных программ. Установите утилиту Acronis Disk Director и перезагрузите компьютер. Постарайтесь выполнить эту процедуру как можно быстрее. Это повысит вероятность успешного выполнения необходимых операций. Запустите программу Acronis и откройте меню «Вид».
Кликните по пункту «Ручной режим». Это позволит вам самостоятельно задавать параметры восстановления разделов диска. Изучите графическое изображение состояния жесткого диска и найдите там блок «Неразмеченная область». Кликните по нему правой кнопкой мыши и дождитесь появления нового меню. Наведите курсор на пункт «Дополнительно» и выберите пункт «Восстановление».
После открытия окна с заголовком «Режим восстановления» кликните по пункту «Вручную» и нажмите кнопку «Далее». В новом меню выберите полный тип поиска разделов и еще раз нажмите кнопку «Далее». Сразу после этого стартует процесс поиска ранее существующих разделов. Их названия будут появляться в открывшемся меню. После нахождения нужного вам локального диска кликните по нему левой кнопкой мыши и нажмите «Далее».
Теперь выбранный раздел будет отображаться в графическом интерфейсе жесткого диска. Откройте меню «Операции» и выберите пункт «Выполнить». Дождитесь запуска нового меню и нажмите кнопку «Приступить». Подождите, пока программа завершит процедуру восстановления удаленного раздела.
Проверьте целостность восстановленного локального диска. Если вы не обнаружили нужных файлов, то установите программу Easy Recovery и с ее помощью найдите утерянные данные. В данном случае лучше использовать функцию Format Recovery в меню Data Recovery.
Жесткие диски ноутбуков и стационарных компьютеров принято разбивать на разделы. После удаления одного из них необходимо создать новый том или восстановить старый раздел. Второй вариант используют в том случае, когда необходимо вернуть информацию, находившуюся на удаленном разделе.

Вам понадобится
- - Paragone Partition Manager.
Инструкция
Скачайте программу Partition Manager. Для этого лучше воспользоваться официальным сайтом разработчиков этой утилиты www.paragone.com. Скачайте триальную версию программы, если не планируете использовать ее постоянно.
Установите Partition Manager и перезагрузите компьютер. Это позволит программе получить необходимые сведения о состоянии разделов жесткого диска. Запустите утилиту Partition Manager и дождитесь открытия меню быстрого доступа. Выберите пункт «Режим для опытных пользователей».
Откройте вкладку «Мастера» и перейдите к пункту «Восстановление удаленного раздела». Нажмите кнопку «Далее» и выделите галочкой жесткий диск, на котором находился удаленный том. Теперь выделите неразмеченную область, где раньше был нужный раздел. Нажмите кнопку «Далее».
Установите флажок возле пункта «Тщательный поиск». Это необходимо для осуществления глубокого сканирования винчестера . Нажмите кнопку «Далее». Сразу после этого запустится процедура поиска удаленных разделов. После появления нужного топа в списке нажмите кнопку «Остановить поиск».
Выделите нужный раздел и нажмите кнопку «Далее». Нажмите кнопку «Готово», чтобы выйти из меню предварительной подготовки. Теперь откройте вкладку «Изменения». Найдите пункт «Применить изменения» и кликните по нему. Нажмите кнопку «Да» и дождитесь завершения работы программы.
Перезагрузите компьютер и откройте любой файловый менеджер. Убедитесь в том, что все необходимые файлы присутствуют на новом разделе. Если вам потребуется восстановить конкретные данные, воспользуйтесь утилитой Easy Recovery Pro или ее аналогом.
Видео по теме
Во время конфигурирования жесткого диска нередко возникают проблемы, связанные со случайным удалением важного раздела. В таких случаях необходимо использовать правильный алгоритм, позволяющий сохранить важные файлы.

Пропал диск D и нигде его нет, в таком случае никогда не надо торопится, любое неправильное действие только ухудшит нашу ситуацию. Вы производили какие-нибудь действия с разделами жёсткого диска, или поигрались программами Acronis или Partition Magic, может пытались установить вторую операционную систему, в любом случае ваше положение не из завидных. Я говорю так потому что данные которые находились на пропавшем диске под угрозой, но не переживайте попробуем всё исправить. Кстати, если у нас есть много статей на подобную тему, можете почитать: Как создать диск D? или Как разделить жесткий диск на два раздела.
Пропал диск D на компьютере
Давайте сначала пройдём в управление дисками-Мой компьютер-Управление-Управление дисками, там у нас присутствует нераспределённое пространство, к сожалению это и есть наш пропавший диск (D:), вот здесь от вас требуется определённое внимание
Если мы сейчас на нераспределённом пространстве создадим раздел и отформатируем его под файловую систему, наши данные с большой вероятностью пропадут, восстановить их будет очень трудно, поэтому мы с вами поступим по другому, мы вернём наш диск (D:) неповреждённым со всеми нашими файлами.
Нам нужна программа Acronis Disk Director11, в пакет этой программы входит утилита Acronis Recovery Expert, включающая в себя функции восстановления разделов жёсткого диска

Запускаем программу Acronis Disk Director, в основном окне программы в левом нижнем углу Acronis Recovery Expert

Нажимаем на кнопку и включаем программу, нас приветствуют, нажимаем далее

Выбираем ручное управление

Выделяем мышкой незанятое пространство и идём дальше

Выбираем метод поиска быстрый

А вот и наш пропавший диск (D:), выделяем его мышкой и проходим дальше

Идёт процесс восстановления

Результат работы
Довольно-таки редко случается так, что локальный диск с буквой «D» или «E» попросту пропадает. В таком случае, не стоит предпринимать какие-либо действия, если Вы не профессионал.
Каждое неверное действие может увеличить риск пропажи данных на указанном разделе HDD. Однако, исправить эту проблему все-таки можно. Итак, для того, что бы восстановить пропавший раздел HDD, потребуется программа Acronis Disk Director, желательно версии 11.
Метод #1:
- Перейдите в раздел «Управление дисками», в котором можно наблюдать неразмеченную область в HDD — это и есть пропавший раздел.
- Присвойте неразмеченной области букву диска «D», после чего, пропавший дик должен появиться. В ином случае, читайте метод #2.
Метод #2:
Если первый метод Вам не помог, то вот этот метод должен устранить проблему. Вам потребуется программа «Acronis Recovery Expert», входящая в состав «Acronis Disk Director 11».
1) Запускаем «Acronis Recovery Expert» из под «Acronis Disk Director 11».
4) Выделяем незанятое пространство, после чего, жмем «Далее».
5) В качестве метода поиска, выбираем «Быстрый».
7) Ждем, пока идет процесс восстановления.
9) Жмем «Продолжить».
Вы включаете компьютер, а раздел D отсутствует, что же делать? Самое главное в этой ситуации не паниковать и продумывать все свои действия ведь при необдуманных действиях вы можете потерять все данные на пропавшем разделе.
Как восстановить пропавший диск D?
1. На значке «мой компьютер» нажмите правой кнопкой мыши и откройте меню «Управление».
2. В левом столбце меню «Управление» найдите «Управление дисками» и откройте его.
3. В правом окне высветятся диски, отмеченные буквенными значениями. Если на месте диска D нет буквенного значения, необходимо его задать, нажав правой кнопкой мыши на диске без значения и выбрав меню «изменить букву диска». Будьте внимательны раздел размером в 100 МБ не должен иметь букву, это загрузочная область операционной системы.
4. Если на месте диска D обозначено не распределённое пространство, то нам понадобится программа Acronis Recovery Expert которая входит в пакет программ для работы с дисковыми пространствами Acronis Disk Director. Придётся скачать эту программу.
5. Запускаем пакет программ Acronis Disk Director, в левой её части находим Recovery Expert и запускаем.
6. Выбираем ручной режим восстановления и нажимаем далее
7. В высветившемся меню выбираем не занятое пространство и жмём далее.

8. За тем нам предложат выбрать метод поиска, нас интересует быстрый поиск.
9. Программа найдёт информацию о диске D. Необходимо выделить его и нажать далее.
10. Начнётся процесс восстановления, который может занять некоторое время. После окончания процесса вы увидите результат: Нажимаем в этом окне далее. Затем в следующем окне нажмём продолжить.

Пропадание логического раздела или вновь установленного жесткого диска на компьютере - ситуация не самая приятная. Это и понятно, ведь в том же логическом разделе могла храниться важная пользовательская информация, которая не затрагивается даже при переустановке операционной системы (естественно, если инсталляция производится в тот же системный раздел, где находится или находилась сбойная или устаревшая ОС). Но давайте посмотрим, что можно сделать, если неожиданно пропал диск «Д» (системный диск не рассматриваем, поскольку при его исчезновении операционная система не загрузилась бы вообще).
Причины пропадания диска или логического раздела
Что же касается причин такого явления, они могут быть связаны и с банальными шутками, и с серьезными сбоями в самой системе. Если говорить именно о шутках, известно достаточно много случаев, когда пользователь открывает «Мой компьютер» и не видит в нем логического раздела только потому, что друзья для диска «Д» установили атрибут скрытого. В этом случае достаточно его убрать, и раздел снова станет видимым. Но чаще всего в качестве основных причин исчезновения раздела большинство специалистов называет следующие:
- проблемы аппаратной части (неплотное или неправильное подключение нового жесткого диска, если он используется в качестве второго);
- отсутствие инициализации нового винчестера;
- некорректно указанные литеры и пути к логическим разделам;
- переустановка системы с появлением неразмеченное области;
- изменение файловой системы на нечитаемый формат RAW вследствие программно-аппаратных сбоев;
- воздействие вирусов.
Проверка аппаратной части
Проблемы, связанные с неправильным или неплотным подключением, являются чуть ли не самыми распространенными. При этом совершенно неважно, относится это к основному винчестеру или ко второму установленному диску при создании RAID-массива. Для устранения таких проблем, как уже понятно, нужно проверить все подключения, включая и подачу электропитания. На всякий случай новый жесткий диск можно проверить на работоспособность, подключив его к другому компьютерному терминалу. если он не определяется и в этом случае, предпринимаем дальнейшие шаги.
Пропал диск «Д»: как его вернуть простейшим способом?
Но обычно многие проблемы такого плана возникают вследствие некорректных настроек самой операционной системы, которые могли быть нарушены по причине каких-то кратковременных сбоев. Так, например, через «Мой компьютер» открывая содержимое «Проводника», пользователь может наблюдать, что в списке дисков отображается пустой элемент, для которого не установлена ни буква, ни метка (название тома).
В этой ситуации решение выглядит очень простым. Достаточно вызвать раздел управления дисками (diskmgmt.msc), через ПКМ на пустом пространстве с размером, соответствующим пропавшему разделу, выбрать пункт изменения буквы или пути к диску, после чего произвести назначение новой литеры. Сразу обратите внимание, что устанавливать нужно либо литеру «D» (если диск или логический раздел), либо буквы английского алфавита от «G» и далее, поскольку обычно «Е» резервируется под дисковод, а «F» соответствует съемным устройствам USB или картам памяти. Если назначить одну из этих литер логическому разделу, не факт, что другие устройства будут определяться системой при подключении.
Что делать, если диск «Д» пропал после переустановки «Виндовс»?
Еще одна распространенная проблема - полная переустановка операционной системы. Предположим, что диск «Д» на компьютере пропал как раз после выполнения таких действий. С чем это могло быть связано? Да только с тем, что неправильно был выбран раздел для установки, произведено неправильное разбиение на разделы и т.д. В процессе инсталляции системы диски и разделы ведь не отображаются в привычном виде, а помечаются цифрами! Устранить такую неприятность можно за счет применения вышеописанного решения, но только если пропавший раздел в системе виден как пустое пространство.

Если это неразмеченная область, в разделе управления дисками через ПКМ на ней следует выбрать запуск «Мастера создания простого тома» и следовать его указаниям. На одном из этапов диску будет присвоена литера, после чего будет предложено произвести форматирование раздела, от чего отказываться нежелательно.
Если речь идет о том, что пропал диск «Д» именно в виде второго жесткого диска, а не логического раздела, вполне возможно, что он изначально не был отформатирован или даже не инициализирован. Иными словами, операционная система данное устройство не видит только по причине того, что на нем отсутствует файловая система.

В этой ситуации снова можно воспользоваться разделом управления дисками, найти неразмеченную область, произвести инициализацию диска, выбрав соответствующий пункт в меню ПКМ, после чего, как в предыдущем случае, создать простой том.
Примечание: если пропал диск «Д», установленный в качестве второго «железного» устройства, вышеописанные операции можно выполнить и через командную консоль, но для простоты использования рядовому пользователю будет достаточно штатных инструментов системы, доступ к которым осуществляется через графический интерфейс.
Иногда для системного раздела может использоваться файловая система NTFS, а логический раздел использует FAT32. Чтобы система его увидела, нужно произвести его форматирование или конвертирование в NTFS.
Восстановление логического раздела специальными программами
Теперь посмотрим на ситуацию, связанную с логическими разделами, на которых были сохранены важные пользовательские файлы.

В этом случае раздел можно восстановить инструментом Recovery Expert, который имеется в программе Disk Director от Acronis. Запустив соответствующий «Мастер», необходимо выбрать ручной метод восстановления, установить полный тип поиска и дождаться окончания восстановления пропавшего раздела, после чего, открыв «Проводник», убедиться в том, что вся присутствующая в разделе информация находится в целости и сохранности.

Примечание: в некотором смысле это одновременно напоминает действия с неразмеченной областью.
Действия с форматом RAW
Наконец, бывает так, что диск «Д» пропал не в прямом смысле. Просто его формат был изменен на RAW, который является нечитаемым, из-за чего доступ к нему может быть заблокирован или ограничен. В этом случае подойдут все описанные методы. Если это возможно, попытайтесь отформатировать раздел или произвести его повторную инициализацию. Если в разделе хранилась какая-то информация, попробуйте восстановить его при помощи указанной утилиты или подобных программ. Иногда можно сначала сделать файлы видимыми, опять же, при помощи стороннего ПО, скопировать их в другое место, а затем произвести полное форматирование.