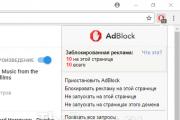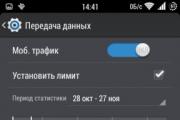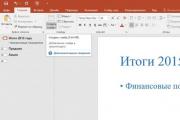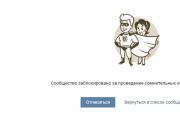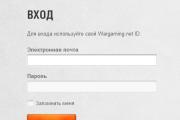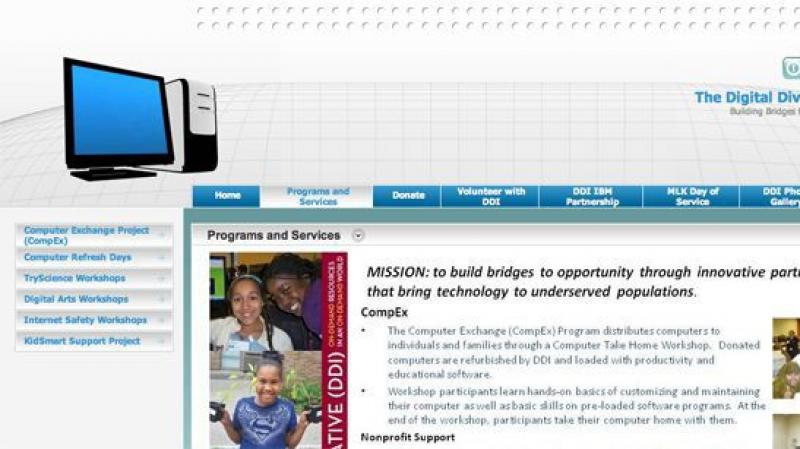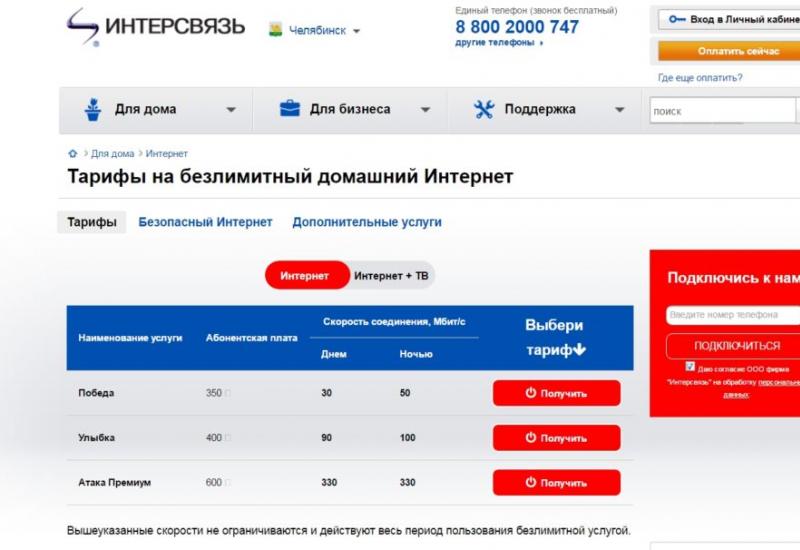Решение проблем со звуком. Трещит, шипит, хрипит звук на ноутбуке или компьютере
От качества звука зависит не только комфорт говорящих, но еще и степень понимания речи друг друга. Если собеседника слышно чисто, то и все сказанное им будет понятно. В случае возникновения шумов и хрипов сильно снижается понимание речи. Для хорошей слышимости в Skype не требуются дорогостоящие микрофоны, наушники или колонки. Достаточно будет и бюджетных устройств, стабильного интернет-соединения и не самого старого компьютера.
Но иногда и при наличии всего вышеперечисленного в Skype хрипит звук. Как исправить данную неполадку? Рассмотрим два варианта: проблема микрофона и динамиков. Для каждого из них индивидуальный способ решения.
Проблема микрофона
Шумы при передаче аудио чаще всего связаны с избыточным уровнем громкости микрофона. Понизить его можно в параметрах самой программы. Не забудьте при этом убрать галочку с функции автоматической настройки.
Настроить устройство можно и при помощи внутренних средств системы. Откройте «Панель управления», там найдите раздел «Звук» или «Звуковое оборудование».  В нем нужна вкладка «Запись». В окне будут отображаться все устройства для ввода аудио. Используемое в данный момент отмечается галочкой в зеленой окантовке. Откройте его свойства.
В нем нужна вкладка «Запись». В окне будут отображаться все устройства для ввода аудио. Используемое в данный момент отмечается галочкой в зеленой окантовке. Откройте его свойства. Там можно включить режим шумоподавления, а также снизить уровень громкости и усиления.
Там можно включить режим шумоподавления, а также снизить уровень громкости и усиления.
Примите также во внимание, что иногда проблема возникает просто из-за неправильного размещения микрофона в пространстве. Его ничего не должно преграждать. Поэтому освободите для него свободное место, тогда слышимость станет чище и отчетливее.
Проблема динамиков
Как и в случае с микрофоном, проблема того, что хрипит звук в Скайпе, может заключаться в слишком высоком уровне громкости. При этом многие наушники и колонки начинают значительно искажать голос, возникают различные шумы. В первую очередь в Skype необходимо отключить автоматическую регулировку. Сделать это можно в параметрах программы, вкладка «Настройки звука». Там надо будет убрать галочку под вторым пунктом, а затем уменьшить громкость динамиков.
Работа и развлечение за компьютером не могут считаться полноценными, если на нем отсутствует звук. Он необходим, чтобы смотреть фильмы, слушать музыку, получать уведомления о новых сообщениях и так далее. Можно назвать сотни программ, сайтов, игр и приложений, которые теряют свою актуальность без звука.
Звук должен быть чистым и громким, и его искажение — это большая проблема, с которой может столкнуться каждый пользователь Windows 10. Если звук на компьютере начал трещать, хрипеть, выводиться приглушенным, шипеть или с ним имеются другие проблемы, необходимо как можно скорее устранить возникшую неисправность. В рамках данной статьи мы рассмотрим основные причины, из-за которых могут происходить подобные проблемы со звуком в Windows 10, а также способы их устранения.
Важно: Перед тем как приступать к попыткам исправить программную неисправность, убедитесь, что проблема не аппаратная. Если шипит звук из подключенных к компьютеру или ноутбуку колонок, попробуйте проверить их, подключив акустическую систему к плееру или телефону. В ситуации, когда хрипят встроенные динамики ноутбука, наоборот, подключите к портативному компьютеру внешнюю акустическую систему и посмотрите, как она будет звучать. Также можно попробовать отключить разъем ноутбука или компьютера от звуковой платы и подключить снова.
Наиболее распространенная проблема, которая чаще всего приводит к искажению звука, это включенные эффекты. В операционной системе Windows можно накладывать различные эффекты на выводимый звук, о чем многие пользователи забывают, и им кажется, что с аудио возникли проблемы.
Включиться эффекты звука в компьютере могут вследствие изменения параметров системы различными приложениями, имеющими права администратора. Проверить, связан ли хрип, шипение или приглушенность звука с эффектами Windows, можно в настройках аудио. Делается это следующим образом:

Шипит и трещит звук в монопольном режиме
Некоторые версии Windows 10 могут конфликтовать с драйверами звуковой платы, из-за чего у пользователя будут возникать дефекты при прослушивании звука в монопольном режиме. Также проблемы с монопольным режимом звучания могут возникать на слабом компьютере. Чтобы исключить вариант возникновения треска, шипения и хрипа при воспроизведении звука из-за монопольного режима, рекомендуем попробовать его отключить.

Чтобы запретить приложениям использовать монопольный режим звучания, снова в области уведомлений нажмите правой кнопкой мыши на значок динамика и выберите пункт «Устройства воспроизведения». Зайдите в свойства используемого устройства и на вкладке «Дополнительно» снимите галочку с обоих пунктов, расположенных в разделе «Монопольный режим».
Проверьте, исправилось ли звучание после отключения монопольного режима.
Проблемы со звуком из-за неправильных драйверов
Операционная система Windows 10 автоматически устанавливает оптимальные (по ее версии) драйвера при первом запуске системы. Однако, в ряде случаев, с такими драйверами могут возникать проблемы. Чтобы это исключить, рекомендуется скачать и установить на компьютер последнюю версию драйверов для звуковой карты с официального сайта ее разработчиков.
Обратите внимание: Если проблема с шипением, хрипением и другими дефектами звука возникает на ноутбуке, также можно попробовать переустановить драйвера аудио с официального сайта производителя ноутбука.

Важно: Если в «Диспетчере устройств» не отображается, что имеются проблемы с драйверами звуковой платы, это вовсе ни о чем не говорит. Даже в таком случае рекомендуется попробовать обновить драйвера, поскольку система может не видеть наличие дефектов при звучании, предполагая, что раз звук выводится, значит, с ним нет проблем, но на деле это может быть иначе.
Тихий звук в Windows 10 из-за параметров связи
Еще одно нововведение современных версий Windows — это автоматическое приглушение звука, выводимого различными программами, при звонке, например, в Skype. Возможны ситуации, когда данная опция работает неправильно и, из-за некоторых ошибок, постоянно держит приглушенным звук, считая, что компьютер находится в режиме звонка.
Чтобы исключить вариант возникновения проблем с тихим звуком из-за данной функции Windows, можно попробовать ее отключить и проверить, сохранится ли неисправность. Отключается опция в настройках звука:

Проблемы со звуком в Windows 10 из-за неправильного формата воспроизведения
Современные модели звуковых плат поддерживают практически любой формат воспроизведения аудио, который может быть предложен операционной системой Windows. Однако если в компьютере установлена старая карта, с этим могут возникать проблемы.
Чтобы перейти в настройки формата воспроизведения, необходимо зайти в «Панель управления» и выбрать среди доступных вариантов «Звук». Далее нажмите на свойства устройства воспроизведения. Откроется окно, где нужно перейти на вкладку «Дополнительно». Установите в графе «Формат по умолчанию» вариант «16 бит, 44100 Гц (Компакт-диск)» и сохраните внесенные изменения.

Стоит отметить, что 16-битный формат на 44100 Гц поддерживается практически всеми звуковыми платами, и он используется еще со временем ранних версий Windows.
Если ни один из приведенных выше советов не помог исправить ситуацию с хрипом, треском и шипением звука, рекомендуем попробовать проверить компьютер на наличие вирусов. Часто оказывается, что компьютер заражен трояном или Malware-вирусом, из-за которого «подвисает» операционная система, что сопровождается временным пропаданием, хрипом или треском звука.
Доброе время суток!
У меня материнская плата ASUSTeK P8H61-M LX3 R2.0 со встроенной звуковой платой VIA VT1708S .
Звук с колонок и предыдущих простеньких наушниках был Logitech USB нормальным. Но наушники сломались и я, изучив характеристики и отзывы, купил USB гарнитуру Plantronics RIG 500HD с собственной звуковой картой окружающего звука 24 bit 96000 Гц.
После подключения гарнитуры к гнезду USB операционка Windows 7 скачала из Центра обновления три драйвера и установила. Звучание изумительное, но в режиме стерео. Для использования звука 7.1, согласно инструкции, скачал с официального сайта и установил драйвер. Как требовалось, перезагрузил систему. Чистота звука обрадовала, но звучание в наушниках – прерывистое. Ежесекундное заикание-прерывание. В колонках звук нормальный.
Удалил драйвер Plantronics RIG 500HD, перезагрузил компьютер – звук стал нормальным, но из режимов, понятно, только в стерео.
Не пожалел времени и заново установил чистую систему. И сразу – заводской драйвер. Картина не изменилась – что и было раньше. Без заводских драйверов звучание стандартное, после установки такового - звук прерывистый.
Ставил все драйвера ASUS на чистую ОС, затем снова заводской драйвер Plantronics. То же самое.
Поставил чистую Windows 8.1 с нужными драйверами от материнки, затем драйвер Plantronics. По-прежнему грустно.
Проверил гарнитуру на другом компьютере с Windows 7. После подключения и автоматической загрузки с установкой драйверов с Центра обновления Windows звучание наушников нормальное. Затем поставил заводской драйвер Plantronics, перегрузил компьютер. Проверяю – звук наушников отличный, стерео и окружающий 7.1 без малейших искажений! Значит, гарнитура исправна.
Вернулся к себе, снял крышку системного блока и перепробовал подключать гарнитуру через все возможные внутренние и внешние порты USB. Пробовал даже вообще без подключенных других устройствах USB. Без установки драйвера Plantronics звук нормальный. После установки драйвера - звук прерывается. Получается, что и материнка исправна.
В БИОСе отключал встроенную звуковуху – бесполезно. Перепробовал там же варианты с настройкой USB – безрезультатно. Поэтому оставил настройки БИОС по умолчанию.
Переключение питания на максимум тоже не помогло.
Написал в техподдержку. Там посоветовали обновить БИОС (что я и сделал, но без толку). А также установить обновления:
KB2529073 - General USB driver update fix
KB2484031 - Audio stops playing
KB2122063 - No audio after sleep wake
KB2416007 - Intermittent connect/disconnect
KB2528984 - Hub issues on Atom CPU
KB2653312 - General Windows Audio - Sample rate converter error
KB981214 - There is high CPU usage when using a Full speed USB audio device connected to a USB 2.0 EHCI host controller. When the CPU reaches 100%, it can cause intermittent loss of audio, clicks and crackle sound.
KB2721341- Audio stops intermittently
Скачал эти обновления, но установилось лишь одно. Остальные или «не предназначены для этой системы», или выдали ошибку при установке.
А самое обидное, что в ответе Службы техподдержки было то, что раз моя гарнитура работает на другом компьютере, их поддержка ограничена. То есть, пошел бы ты стороной, приятель.
Из приведенных Вами советов пробовал проделать операции с IDE ATA/ATAPI контроллерами. Но таковых не нашел, лишь 4 стандартных и 2 - Intel(R) 6 Series/C200 Series Chipset Family 2 port Serial ATA Storage Controller - 1C08.
Гарнитуру менять на другую жалко, поскольку звучит она шикарно. Но, увы, не на моем компьютере.
Вся надежда на Вас, может, что посоветуете?
Так часто бывает — компьютер или ноутбук включён, есть настроение посмотреть фильм или послушать музыку, но из колонок слышно только тишину. Почему такое могло произойти? Насколько это большая проблема? Как быстро вернуть звук? Все ответы и практические рекомендации по восстановлению звука на вашем компьютере читайте в этой статье.
Почему у вас нет звука на персональном компьютере или ноутбуке, куда он пропал — основные причины
Основные причины делятся на две категории:
Программные проблемы
Сложности в работе операционной системы, драйверов, недавно установленного программного обеспечения — весь этот перечень может привести к исчезновению звука.
Аппаратные проблемы
Если недавно ваш компьютер пережил резкие скачки напряжения или сильный перегрев, это также могло привести к такой ситуации. Увы, в таком случае компьютерным пользователям чаще всего приходится неизбежно прибегать к помощи компетентных специалистов и производить профессиональный ремонт.
Если у вас совсем не работает звук на ноутбуке, есть несколько способов его восстановить, один из которых наверняка подойдёт вам:

Все указанные пункты стоит выполнять именно в указанном выше порядке, один за другим.

Как включить звук на компьютере и сделать звук громче (усилить звук) — настройка звука
Для того чтобы быстро включить звук на ноутбуке или компьютере, нужно подключить колонки, после чего в правом нижнем краю экрана найти изображение динамика, нажать на него, и поднять ползунок до необходимого уровня.
Как настроить звук в скайпе
Иногда возможны ситуации, когда во всех приложениях звук есть, а в скайпе с ним проблемы. В таком случае проделайте следующие шаги:
- Во вкладке «Инструменты» выберите пункт «Настройки» и дальше «Звуки».
- Выберите пункт «Вернуться к параметрам по умолчанию».
Почему нет звука при воспроизведении видео в ютубе или на компьютере
 При просмотре видео на ютубе может возникнуть проблемы со звуком из-за того, что кнопки «Пауза» и «Звук» находятся там по соседству. Если динамик на кнопке рядом с паузой в левом нижнем углу перечёркнут, нужно нажать на него и передвинуть ползунок громкости вправо.
При просмотре видео на ютубе может возникнуть проблемы со звуком из-за того, что кнопки «Пауза» и «Звук» находятся там по соседству. Если динамик на кнопке рядом с паузой в левом нижнем углу перечёркнут, нужно нажать на него и передвинуть ползунок громкости вправо.
Аналогично решаются проблемы со звуком, если его нет только в видеопроигрывателе. Скорее всего, он был случайно отключён. Возле ползунка со звуком может быть нарисован перечёркнутый динамик. Нужно нажать на него и выбрать приемлемый уровень звука.
Что делать если звук на ноутбуке или компьютере постоянно хрипит или пропадает
Если звук стал разбавляться хрипами или периодически пропадать, скорее всего, сложности с драйверами. Переустановите их, предварительно скачав эти драйвера с официального сайта оригинального производителя вашей звуковой карты или вашего ноутбука.
Как грамотно настроить звук на компьютере с операционной системой виндовс 7
Для того, чтобы настроить звук на компьютере с Виндовс 7, нужно зайти в меню Пуск и выбрать уже знакомый пункт Панель управления. Далее выбрать подраздел Оборудование и Звук, и там пункт Звук. Во вкладке под названием «Воспроизведение» вы увидите все устройства, воспроизводящие звук на компьютере. Включённые обозначаются зелёной галочкой, а отключённые — красной.
Чтобы настроить звук, нужно выбрать вкладку «Звуки», там выделить необходимое устройство и нажать кнопку «Настройки» внизу окошка. В этом разделе нужно будет выбрать необходимые конфигурации. В первую очередь выбрать схему ваших динамиков — 2 их, 3 или 5.
В разделе «Свойства» вы сможете найти подробную информацию о подключённых к компьютеру аудиоустройствах.
 Процедура настройки звука на Виндовс 8 во многом схожа с седьмой версией операционной системы. Она проста и понятна:
Процедура настройки звука на Виндовс 8 во многом схожа с седьмой версией операционной системы. Она проста и понятна:
- Необходимо зайти в Панель управления и раздел «Оборудование и звук»;
- Во вкладке «Воспроизведение» выбрать интересующее вас оборудование и нажать «Настройки»;
- Выбрать конфигурацию, которая наиболее подходит для вашего случая;
- Далее зайти в раздел «Свойства» и настроить звуковой баланс, дополнительные звуковые эффекты, битрейт (качество) звучания, после чего сохранить все изменения.
Как восстановить звук на ноутбуке или компьютере, если ничего не помогает?
Если ни один из вышеуказанных советов вам не смог помочь, тогда единственным выходом будет обратиться к специалистам. Отнесите ваш компьютер или ноутбук в компьютерный сервис, где всегда смогут быстро обнаружить причину того, что у вас нет звука, и устранить её.
Чаще всего владельцы ноутбуков и компьютеров сталкиваются с одной проблемой, и эта проблема связана с воспроизведением музыки и видео, когда бывает слышно посторонний шум. Но чаще всего звук хрипит на ноутбуке. В этой статье детально расписано, как устранить все неполадки и какие программы можно скачать для улучшения качества звука на ноутбуке или компьютере.
Решение проблем со звуком
Что делать, если хрипит звук на ноутбуке? В первую очередь необходимо понять, почему произошла эта проблема, что могло вызвать такие дефекты звукового воспроизведения. Эти проблемы могут быть вызваны как аппаратной частью, так и программной. Можно все проверить с помощью LiveCD c Ubuntu. Это быстрая диагностика, отвечающая за неисправность ноутбука. Если после диагностики остались, тогда это проблемы аппаратного характера. А это означает, что ваш ноутбук придется отнести в ремонт. Если у вас нет лишних денег на ремонт, тогда можно попробовать починить его самому. Но если диагностика показала, что все хорошо, тогда это проблема в Windows и драйверах.
Звуковые драйверы
Изначально проверьте, включена ли на вашем ноутбуке функция ликеширования и DMA, они позволят повысить производительность системы. Если после этого все равно звук хрипит на ноутбуке, то следующий шаг, который вам необходимо сделать, - это обновить звуковые драйверы и на другие устройства. Чаще всего виной тому устаревшие драйверы на звук, на сетевую карту и на Wi-Fi-адаптер. Все драйвера можно скачать абсолютно бесплатно. После все еще звук хрипит на ноутбуке? Если да, тогда в редких случаях в этом может быть виновата технология улучшения звука Dolby. Эти технологии, конечно, находятся не на всех ноутбуках. Зайдите в свойства динамиков и отключите эту технологию.

Обновление кодеков
Вы проделали всю работу, которая была изложена выше, но звук хрипит на ноутбуке все так же? Тогда остался еще один шанс - вам необходимо обновить кодеки. Скачать и обновить кодеки можно в Интернете. Еще один вариант - купить диски в специализированных магазинах. Если и это не помогло, тогда, возможно, ваш ноутбук перегревается, поэтому начинаются проблемы со звуком. Очень редко проблемы со звуком могут быть за счет недоработки в BIOS, попробуйте его обновить. Если же все эти способы не помогли устранить вашу ошибку, тогда лучше сдать ноутбук в ремонт, возможно, мастера смогут ее исправить. Скажете им, что пропал звук на ноутбуке. Что делать, они наверняка знают. Они вам все подробно расскажут и покажут, и обязательно устранят все неполадки.
Пропал звук
Очень часто встречаются такие вопросы: пропал звук на ноутбуке, что делать? Или же почему Такая проблема хоть раз в жизни, но возникала у каждого владельца компьютера.

Для того чтобы звук появился, достаточно выполнить несколько требований:
- В первую очередь попробуйте перезагрузить свой компьютер. Чаще всего звук появляется после этого.
- Если после перезагрузки ничего так и не изменилось, то попробуйте проверить внешние колонки, все ли правильно подключено, включен ли и т.д.
- Проверьте звук Windows, не отключен ли он.
- Также можете проверить системные настройки. Они находятся в Пуск - Панель управления - Звук, проверьте все параметры.
- Возможно, необходимо обновить драйвер, для этого зайдите в диспетчер устройств, там вы увидите вкладку "Звуковые, видео и игровые устройства". Нажмите "Обновить драйвер".
- Прокрутите кнопки звука на ноутбуке, возможно, звук убавлен ими.
Все вышеперечисленные действия должны помочь вам в устранении вашей проблемы.
Программы улучшения звука
Возможно, для устранения ваших проблем вам понадобится программа для улучшения звука на ноутбуке. В данной статье собраны программы улучшения звука, которые предназначены для разных целей.

Они обладают своим предназначением и преимуществами. Все пользователи ноутбуков привыкают к хорошему звуку, а без программ он звучит не так хорошо, как хотелось бы. Поэтому программа для улучшения звука на ноутбуке должна быть у каждого. После того как вы начнете использовать эти программы, вы будете радоваться отличному и качественному звуку. Итак, что же это за чудо-программы?
Программы, изменяющие характеристики звуковых файлов и аудиопотоков, а также программы-эксперты в улучшении звука
- StereoTool 7 улучшает качество звука с помощью увеличения и настройки сигнала звуковых частот. Тонко настраивает звук по различным параметрам.
- Hear 1 улучшает воспроизведение мультимедиа. Многофункциональная, музыка звучит по-другому, это настоящий эксперт в улучшении звука.
- Breakaway Audio Enhancer улучшает качество звука на всех звуковых картах. Создает виртуальный профессиональный звук на ноутбуке. После этого звук становится лучше и настраивается по разным критериям.
- DFX - лучший плагин по улучшению звука на ноутбуке, предназначен для проигрывателя "Винамп". Усовершенствует настройки частотных звуковых характеристик. Придает новое качество музыке различными спецэффектами, создает объемное звучание, есть режим супербас.
- RazerSurround7.1 - программа, созданная специально для любителей поиграть в различные игры, улучшающая звуковой сигнал в наушниках, не зависящая от их качества. В настройках создается виртуально канальный звук 7.1. Игроки сами могут настроить звук под себя, сделать так, как будет лучше для них.

В статье были собраны не все программы, которые могут улучшить звук на вашем компьютере, а только самые лучшие.