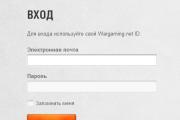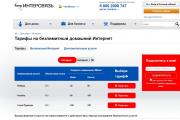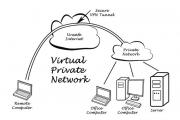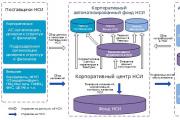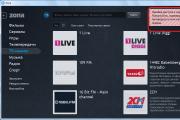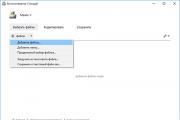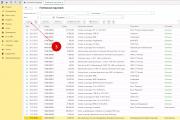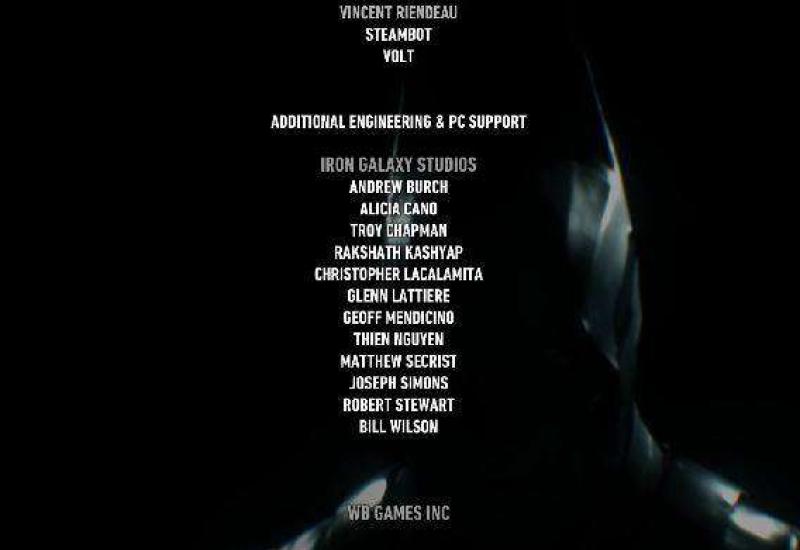Скоро выйдет отличное приложение windows 10. Не запускаются программы Windows
Часто бывают моменты, когда пытаешься поиграть в старую игру, а она не запускается. Или же, наоборот, хочешь опробовать новый софт, скачиваешь и устанавливаешь последнюю версию, а в ответ тишина или ошибка.
А бывает и так, что вполне рабочее приложение перестаёт работать на ровном месте, хотя ничто беды не предвещало.
Почему на Windows 10 не запускаются программы и как это исправить
Если начать перечислять все возможные причины, по которым не запускается или выдаёт ошибку то или иное приложение, то не хватит и суток, чтобы разобрать все. Так уж вышло, что чем сложнее система, тем больше она содержит в себе дополнительных компонентов для работы приложений, тем больше ошибок может возникнуть во время работы программ.
В любом случае при возникновении тех или иных проблем на компьютере необходимо начинать «профилактику» с поиска вирусов в файловой системе. Для большей продуктивности используйте не один антивирус, а две-три программы-защитника: будет очень неприятно, если пропустить некий современный аналог вируса «Иерусалим» или чего похуже. Если угрозы компьютеру были обнаружены, а заражённые файлы очищены, приложения необходимо установить по новой.
Windows 10 может выдать ошибку при попытке получить доступ к определённым файлам и папкам. К примеру, если на одном компьютере две учётные записи, а при установке приложения (в некоторых есть такая настройка) было указано, что оно доступно только одной из них, то для другого пользователя программа будет недоступна.
Во время установки некоторые приложения предоставляют выбор, кому будет доступна программа после установки
Также некоторые приложения вполне могут запуститься с правами администратора. Для этого в контекстном меню выберите пункт «Запуск от имени администратора».
В контекстном меню выберите «Запуск от имени администратора»
Что делать, когда не запускаются приложения из «Магазина»
Нередко программы, установленные из «Магазина», перестают запускаться. Доподлинно причина возникновения этой проблемы неизвестна, но решение всегда одинаковое. Необходимо очистить кэш «Магазина» и самого приложения:
Переустановка и перерегистрация приложений «Магазина»
Решить проблему с приложением, установка которого прошла некорректно, можно через его удаление и последующую установку с нуля:
Решить проблему можно также с помощью перерегистрации приложений, созданной для того, чтобы исправить возможные проблемы с правами взаимодействия программы и ОС. Этот способ по новой заносит данные о приложениях в реестр.
Почему не запускаются игры и как это исправить
Зачастую игры не запускаются на Windows 10 по тем же причинам, по которым не запускаются программы. По своей сути игры являются следующим этапом развития приложений - это по-прежнему набор цифр и команд, но с более развитым графическим интерфейсом.
Повреждение установщика
Одной из самых распространённых причин является повреждение файлов во время инсталляции игры на консоль. Например, если установка идёт с диска, вполне возможно, что он поцарапан, и это делает некоторые сектора нечитаемыми. Если же установка идёт виртуально с образа диска, причины могут быть две:
- повреждение файлов, которые записаны на образ диска;
- установка файлов игры на битые сектора винчестера.
В первом случае вам может помочь только другая версия игры, записанная на другой носитель или образ диска.
Со вторым придётся повозиться, так как требуется лечение винчестера:
Несовместимость с Windows 10
Несмотря на то, что большинство своих рабочих параметров система переняла у Windows 8, проблемы с совместимостью (особенно на ранних стадиях релиза) возникают очень часто. Для решения проблемы программисты добавили в стандартное контекстное меню отдельный пункт, который запускает службу устранения неполадок совместимости:
Видео: как запустить программу в режиме совместимости в Windows 10
Блокировка запуска инсталлятора или установленной программы антивирусом
Нередко при использовании «пиратских» версий игр их загрузка блокируется антивирусом.
Зачастую причиной этого является отсутствие лицензии и странное, по мнению антивируса, вмешательство файлов игры в работу операционной системы. Стоит отметить, что в этом случае возможность заражения вирусом невелика, но не исключена. Поэтому подумайте дважды, прежде чем решать эту проблему, возможно, стоит обратиться к более сертифицированному источнику понравившейся вам игры.
Для решения проблемы необходимо добавить папку с игрой в доверенную среду для антивируса (или отключать его во время запуска игры), и в ходе проверки защитник будет обходить указанную вами папку стороной, и все файлы, которые находятся внутри, не будут подвергаться «досмотру» и лечению.
Устаревшие или повреждённые драйверы
Постоянно следите за актуальностью и работоспособностью своих драйверов (в первую очередь видеоконтроллеров и видеоадаптеров):
Для автоматической установки драйверов необходимо, чтобы служба обновления Windows была включена. Для этого вызовите окно «Выполнить», нажав Win + R. Введите команду services.msc. Найдите в списке службу «Центр обновления Windows» и дважды щёлкните по ней. В открывшемся окне нажмите кнопку «Запустить».
Видео: как включить и отключить службу «Центр обновления Windows» в Windows 10
Отсутствие прав администратора
Редко, но всё же бывают случаи, когда для запуска игры необходимы права администратора. Чаще всего такая необходимость возникает в работе с теми приложениями, которые используют некоторые файлы системы.
Видео: как создать учётную запись администратора в Windows 10
Проблемы с DirectX
Проблемы с DirectX редко возникают в Windows 10, но если всё же появляются, то причиной их возникновения, как правило, является повреждение dll-библиотек. Также ваше оборудование с данным драйвером может не поддерживать обновление DirectX до версии 12. Прежде всего необходимо воспользоваться онлайн-установщиком DirectX:
- Найдите установщик DirectX на сайте Microsoft и скачайте его.
- Запустите скачанный файл и с помощью подсказок мастера по установке библиотек (необходимо нажимать кнопки «Далее») установите доступную версию DirectX.
Для установки последней версии DirectX убедитесь, что ваш драйвер видеокарты не нуждается в обновлении.
Видео: как узнать версию DirectX и обновить его
Отсутствие необходимой версии Microsoft Visual C++ и.NetFramtwork
Проблема DirectX является не единственной, которая связана с недостаточным оснащением программного обеспечения.
Продукты Microsoft Visual C++ и.NetFramtwork являются своего рода базами подключаемых модулей для приложений и игр. Основная среда их применения - разработка программного кода, но одновременно с этим они выступают отладчиком между приложением (игрой) и ОС, что делает эти сервисы необходимыми для функционирования графических игр.
Аналогично с DirectX данные компоненты либо скачиваются автоматически во время обновления ОС, либо с сайта Microsoft. Установка проходит в автоматическом режиме: необходимо просто запустить скачанные файлы и нажимать «Далее».
Неверный путь к исполняющему файлу
Одна из самых простых проблем. Ярлык, который вследствие установки оказался на рабочем столе, имеет неверный путь к запускающему игру файлу. Проблема могла возникуть из-за программной ошибки или из-за того, что вы сами изменили букву названия жёсткого диска. При этом все пути ярлыков окажутся «сломанными», потому что не будет существовать директорий с указанными в ярлыках путями. Решение простое:
Недостаточно мощное железо
Конечный потребитель не может успевать за всеми игровыми новинками в плане мощностей своего компьютера. Графические характеристики игр, внутренняя физика и обилие элементов растут буквально по часам. С каждой новой игрой возможности передачи графики улучшаются в геометрической прогрессии. Соответственно, компьютеры и ноутбуки, которым уже несколько лет не могут реализовать себя при запуске некоторых крайне сложных игр. Чтобы не попасть в подобную ситуацию следует знакомиться с техническими требованиями ещё до скачивания. Знание того, запустится ли игра на вашем девайсе, сохранит ваше время и силы.
Если у вас не запускается какое-либо приложение, не стоит паниковать. Вполне возможно, что это недоразумение можно решить при помощи приведённых выше инструкций и советов, после чего можно спокойно продолжать использовать программу или игру.
Пользователи ОС Windows 10 периодически сталкиваются с тем, что не работают, не запускаются, либо открываются и тут же закрываются «плиточные» приложения. При этом, данная проблема появляется сама по себе, без каких-либо причин. Однако существуют варианты исправления такого дефекта.
Сброс приложения Windows 10
В августовском обновлении Windows 10 была добавлена опция восстановления работоспособности приложений (если не работают определенные приложения, а не все сразу). Теперь, в параметрах приложения можно очистить его данные (кэш).
1. Заходим в Параметры -> Система -> Приложения и возможности.
2. В списке приложений жмем по неработающему приложению, а потом -> по пункту Дополнительные параметры.
3. Делаем сброс приложения, а также хранилища (отметим, также могут быть сброшены учетные данные, которые хранятся в приложении).
После сброса, можно проверить работоспособность приложения.
Переустановка и перерегистрация приложений Windows 10
Одной из самых лучших мер, которые работают у основного числа пользователей в сложившейся ситуации, является перерегистрация приложений магазина Windows 10. Это можно выполнить при помощи PowerShell.
В первую очередь необходимо запустить Windows PowerShell от имени администратора. Для этого можно в поиске Windows 10 начать вводить «PowerShell», а затем правой кнопкой мыши нужно кликнуть по приложению и выбрать запуск от имени Администратора. В случае, если поиск не работает, то: заходим в папку C: Windows System32 WindowsPowerShell v1.0, правой кнопкой мыши кликаем по Powershell.exe, выбираем запуск от имени администратора.
В окно PowerShell копируем и вводим следующую команду и жмем Enter:
Get-AppXPackage | Foreach {Add-AppxPackage -DisableDevelopmentMode -Register «$($_.InstallLocation)AppXManifest.xml»}
Нужно дождаться завершения работы команды (при этом не стоит обращать внимание на значительное число ошибок красного цвета). Закрываем PowerShell и перезагружаем ПК. Проверяем работоспособность приложений Windows 10.
Если в таком виде вариант не сработал, то существует второй, более расширенный способ:
1. Удаляем те приложения, запуск которых критичен для вас
2. Переустанавливаем их
Сброс кэша магазина Windows
Попробуйте сбросить кэш магазина приложений Windows 10. Для этого, необходимо нажать сочетание клавиш Win+R, затем в появившимся окно «Выполнить» ввести wsreset.exe и нажать Enter.

После окончания, снова запустите приложения (если не сработает сразу, перезагрузите компьютер).
Проверка целостности системных файлов
В командной строке, которая запущена от имени администратора (запускается через меню клавишами Win+X), нужно выполнить команду sfc /scannow и, если не выявлено проблем, то еще одну:
Dism /Online /Cleanup-Image /RestoreHealth
Может быть, что проблемы с запуском приложений получится исправить этим способом.
Дополнительные варианты исправить запуск приложений
Также есть и дополнительные способы исправления проблемы, если выше описанные варианты не помогли:
- Переключение даты и часового пояса в определяемые автоматически или наоборот (существуют случаи, когда это помогает).
- Программы, которые отключают функции слежения в ОС Windows 10 также могут оказывать влияние на работу приложений.
- В планировщике заданий, необходимо зайти в библиотеке планировщика в Microsoft - Windows - WS. Вручную запустить оба задания из данного раздела. Через несколько минут можно проверить запуск приложений.
- Панель управления -> Устранение неполадок -> Просмотр всех категорий -> Приложения магазина Windows. Таким образом будет запущено средство автоматического устранения ошибок.
- Стоит проверить следующие службы: Служба лицензий клиента, Служба развертывания AppX, Сервер моделей данных плиток. Все они должны быть включены.
- Использовать точки восстановления системы.
На Windows 10 есть достаточно много интересных универсальных приложений, которые будут полезны для каждого пользователя при повседневной работе с компьютером. К примеру, Почта, Groove Music, Drawboard PDF, наш официальный клиент, Microsoft Edge и много других. Обычно эти приложения работают без проблем – запускаются быстро, работают стабильно и без частых сбоев. Все же бывают случаи, когда нужное вам приложение (или все приложения для Windows 10) перестают работать впринципе и не запускаются. Что делать в таком случае? Эта статья содержит в себе ряд советов, которые могут помочь вам в трудную минуту.
К вашему сведению : мы, к сожалению, не можем утверждать, что эти советы наверняка вам помогут. Пробуйте все перечисленное до тех пор, пока проблема не исчезнет. Иногда источником проблемы могут быть неочевидные вещи, поэтому время от времени исправление ошибок напоминает поиск иголки в стоге сена. Мы постарались собрать здесь максимальное количество практических советов, которые в подавляющем большинстве случаев таки помогали пользователям и нам лично, поэтому как минимум стоит попытаться.
Средство устранения неполадок
Всегда стоит начинать с простых и самых примитивных способов лечения возникшей проблемы. В Windows 10 встроен специальный мастер устранения неполадок с приложениями из магазина Microsoft. Он может автоматически найти распространенные проблемы, невидны невооруженным глазом пользователя, из-за которых приложения не могут обновиться, запуститься или работать как им полагается. Это самый простой способ, отправная точка в ремонте вашей операционной системы. Использование этого средства не затрагивает данные внутри ваших приложений, и не требует особых привелегий, вроде прав уровня Администратора, поэтому вы можете не переживать за их сохранность информации или за поиск пароля соответствующей учетной записи.
Сброс приложений
Если не работает какое-то конкретное приложение, можно попытаться выполнить сброс. Возможно, в файлах приложения возник какой-то конфликт или баг, из-за чего оно перестало запускаться или работает некорректно.

Если сброс не помог, попробуйте удалить приложение (все равно уже терять нечего) и установить его заново. Если речь идет о системном приложении, которое нельзя удалить обычным способом, загляните в инструкцию, где рассказывается, . Также имейте в виду, что проблемы в работе приложения могут быть вызваны кривым обновлением. К сожалению, в Microsoft Store нет возможности откатиться на предыдущие версии приложений, поэтому в таком случае надо будет лишь ждать выхода обновленной версии, в которой разработчик починит собственные костыли.
Сброс магазина
Еще один вариант, который теоретически может исправить проблему в работе приложений или ошибки при попытке их обновления / скачивания. Можно сбросить магазин таким же способом, как описано в инструкции выше, либо нажать Win + R
и ввести команду wsreset.exe
. После завершения сброса перезагрузите компьютер и попытайтесь снова запустить / обновить / скачать нужное приложение. Этот метод актуален в первую очередь для тех, кто не может скачать или обновить приложение из Microsoft Store.
Полная повторная регистрация и установка приложений
Можно воспользоваться специальной командой в PowerShell, которая проведет повторную регистрацию всех установленных приложений и заново установит их. Имейте в виду, что в отдельных редких случаях после этой команды могут появиться различные неприятные артефакты, вроде пустых квадратиков. Положительная сторона этого метода заключается в том, что почти во всех случаях она помогает вернуть ваши приложения в адекватное рабочее состояние.
Для справки : эту инструкцию надо выполнять от имени Администратора. Если ваш профиль не имеет таковых прав, надо будет ввести пароль Администратора или .
- Нажмите Win + X и выберите PowerShell (Администратор) .
- Вставьте в окно PowerShell команду Get-AppXPackage | Foreach {Add-AppxPackage -DisableDevelopmentMode -Register "$($_.InstallLocation)\AppXManifest.xml"} . Нажмите Enter и ждите. На экране могут возникать различные ошибки, но обращать внимание на них не стоит. Просто ждите завершения процедуры.
Проверка целостности системных файлов
Маловероятно, что этот способ поможет, но его тоже можно попробовать, если предыдущие методы не принесли желанного результата. Как уже было сказано выше, проблему может решить самый неожиданный способ, поэтому пробуйте все под ряд. С помощью пары команд система проведет проверку целостности файлов, а также попытается восстановить свое "здоровье".
- Нажмите Пуск, введите cmd и нажмите правой кнопкой мыши по Командной строке. Выберите Запуск от имени Администратора .
- В появившемся окне командной строки надо ввести команду sfc /scannow . Сканирование может занять некоторое время, поэтому запаситесь терпением. Если утилита обнаружит ошибки, она их автоматически исправит. Если проблем не было обнаружено, введите следующую команду: Dism /Online /Cleanup-Image /RestoreHealth .
- Проверьте, запускаются ли приложения после завершения сканирования.
Что еще можно попробовать

Если вы знаете другие методы, которые в свое время помогли исправить проблему с неработающими приложениями, расскажите об этом в комментариях.
У некоторых пользователей возникают проблемы с запуском программ в Виндовс 10. Они не запускаются вообще или закрываются сразу после старта. Может быть несколько причин такого поведения утилит. Как это исправить будет описано в этой статье.
Сбрасываем приложения
После некоторых обновлений операционной системы появилась возможность очищать кэш у утилит, тем самым сбрасывая их до исходного состояния. Для проведения этой процедуры потребуется запустить Приложения и возможности , которые находятся в меню Система . Заходить нужно через параметры .
В списке необходимо выбрать ту программу, которая не работает и перейти в дополнительные параметры . В открывшемся окне нужно будет нажать кнопку «Сброс », после чего произойдет откат программы до начального состояния, все запомненные записи и действия при этом также будут удалены. После этого следует проверить работы утилиты, если не помогло, то надо переходить к следующим пунктам.
Как переустановить и перерегистрировать приложения
Эта одна из самых эффективных мер для восстановления работоспособности приложений, но и она сама при этом может вызывать некоторые сбои. Прибегать к этому методу стоит только в том случае, если все остальные не помогли.
Сначала необходимо будет запустить PowerShell от имени администратора. Найти саму утилиту можно через меню пуск. Для начала самой перерегистрации будет нужно ввести команду , отображенную на рисунке.
Затем останется дождаться окончания процесса, который может выдать несколько ошибок в ходе выполнения. Затем будет нужно перезагрузить устройство . Если сразу этот метод не помог, то стоит полностью удалить программы, которые не запускаются, а затем снова использовать эту команду. Удаление также можно произвести через эту консоль.
Сбрасываем кэш магазина
Также есть возможность очистить кэш встроенного магазина, это также может помочь. Для этого необходимо нажать Win+
R
и ввести wsreset.exe
. После чего останется подтвердить выбор и дождаться конца процесса и перезагрузить устройство.
Проверяем целостность файлов
Возможно проблема кроется в повреждении системных файлов, которые отвечают за работу утилит. Это можно проверить, запустив консоль (Win + R ), и введя оператор sfc /scannow . А по окончании его работы, также Dism /Online /Cleanup-Image /RestoreHealth . После их работы останется перезагрузить компьютер и попробовать запустить программу.
Если ничего не помогло
Есть еще несколько действий, которые можно предпринять:
- Сменить встроенный аккаунт администратора на другой, если проблемы возникают в нем.
- Переключить определение времени и пояса в автоматический режим.
- Удалить все программы , которые блокируют функции десятки (отключающие слежение)
- Зайти в планировщик заданий , в раздел Microsoft - Windows - WS, запустить оба пункта.
- Воспользоваться средством устранения неполадок
- Использовать точку восстановления на период, когда все работало
- Сбросить операционную систему
Любая операционная система от компании Microsoft имеет базис предустановленных приложений, которые должны помочь пользователям компьютеров начать работу без установки дополнительных программ. Далеко не все стандартные приложения Windows 10 необходимы, но среди них имеется ряд полезных.
Одной из распространенных проблем данной версии операционной системы являются неполадки в работе стандартных приложений. Система отказывается их запускать и касается это, в первую очередь, программ, которые в меню «Пуск» вынесены в виде плиток. Если после очередной загрузки компьютера не работают плитки в Windows 10, самым верным вариантом будет восстановить операционную систему, используя заранее подготовленные точки восстановления. В тех случаях, когда не работают приложения Windows 10 и заранее созданы не были, можно попробовать один из описанных ниже вариантов устранения проблемы.
Удаление КЭШа в магазине Windows Store
Самый простой способ наладить работу приложений Windows 10, это обнулить временные файлы, которые хранятся в магазине Windows Store. Сделать это можно через строку «Выполнить». Для того чтобы сбросить КЭШ «родного» магазина Microsoft, нажмите Windows+R, и в появившемся окне пропишите команду wsreset.exe, а после нажмите Enter.
Компьютеру потребуется некоторое время на обнуление КЭШа магазина Windows Store, после чего он, а вместе с тем и остальные приложения Windows 10, должны начать работать. Если способ не помог исправить проблему, рекомендуем перезагрузить компьютер и перейти к следующему методу.
Наиболее действенный, а вместе с тем и сложный, способ исправить проблему, при которой не работают приложения, это их перерегистрировать. Чтобы провести повторную регистрацию и установку программ Windows 10, выполните следующие действия:
- Запустите консоль PowerShell от имени администратора. Сделать это можно, отыскав соответствующее приложение через поиск или напрямую с ярлыка по адресу:
Найдите в данной папке файл PowerShell.exe и запустите его от имени администратора, чтобы иметь возможность вносить корректировки в системных файлах.
- Далее в открывшемся окне консоли PowerShell необходимо прописать (лучше скопировать с сайта, чтобы не допустить ошибок) команду:
Обратите внимание, что на выполнение данной команды может потребоваться несколько минут. В ходе процесса в консоли будет появляться различная информация о его протекании, при этом могут возникать в консоли ошибки красного цвета, на них не следует обращать внимание.
- Когда процесс повторной регистрации приложений завершится, перезагрузите компьютер.
Внимание: Данный способ не всегда работает корректно. В некоторых случаях он может привести к возникновению новых проблем, к примеру, или плитки станут «пустыми». Рекомендуем, перед тем как вносить подобные изменения в систему, создать в ней точку восстановления, чтобы вернуться к исходному состоянию при неудачном результате.
Если системные файлы компьютера на Windows 10 были удалены (не исключено, что вследствие действий вирусов), тогда имеет смысл провести анализ системы на выявление ошибок. Делается это при помощи командной строки, которую необходимо . Введите в нее команду, проверяющую целостность системных файлов:
Sfc /scannow
 В тех случаях, когда проблемы обнаружены в результате проверки не были, рекомендуется выполнить еще одну команду, направленную на восстановление образа системы Windows 10:
В тех случаях, когда проблемы обнаружены в результате проверки не были, рекомендуется выполнить еще одну команду, направленную на восстановление образа системы Windows 10:
Dism /Online /Cleanup-Image /RestoreHealth
Данный метод из трех, приведенных в рамках данной статьи, является наименее эффективным. При этом он может вернуть работоспособность приложений, если проблема появилась после очистки компьютера от вирусов.
Какие еще действия предпринять, если не работают приложения Windows 10
Если три приведенных выше способа не помогли решить проблему, можно выполнить некоторые базовые рекомендации, которые в ряде случаев помогают избавиться от общих сбоев системы:
При любой неисправности Windows 10 самым действенным способом решения проблемы является сброс системы при помощи загрузочной флешки. Если вы планируете его выполнить, не забудьте сделать резервную копию важных файлов на компьютере.