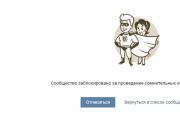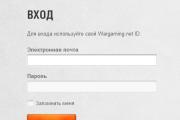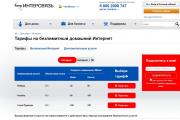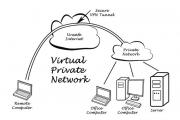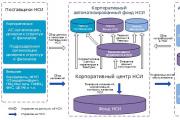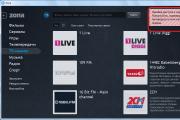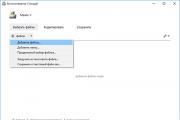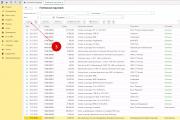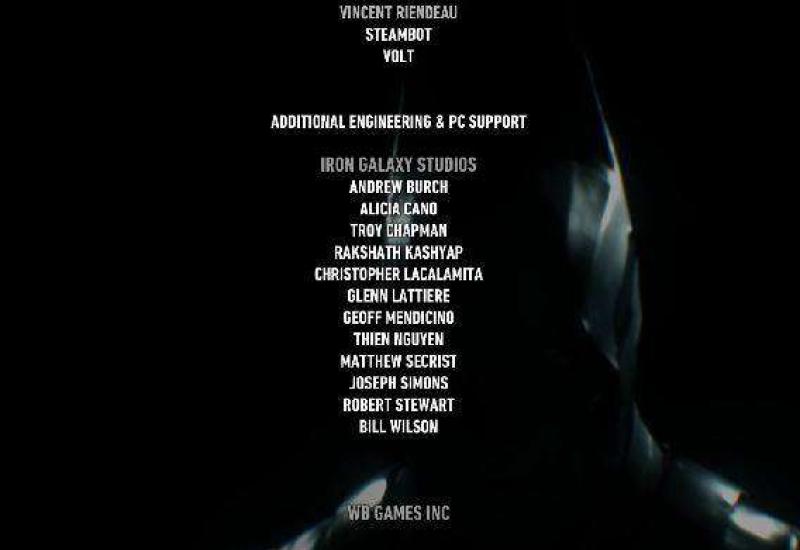Почему не видит микро сд. Почему телефон не видит sd карту памяти или usb-флешку
Здравствуйте, дорогие друзья. В данной статье рассмотрим как восстановить карту памяти и как сделать восстановление sd без особого труда. В нынешнее время это очень актуальный вопрос. Сейчас почти любая новая электроника имеет разъем под карточку памяти какого-либо типа. Самые популярные форматы - это microSD, miniSD, SD.
Ход реанимации карты памяти
- Чтобы восстановить различные данные с sd, нужно установить на персональный компьютер специальное программное обеспечение. Оно может быть, как бесплатным, так и стоить некоторых денег.
- Затем при помощи картридер необходимо соединить карту памяти с персональным компьютером.
- Запустить программу и, следуя подсказкам помощника, восстановить удаленные данные.
- Завершить работу сохранением данных на жесткий диск.
Это не представляет трудности. Для переноса файлов с СД, вам поможет различное программное обеспечение. Рекомендуется иметь его под рукой на случай проблем с данными. Так вы не тратите много времени и для этого не нужны специальные навыки. Лучше всего попробовать реанимировать карту с помощью предложенного ниже ПО.
Программа SD Card Recovery
Самой распространенной программой для восстановления данных с micro SD и SD является SD Card Recovery. Это бесплатная программа и найти ее не составит труда. Она позволяет пользователю восстановить удаленную информацию с различных флеш карт. Восстанавливаться файлы будут быстро.
SD Card Recovery - это современная утилита, она проста в освоении и не требует особых знаний в области компьютерной техники. Она поддерживает следующие форматы - micro SD, SD, MS, M2. Еще одной особенностью этой утилиты является возвращение информации с поврежденных флешек. Она может восстановить файлы форматов mp3, mp4, jpeg и др. Восстанавливаемый файл вернется к вам без искажений. Восстановление флешки микро сд с помощью данной утилиты не составит труда. В этом разобраться сможет абсолютно каждый человек. На сегодняшний день программное обеспечение SD Card Recovery получило много положительных отзывов от различных пользователей.
Программа R-Studio
Также в реанимации SD вам может помочь другое бесплатное ПО - это R-Studio.
На официальном веб-ресурсе пишут о том, что данная программа не трудна в освоении, но способна восстановить большое количество файлов целыми. Она является отличным заменителем SD Card Recovery.
Easy Recovery
Еще одним средством возвращения файлов с карточки является Easy Recovery. Некоторые профессиональные пользователи хвалят его возможности по восстановлению файлов.
Есть некоторые проблемы, которые могут возникнуть при восстановлении данных. Каждый из нас может столкнуться с ними. Давайте рассмотрим несколько способов решения таких проблем.
Если MicroSD не определяется
Может быть несколько вариантов.
Вариант 1. Иногда ваш ПК не видит карту памяти, но как же вы ее тогда будете восстанавливать? Существуют 3 способа решения данной проблемы. Иногда флешка отображается буквой. Для решения нужно открыть «управление дисками». Для быстрого вызова этого окна обычно используют сочетание клавиш Win+R. Там необходимо ввести команду diskmgmt.msc. В появившемся окне выбираем флешку, а дальше необходимо выбрать «Изменить букву диска, либо путь к нему». Затем выбираем другую букву и сохраняем изменения.
Вариант 2. Зачастую после покупки нового компьютера или обновления ПО на нем может не хватать необходимых драйверов. Вам необходимо установить их. Нужно зайти на соответствующий официальный сайт и найти там этот драйвер, а если у вас имеется дистрибутив на любом носителе, то воспользоваться им. Драйвера помогут вам определить подключенные устройства в компьютере. Это один из наиболее простых способов устранения проблемы.
Вариант 3. Самый простой способ - это отсоединение флешки и подключение ее к другому устройству. Это не самый лучший способ, так как необходимо решить проблемы на основном компьютере, прежде чем заниматься восстановлением флешки, но этот способ наименее затратный по времени.
Что делать, если ПК не видит флешку или файлы целиком? Это означает, что ваш ПК не видит флешку лишь частично (некоторые файлы присутствуют, а другие нет). Многие думают, что у них сломалась флешка и пытаются ее восстановить. Делать поспешные выводы не стоит. Можно попробовать решить эту проблему, выполнив проверку на наличие вирусов. Вирусы могут препятствовать нормальной работе флешки. Необходимо вставить ее в компьютер и проверить любым антивирусом.
Форматирование карт памяти SD и microSD
Если не удалось восстановить данные с карты памяти, то ее нужно отформатировать для дальнейшего использования. Бывают случаи, когда в процессе использования флешки не хватает места, а необходимо срочно загрузить файлы на флеш карту. При решении такой проблемы советуют скопировать все файлы, которые были на карте, а затем отформатировать ее.
Существует и ситуация, когда ваш персональный компьютер или мобильное устройство не видит карту памяти и требует ее форматирования для дальнейшего использования флеш карты. Если у вас после этой процедуры карта памяти читаться не будет, то она, скорее всего, сломана. Что же делать, если карта памяти повреждена? Можно ли восстановить ее? Поврежденную карту памяти можно отнести в сервис. Там, за редким исключением, помогут восстановить поврежденную флэш карту. Ремонт карты памяти может стоить немалых денег, да и нет никакой гарантии, что все данные восстановятся. В следующем пункте мы рассмотрим, как можно восстановить microsd карту на дому.
Восстановление карты памяти можно осуществить и на дому. Как восстановить флешку? Для восстановления карты памяти microsd вам может помочь программа Hetman Partition Recovery. Это программа для восстановления sd карты. Это ПО позволяет находить ранее созданные разделы диска, которые были впоследствии удалены. Если у вас не читается флэш карта, то можно попробовать этот способ. Эта программа для восстановления microsd и sd подходит для использования даже неопытным и начинающим пользователям современных технических устройств. Теперь у вас не должно возникнуть вопросов как восстановить sd карту памяти.
Устройства, которые помогут в форматировании
Персональный компьютер - это самое надежное устройство. С его помощью можно осуществлять различные действия с портативными устройствами. Чтобы подключить к компьютеру различного вида карты (SD и microSD) нам необходим карт ридер, который поможет ПК определить карту памяти как обычную флешку.
Существует еще один способ подключения и определения SD и microSD на ПК. Это можно сделать при помощи кабеля, который нужно подключить к планшету/телефону. Например, у вас в планшете стоит карточка памяти и вы хотите открыть ее на компьютере. Соедините ваш планшет и ПК. Флеш карта отобразится как обычный дополнительный носитель информации.
Если у вас на устройстве (телефоне или планшете) не предусмотрена функция форматирования карты памяти, то в этом случае можно пользоваться отдельными программами на ПК.
Чем можно отформатировать флеш карту
Существует много программ, которые обладают такой функцией. Одной из хороших программ является SD Card Formatter. Ее, как и остальные, найти не составит труда. Давайте разберемся, что собой представляет SD Card Formatter.
Этот форматтер бесплатный. Прога поможет отформатировать различные типы флеш карт. Самой распространенной функцией SD Card Formatter является форматирование SDXC и SDHC. У этой программы немало полезных особенностей, одной из которых является форматирование флешек при помощи подключения Android устройств к компьютеру. Эта программа для восстановления флешки проста в освоении.
Как осуществляют форматирование карт microSD? Форматирование microSD ничем не отличается от форматирования обычных SD, как и восстановление карты памяти microSD от SD. Это делается как при помощи компьютера при наличии переходника microSD-SD, так и при помощи вашего портативного устройства, которое поддерживает работу microSD.
Знания, которые обязательно пригодятся
Чтобы избежать проблем с sd, с самого начала необходимо правильно о ней заботиться. Если вы будете соблюдать эти пункты, то проблем не должно возникнуть. Рассмотрим простые правила:
- Не нужно подвергать физическому воздействию флешку (нельзя ронять);
- Старайтесь проводить дефрагментацию сд карты;
- Периодически копируйте содержание накопителя на другой носитель, например компьютер. В случае неисправности вы сможете отформатировать карту и перенести данные обратно;
- Не нужно забивать память «до отказа». Необходимо иметь как минимум 10-15 % свободного места;
- Карту памяти нужно стараться извлекать редко, и только при помощи специальной функции, которая имеется в новых смартфонах (Настройки>Память>Извлечение SD);
- Ваша флешка не должна лежать без дела, старайтесь ее периодически использовать.
Восстановление microsd карты, конечно, выполнить не сложно. Но главное - заботьтесь о своих носителях информации, чтобы не возникало таких проблем в дальнейшем.
Comments powered by HyperComments
HDDiq.ru
Android не видит флешку (карту памяти) microSD Сентябрь 2017
Что делать, если Андроид не видит флешку microSD? Этот вопрос часто волнует владельцев смартфонов и прочих гаджетов, независимо от производителя и стоимости. Проблемы получения данных с видеорегистратора, установки ПО на планшет или смартфон можно решить самостоятельно, если знать основные причины неисправности и способы их решения.
Как проявляется проблема
Очки виртуальной реальности
Самые современные VR-очки для смартфонов iPhone и Android, а так же для компьютера.
Неисправность проявляет себя следующим образом: после замены карты “микро-СД”, после перезагрузки, перепрошивки или простого включения устройства, гаджет не видит флешку или ее содержимое. В результате теряются данные или установленное ПО, камера и программы начинают писать информацию на внутреннюю память устройства. Последняя быстро забивается, место для записи служебной информации ОС не остается и гаджет теряет производительность и начинает зависать.
В итоге, если внутренней памяти мало, становится невозможно работать без карты памяти.
Чтобы устранить проблему, необходимо установить причины поломки. Очень часто получается устранить дефект собственноручно, не обращаясь в мастерскую.

Телефон не видит флешку из-за проблем форматирования
Таблица разметки может повредиться в любой файловой системе (NTFS, ExFat, Fat32). В результате Андроид не может прочитать записанные на SD файлы. Чаще всего это случается, когда пользователь пытается сам отформатировать карту памяти и совершает некорректные действия. Другой вариант - вставлена карта с другой файловой системой, например, от фотоаппарата. Восстановить работоспособность карты можно, отформатировав ее заново. Сделать это можно как самим телефоном или другим андроид-устройством, так и при помощи компьютера с картридером.
Меню некоторых телефонов позволяет отформатировать SD-карту, выбрав соответствующий пункт в настройках. Если его нет, можно перегрузить телефон, войти в режим “Recovery” и отформатировать файловую систему карты, выбрав пункт “Wipe cache partition”.
Важно: ошибки при работе с устройством в режиме “Recovery” могут привести к потере всех данных и даже неработоспособности ОС. Поэтому неопытным пользователям не стоит брать на вооружение данный метод.
Проще и безопаснее форматировать флешки на компьютере. Для этого нужен картридер и программа для форматирования (стандартная, встроенная в ОС, или любая иная). Необходимо вынуть флешку из устройства, вставить в картридер и отформатировать в формате exFAT или FAT32. После форматирования Android должен начать “видеть” флешку. Если этого не случилось, проблема серьезнее.
Карта памяти вышла из строя
Флеш-память имеет ограниченное количество циклов записи-чтения. Кроме того, устройство может повредиться из-за микротрещин платы или под воздействием статического напряжения. В этом случае после установки в картридер компьютер не определяет флешку. Также она не читаема на других устройствах.
Восстановить испорченную карту памяти или данные, находящиеся на ней, невозможно. Это нельзя сделать ни с самого андроид-устройства, ни подключив его к компьютеру в качестве флешки через USB, ни с компьютера через картридер. Остается лишь приобрести новую флеш-карту, совместимую с вашим устройством.
Важно: иногда, вследствие неисправности платы, телефоны и планшеты могут “палить” карты памяти. Поэтому, если через короткое время после замены флешки она снова выйдет из строя, необходимо провести диагностику андроид-устройства.
Карта памяти и андроид-устройства несовместимы
Смартфон или планшет могут не видеть флеш-карту, если он попросту не рассчитан на работу с современными носителями информации. Когда есть подозрение, что карта не соответствует не планшету или телефону, то стоит попробовать прочитать ее на компьютере с адаптером для карт памяти. Если гаджет карту не видит, а компьютер видит, - причина в несовместимости.
Все гаджеты имеют ограничения на максимальный размер карты памяти: 16 Гб, 32 Гб, 64 Гб, 128 Гб. Так бывает, если вы, например, купили карту на 64 Гб, а ограничения смартфона (планшета) 32 Гб.
Другой вариант - флешка сделана по технической спецификации, неизвестной вашему устройству. В этом случае гаджет не распознает ее. Поэтому перед покупкой карты памяти нужно изучить документацию планшета или телефона, чтобы купить SD-карту, соответствующего размера и типа.
Кроме несовместимости, возможно повреждение устройства или программный сбой. В этом случае компьютер также будет видеть флеш-карту, а телефон (планшет) - нет.
Программная ошибка
В этом случае гаджет или вообще не видит карту памяти, или ее не видят определенные программы. Если вы знаете - карта пуста, хотя показывает, что место занято, проблема в настройках или работоспособности ОС и ПО телефона (планшета). Если андроид не видит SD-карту в приложениях, а в рекавери видит, попробуйте сначала посмотреть настройки. Возможно, для приложений установлен путь сохранения не на карту, а во внутреннюю память. Исправьте это.
Другое решение, когда карту не видит лишь одно приложения - переустановить или обновить его, а также проверить его собственные настройки.
Важно: нередко ОС телефона начинает видеть вставленную карту только после перезагрузки. Если флеш-карта не видна без перезагрузки, а после работает нормально - ничего больше делать не следует.
Когда вышеперечисленное не помогает, стоит попробовать обновить прошивку планшета (телефона). Нередко после прошивки ОС на более новую версию устройство начинает корректно работать с SD-картой.
Поломка гнезда SD-карты
Если смартфон не видит флешку, установленного с другого смартфона, при этом она соответствует техническим требованиям устройства, проблема в самом смартфоне. В этом случае можно попытаться вставить карту так, чтобы контакты в телефоне плотно прилегали к ее дорожкам. Для этого стоит попробовать почистить и немного подогнуть их. Если дело не в контактах, а в повреждении контроллера или гнезда карты, остается отдать гаджет в ремонт или заменить на новый.
Например, мастерская HTC srochnyi-remont.ru занимается ремонтом всех моделей данного производителя, а так же других брендов. Поищите в своем городе сервисный центр для вашего телефона.
akmartis.ru
Восстановление MicroSD карты памяти
Проблема восстановления MicroSD в наше время популярна как никогда, и весьма востребована. Флешки часто ломаются, но пол беды когда она только сломалась, вторая «плохая» часть заключается в том, что информация на ней тоже теряется, что нежелательно.Именно поэтому в интернете часто задают вопросы о том, как вообще добыть информацию со сломанной флешки. Проблемы в этом могут быть самыми разнообразными, кто-то просто не может восстановить носитель, другие же выдают ошибки.Специально для восстановления существуют специальные программы для восстановления МикроСД карты. Пользователю нужно только указать на них.
Проблемы в этом могут быть самыми разнообразными, кто-то просто не может восстановить носитель, другие же выдают ошибки.Специально для восстановления существуют специальные программы для восстановления МикроСД карты. Пользователю нужно только указать на них.
1. Программы восстановления MicroSD
ColdRecoveryОтлично справляется с задачей восстановления фотографий, аудиозаписей, видео и прочее. Обычные файлы программа не может восстановить, поэтому она приспособлена только для тех носителей, которые используются на фотоаппаратах, телефонах и плеерах с музыкой.Как использовать CardRecovery:
1. Скачиванием программу. Запускаем и продолжаем действия кнопкой «Next».
2. Выбираем в специальном разделе «Drive Letter», а далее тип устройства «Camera brand and….», где устанавливаем требуемые галочки напротив них и указываем папку для восстановления данных. «Next».
3. Ждём завершения и «Next».4. Смотрим на список восстановленных файлов. Устанавливаем галочку около тех, которые нужно сохранить. Снова «Next». Восстановление завершено.
PC Inspector Smart Recovery
Программа превосходящая прошлую по своей функциональности, она восстановит все требуемые, доступные типы файлов. Также она может работать для восстановления несъемных и съемных винчестеров. Пользоваться ею несложно:1. Загружаем Смарт Рековери;2. В стартовом окне выбираем нужный пункт, в нашем случае это «восстановление логических файлов». 3. Выбираем требуемый диск. 
На форумах и официальном сайте пишут о том, что данное ПО самое «исчерпывающее», и оно восстановит большую часть файлов неповрежденными. Пользователи согласны с этим. Для восстановления данных при помощи R-Studio, требуется:1. Загрузить Р-Студио на свой пк.
2. Выбрать раздел «Drivers», где нужно будет выбрать носитель с которого данные начнут восстанавливаться. Теперь в разделе «Properties» должны начать отображаться свойства восстанавливаемого объекта.
3. В следующем разделе «Folders» показаны папки, а в другом «Contents» - данные (файлы) этой папки. Чтобы восстановить их, нужно будет нажать на пункт «Recovery».
Многие профессиональные пользователи хвалят программу и ее возможности восстановления файлов. Проверить работоспособность восстановления файлов от Easy Recovery можно только одним способом:1. Установить ее, прежде скачав.
3. Снова нажать «Продолжить». Далее перейти к «Восстановлению данных», а под этим пунктом установить галочку.4. Снова «Продолжить». Теперь остается ждать завершения процесса сканирования всех удаленных файлов и составление списка. Каждый файл может быть восстановлен отдельно. Выбираем его, жмем на него ПКМ и выбираем пункт «Сохранить как…».
Flash Memory Toolkit
Функциональная программа для восстановления файлов. Она может выполнить самые разные функция, включая тестирование и уничтожение какой-либо информации, ее резервное копирование и получение дополнительных данных.Для восстановления данных выбираем в раздели «Device» нужную флешку, ищем пункт «File Recovery» слева и следуем инструкциями ПО.Может произойти так, что восстановление микроСД с помощью программ предоставленных выше проходит не всегда удачно.
2. Возможные проблемы с восстановлением MicroSD
MicroSD не определено
Случается такое, что восстановление карты МикроСД нужно выполнить, но пк просто не видит ее. Если так произошло, решить проблему возможно сразу тремя вариантами.1. Если флешка обозначается при подключении просто буквой. Тогда нужно открыть программу «управление дисками», чтобы вызвать ее нужно ввести команду в специальное поле выполнения вызываемое сочетанием клавиш Win+R, и ввести в нее команду diskmgmt.msc. Выбрать флешку, а дальше нажать «Изменить букву диска, либо путь к нему». После чего нужно будет выбрать любую другую букву алфавита, и сохранить изменения. 2. Недостаток драйверов. В некоторых случаях, на новом пк может просто не быть специального драйвера под носитель. Выход – установить их. Делается это, удачнее всего, через офф. Сайт. Конечно же, неплохим вариантом может быть специальный Драйвер пак «DriverPack Solution». Она может самостоятельно определить все подключенные устройста к пк и установить, либо обновить к нему драйвера. Этот способ весьма привлекателен и удобен, так как действий пользователя, в таком случае - минимум.
2. Недостаток драйверов. В некоторых случаях, на новом пк может просто не быть специального драйвера под носитель. Выход – установить их. Делается это, удачнее всего, через офф. Сайт. Конечно же, неплохим вариантом может быть специальный Драйвер пак «DriverPack Solution». Она может самостоятельно определить все подключенные устройста к пк и установить, либо обновить к нему драйвера. Этот способ весьма привлекателен и удобен, так как действий пользователя, в таком случае - минимум. 3. Последний вариант просто отключить эту флешку и подключить к другому устройству, что даст шанс прочесть файлы на ней, либо восстановить их при помощи ПО.
3. Последний вариант просто отключить эту флешку и подключить к другому устройству, что даст шанс прочесть файлы на ней, либо восстановить их при помощи ПО.
Компьютер не видит файлы на MicroSD-флешке
Это значит, что компьютер не видит флешку не целиком, а лишь частично, то есть некоторые файлы есть, другие нет. Часто пользователи сразу приходят к простому выводу – проблема в флешке и ей требуется восстановление, но проблемы, чаще всего, намного проще.Решение этой популярной проблемы состоит в следующем: вирусы, чаще всего «трояны», их нужно удалить. И правда, «троян» может скрывать некоторые или все файлы. Поэтому просто включите флешку в пк и сканируйте ее при помощи антивируса.
3. MicroSD карты. Восстановление от разных производителей.
MicroSD Transcend восстановление
Для таких карт производители создали свое, оригинальное программное обеспечения для восстановление утерянных файлов. Называется ПО RecoveRx. Предоставленное ПО учитывает все особенности карты, а также способно выполнить ряд функций лучше, чем любые другие программы. RecoveRx может форматировать микросд, а также установить на нее пароль.
Восстановление MicroSD Transcend
1. Естественно загрузка программы с официального сайта.2. Выбрать нужные типы файлов.3. Подождать конца процесса.
MicroSD Kingston восстановление
Проблема этого производителя – это контроллеры Phison. Что означает, что восстановление может произвестись только низкоуровневое. Другие способы просто не принесут результатов. 1. Определите параметры Product ID и Vendor ID, для поиска лучшей утилиты. Делается это при помощи другой программы – USBDeview. Открываем ПО и находим требуемую на диске карту. Нажимаем ПКМ, выбираем «html-отчет: выбранные элементы». Прокрутив окно ниже, видим два нужных ID. 2. Переходим на сайте flashboot.ru/iflash, далее вводит в нужные поля особые параметры. В результате чего вы увидите все, когда-либо произошедшие проблемы с определенной моделью карты. MicroSD Kingmax восстановлениеКингмакс обзавелся собственным ПО. Вообще существуют целых две программы – одна PD-07 и U-Drive, а другая Super Stick. Их использование максимально простое: запуск – выбор накопителя.
2. Переходим на сайте flashboot.ru/iflash, далее вводит в нужные поля особые параметры. В результате чего вы увидите все, когда-либо произошедшие проблемы с определенной моделью карты. MicroSD Kingmax восстановлениеКингмакс обзавелся собственным ПО. Вообще существуют целых две программы – одна PD-07 и U-Drive, а другая Super Stick. Их использование максимально простое: запуск – выбор накопителя.
MicroSD Sandisk восстановление
Пользователи отмечают, что в случае каких-либо неполадок Sandisk поможет только для полного форматирования. После чего флешка работает как только что купленная. Программа также очень проста в эксплуатации.
MicroSD Smartbuy восстановление
Это очень интересный производитель с «уникальными» флеш-картами. В случае со СмартБай – если флешка вдруг перестала работать, то через некоторое время (день, неделя, месяц, вплоть до гда), она может самостоятельно начать снова работать. Но если ждать не хочется, то можно попробовать восстановить ее специальными программами.Специально под такие флеши есть программа «DiskInternals Uneraser». Приложение выглядит как обычная папка. Выбрать нужный носитель и нажать на кнопку «Восстановление», она же «Recovery», можно восстановить файлы по окончанию процесса.
MicroSD Qumo восстановление
Qumo флешки славятся тем, что перестают работать ни с того ни с сего. Просто больше не работают и для выявления признаков их «жизни» почти ничего конкретного нет. Некоторые опытные пользователи предлагают использовать для флешек Qumo программы «R-Studio», либо «CardRecovery». Но не всегда это может быть эффективно. MicroSD A-Data восстановление В этом случае мало что помогает. Результативнее всего с флешками такого формата работает лишь «Paragon Partition Manager Free». Поначалу программа запросит форматирование, а после создание нового раздела.
MicroSD Oltramax восстановление
Для них лучше всего подойдет обычное полное форматирование при помощи специального SD Card Formatter.
4. Восстанавливаем поврежденных МикроСД
Случается, что при использовании накопителя на вашем экране может появиться тревожная надпись «Карта памяти повреждена», либо что-то еще. Здесь на помощь придут следующие программы:Smart Data Recovery – поможет выбрать носитель и нажать кнопку «Find», после этого и произойдет поиск нужных файлов, которые можно восстанавливать.
 - Recuva – после запуска нажимаем «Анализ», и дожидаемся завершения процесса.
- Recuva – после запуска нажимаем «Анализ», и дожидаемся завершения процесса.  - BadCopyPro – выбираем Memory card, а жмём дважды «next».
- BadCopyPro – выбираем Memory card, а жмём дважды «next». Такие же операции могут быть выполнены на планшете, либо телефоне на платформе Андроид. Здесь на помощь придут другие приложения:
Такие же операции могут быть выполнены на планшете, либо телефоне на платформе Андроид. Здесь на помощь придут другие приложения:GT Recovery for Android – выбираем нужный пункт в программы и ждем завершение;
 - Wondershare Dr. Fone for Android – запускаем программу, выбираем требуемые файлы.
- Wondershare Dr. Fone for Android – запускаем программу, выбираем требуемые файлы.
5. Профилактика
Лучше всего начать использование флешки правильно, чтобы проблем с ней не плохого не происходило. Вот некоторые из них советы, которые помогут вам избежать поломки:1. Постарайтесь не ронять флешку, не бить, не изгибать, в целом не подвергать жесткому физическому воздействую.2. Избегайте различного рода излучений, включая рентгеновские аппараты и нахождение под прямыми лучами солнца.3. Не трогайте контакты пальцами, и старайтесь держать их всегда закрытыми.4. Временами проводите полную дефрагментации флешки и используйте ее как можно чаще – флешки не любят простаивать без работы.5. Создавайте резервные копии флешки, чтобы в случае неисправностей можно было восстановить.6. Оставляйте свободное место на накопителе.7. Если карта установлена в смартфон, планшет, колонку – старайтесь реже извлекать ее оттуда.
Благодаря своей компактности и достаточно большой емкости карты памяти всевозможных типов сегодня стали одними из самых популярных носителей информации. Однако для их чтения стационарными компьютерами и ноутбуками требуется специальный девайс, называемый картридером. Для обычных терминалов такие устройства обычно являются внешними, а вот в большинстве моделей ноутбуков они встроены прямо в корпус. Но очень часто случается так, что при подключении носителя информации ноутбук карту памяти не видит. Что может послужить причиной такого явления и как устранить возможные неполадки, далее и попытаемся разобраться.
Почему ноутбук не видит карту памяти: основные причины
Среди основных причин, вызывающих появление сбоев, которые приводит можно достаточно долго, можно выделить несколько основных и наиболее распространенных. К ним относятся следующие ситуации:
- нарушения в работе операционной системы;
- несовместимость карты памяти со считывающим устройством;
- повреждения и неполадки в работе самих карт памяти, переходников и картридеров;
- отсутствие или неправильная установка драйверов считывающего оборудования;
- некорректно установленный путь к карте памяти (буква диска);
- воздействие вирусов.
Неправильное форматирование в расчет не берем, поскольку практически все файловые структуры, используемые для карт памяти, Windows-системами распознаются без проблем. Исключение составляет только RAW, но ее появление чаще всего связано либо с повреждениями контроллеров, либо с воздействием вирусов.
Ноутбук не видит карту памяти: что делать? Простейшее решение
Итак, с причинами определились. Теперь перейдем непосредственно к устранению проблем. Сначала давайте предположим, что ноутбук не видит карту памяти фотоаппарата или носитель любого другого типа исключительно по причине кратковременных нарушений в работе операционной системы.
Достаточно часто для устранения таких сбоев помогает самая обычная перезагрузка компьютерного устройства с предварительным извлечением носителя из слота картридера. Увы, полагаться только на такое решение нельзя. Попутно стоит проверить системные компоненты через командную консоль путем выполнения команды sfc /scannow.
Проблемы совместимости карты памяти и читающего устройства
Одной из самых распространенных проблем считается несовместимость считывающего устройства с используемым типом носителя информации. Так, если на лэптопе установлен картридер, рассчитанный на чтение карт стандарта SDHC, работать с картами SD (microSD) поколений 1 и 1.1 он сможет, а вот прочитать информацию на накопителе формата SDXC не получится никоим образом.

В этом случае придется либо заменить установленное устройство, либо купить картридер внешнего типа, для которого заявлена поддержка всех необходимых стандартов карт.
Вопросы установки и обновления драйверов картридера
Еще одна причина того, что ноутбук не видит карту памяти SD или любого другого типа, состоит в том, что для картридера, вернее для контроллера запоминающего устройства, не установлен необходимый для корректного функционирования драйвер. Также можно встретить ситуации, когда драйвер инсталлирован некорректно или его обновление не было произведено своевременно. В этом случае в «Диспетчере устройств» нерабочее оборудование будет отмечено желтым треугольником с восклицательным знаком. Обновление управляющего ПО средствами Windows, как правило, ни к чему не приводит, поскольку система может установить собственный наиболее подходящий (как ей кажется) драйвер, который на самом деле к проблемному девайсу не походит вообще. Да и в собственной базе данных такого драйвера может попросту не оказаться, а система установит какой-то универсальный контроллер.

В этом случае для инсталляции нужного ПО рекомендуется воспользоваться специальными программами для автоматического распознавания оборудования, поиска, установки и обновления проблемных драйверов вроде DriverPack Solution, SlimDrivers, Driver Booster и их аналогами. Их преимущество, по сравнению со средствами Windows, состоит не только в полной автоматизации всех процессов, но и в том, что они в поисках необходимого ОП обращаются к интернет-ресурсам производителей напрямую.
Но что делать, если ноутбук не видит карту памяти и после тщательного сканирования системы такими утилитами?

Такое, увы, встречается очень часто, поэтому наиболее приемлемым решением станет определение идентификаторов нерабочего оборудования в «Диспетчере устройств» (на вкладке сведений), после чего нужно будет скопировать самую длинную строку с идентификаторами VEN и DEV, задать по ней поиск драйвера в интернете, скачать на ноутбук и установить вручную. Чаще всего установщики поставляются в виде EXE-файлов или сведений для установки формата INF.

В первом случае достаточно просто запустить инсталлятор от имени администратора и следовать его указаниям, а во втором следует использовать меню ПКМ на файле с выбором пункта установки. Если появится сообщение о том, что такой тип инсталляции не поддерживается, в «Диспетчере устройств» необходимо задать обновление нерабочего драйвера контроллера, после чего указать местоположение загруженного файла на жестком диске.
Дополнительные действия
Если же ноутбук не видит карту памяти и после этого, волне возможно, что распакованные драйвера придется самостоятельно скопировать в то место, куда их пытается поместить инсталлятор. Например, очень часто такие действия необходимо выполнять при инсталляции драйверов O2Micro. В процессе установки выдается ошибка с указанием на то, что в какой-то директории нужные файлы не найдены (обычно это папка O2Micro в директории Program Files (х86)). В этом случае желательно сразу скопировать все объекты в указанную локацию и выполнить запуск установщика именно оттуда, а не из места, где были сохранены скачанные файлы.
Поломки карт памяти и адаптеров
Теперь давайте посмотрим, почему ноутбук не видит карту памяти SD, для работы с которой необходим специальный переходник, называемый адаптером, по размеру соответствующий картами стандарта SDHC. Вполне возможно, что и карта, и переходник могут иметь физические повреждения. Для начала попытайтесь использовать другой адаптер или проверьте нерабочий на другом компьютере. Если карта не определится, очень может быть, что и сама она повреждена. Но это могут быть и физические повреждения, и программные сбои в работе управляющих контроллеров.
Восстановление работы контроллеров карты
Теперь предположим, что ноутбук не видит карту памяти microSD или какого-то другого поддерживаемого стандарта по причине нарушения работы контроллеров. Проще говоря, у такой карты полностью «слетела» заводская прошивка. Восстановить ее можно несколькими способами.

Самое простое решение - воспользоваться программами восстановления от производителя или применить универсальные автоматизированные утилиты вроде D-Soft Flash Doctor. Также не помешает воспользоваться утилитой ChipGenius, определить в ней идентификаторы карты VID и PID, после чего, как и в случае с драйверами запоминающего устройства, задать поиск управляющего ПО в интернете и установить прошивку вручную. Если не помогает вообще ничего, можно применить кардинальный метод, выполнив низкоуровневое форматирование с помощью приложения HDD LLFT. А эта утилита, как показывает практика, позволяет реанимировать носитель любого типа в 99 процентах случаев из ста.
Изменение литеры диска
Еще одна часто встречающаяся причина того, что ноутбук не видит карту памяти, состоит в том, что при подключении носителя к компьютерному устройству буква, присваиваемая накопителю уже занята. Неудивительно, что в «Проводнике» карты и не видно. Например, у вас есть флешка, идентифицируемая в системе как «Диск F», и карта памяти с такой же литерой. При подключенной флешке карту система распознать не сможет.

Для устранения проблемы зайдите в раздел управления дисками, выберите нужный накопитель, через ПКМ перейдите к пункту изменения буквы ил пути диска, а затем из списка выберите нужную незанятую литеру (желательно ту, что находится в латинском алфавите после буквы «F», а не до нее). После этого на всякий случай перезагрузите систему, вынув карту памяти из картридера, а после рестарта вставив снова. Вполне возможно, что такой метод сработает, и карта определится.
Проблемы вирусного воздействия
Наконец, не стоит забывать, что очень многие вирусы прямо-таки обожают обосновываться на съемных носителях или воздействовать на них через операционную систему. Если проблема именно в этом, для начала воспользуйтесь каким-нибудь мощным портативным сканером и произведите углубленную проверку. Лучше всего для этих целей подходит утилита Kaspersky Rescue Disk. Ее можно записать на оптический диск или флешку, а затем загрузиться с такого носителя еще до старта Windows и выполнить сканирование, выбрав из списка все, что есть. Времени это может занять достаточно много (особенно если будет выставлен повышенный уровень проверки), зато результат не заставит себя ждать. В принципе, можно воспользоваться и обычными сканерами, запустив их прямо в среде Windows, однако это желаемого результата может не дать. К тому же некоторые из них могут автоматически удалить нужные вам программы, считая их нежелательным программным обеспечением. Такое часто наблюдается в работе портативной утилиты Dr. Web CureIt, которая почему-то определяет программные продукты от компании iObit, именно как нежелательные приложения.
Носители информации могут не только встраиваться в устройство. Все чаще пользователи предпочитают работать со сторонними объектами. Это могут быть самые разные флешки, диски, карты памяти.
CD и DVD применяются все реже, поскольку данные элементы являются более громоздкими и не способны вместить столько информации, сколько можно разместить на более компактных компонентах – картах памяти и флешках. Также в качестве негатива отмечается то, что сломать диск гораздо легче.
Но и при работе с самыми разными типами накопителей, в числе которых флеш-карты microSD, также могут возникать всевозможные сложности. Если пользователь не сможет выявить причину не определения флешки и не устранит сложившуюся ситуация, то работать с подключенным элементом с расположенными на нем данными невозможно.
В момент того, когда юзер решает вытащить из телефона или прочего устройства данный
накопитель, чтобы в дальнейшем вставить его в разъем ПК, то при этом компьютер не сможет открыть доступ к подключенному элементу и считать с него информацию. Поскольку объект остается неопределенным, то нужно срочно предпринимать попытки, чтобы в дальнейшем открыть хранящиеся на нем файлы.
Такие случаи возникают достаточно часто. Причины такого развития событий могут быть самые разные факторы. Очень часто вирусы своими негативными действиями вносят коррективы в настройки и прочие параметры устройств. В дальнейшем это может проявляться в невозможности обнаружения важных элементов, и прочих проблемах.
Самым негативным последствием является поломка непосредственно используемого накопителя. В таком случае информация с него будет навсегда утеряна. Чтобы не допустить этого, необходимо работать только с качественными и проверенными антивирусниками.
Немного теории: виды карт и прочая полезная информация
Многие юзеры частенько путают одни виды карт, принимая их за другие. Во избежание такой путаницы необходимо уделить внимание теории. Так что стоит разобраться в том, какие существуют типы данных носителей. Это позволит в дальнейшем правильно использовать флеш карты.
Всего существует три вида: miniSD, SD, а также microSD. Производители презетовали несколько видов. Таким образом, можно будет подобрать наиболее подходящий вариант к конкретному устройству. Выбор зависит от скорости работы разнообразных карт. Также немаловажное значение имеет объем памяти, на котором можно разместить важную информацию. К этим параметрам по-разному относятся различные аппараты.
Объекты miniSD — это те виды карт, которые ранее были весьма популярными.
Применяются эти элементы в портативной компьютерной технике и прочих ежедневно используемых устройствах. В настоящее время более востребованными являются флеш-карты microSD. Это объясняется частым использованием плееров, мобильных, планшетов и прочих портативных устройств.
За счет данных карт удается в значительно степени увеличить первоначальный объем памяти используемых аппаратов. Очень часто при покупке устройства карта дается в подарок. Если ее объем памяти маловат, то можно в любой момент приобрести другую карту.
В комплекте с данным видом накопителя предполагается наличие адаптера, который позволяет использовать данные элементы при работе с ноутбуками. Также пользователи могут работать с SD. Существует несколько типов карт. В них можно разместить информации на 2 ГБ и это не предел. Максимально возможный объем — 2 ТБ.
Работа с картами. Очень важные моменты
На каждой карте есть данные о количестве памяти и скорости. Важно учитывать параметры скорости используемого устройства, чтобы подобрать тот накопитель, который бы работал максимально корректно. Это нужно помнить при работе с SD картами.
Если пользователь выбрал microSD, то также нужно учитывать скорость обмена информацией. Практически во всех ноутбуках есть специальный разъем, в который можно вставить картридер. Так что работать с миниатюрными носителями данных очень удобно.
Невозможность распознания флеш-карт и прочих видов накопителей
В некоторых случаях трудности могут возникать именно потому, что используемая карта и системный диск устройства могут обозначаться одной буквой. Чтобы исправить это, потребуется осуществить переход в параметр, в котором можно будет производить работу по управлению дисками. Для этого необходимо открыть меню, расположенное в нижней части рабочего экрана.
Если вдруг карта памяти попала в данный перечень, то потребуется изменить ее обозначение на уникальное. Кликаем по названию этого объекта правой кнопкой мышки, а после в обязательном порядке производим корректировку названия, чтобы присвоить объекту уникальное имя. После проводим форматирование. В ходе этой процедуры информация с устройства стирается.
В обязательном порядке сохраняем предварительно все данные, чтобы в дальнейшем иметь к ним доступ. При проведении данных манипуляций ситуация должна быть исправлен. Так что теперь устройство должно определить подключенный к нему элемент.
Вторая причина: отсутствие драйверов
Чаще всего именно эта причина является наиболее распространенной. Даже если устройство только что было наполнено новыми программами и важными драйверами, то можно было забыть установить несколько важных компонентов. Так что придется скачать специализированную утилиту, которая поможет определить все недостающие драйвера.
Итак что устранить эту проблему удается достаточно быстро. Пользователи могут бесплатно скачать программу-помощника, благодаря которой в дальнейшем осуществляется поиск важных элементов, способных сделать работу устройства более производительным.
Актуальная методика: подключение карты через USB
Реализовать данное действие удается именно с помощью какого-нибудь стороннего устройства. Это позволит проверить то, работоспособной или нет является флешка и прочие аспекты. Если сторонний аппарат распознает подключенный накопитель, то проблема именно в первом устройстве.
В таком случае придется реализовать те процедуры, которые указаны в данной статье. Вообще, сложностей в этом вопросе возникать не должно. Если даже флеш-накопитель не определяется, то существуют методы, которые могут устранить данную неполадку.
Так что пользователям не нужно огорчаться, если это случилось. Всегда есть выход. Важно проверять наличие всех необходимых драйверов, без которых работа устройства и всех его компонентов не будет функциональной. Так что стоит постоянно следить за рабочим состоянием аппарата.
Работа со столь компактными объектами является весьма популярной. За счет появления данного вида карт можно больше не прибегать к использованию дисков. Пользователю достаточно подобрать наиболее подходящий вариант карты, чтобы флеш накопитель имел необходимый объем памяти и полностью соответствовал по скорости обработке информационных данных. Правильный выбор сделать просто, если есть представление о каждом виде карты.
В этой статье мы рассмотрим несколько причин, по которым компьютер может не видеть карту памяти, а также предоставим варианты решения данной проблемы.
Для того, чтобы устранить проблему, нужно найти причину. Причина может быть как аппаратная, так и программная. Рассмотрим пошагово, что нужно делать, когда компьютер не хочет видеть SD или microSD.
Шаг 1: Проверка исправности флеш-карты и картридера
Проверьте исправность Вашей SD-карты. Для этого достаточно подключить ее к другому компьютеру или ноутбуку. Также, если у вас есть еще одна карта памяти такой же модели, то проверьте, распознается ли она на Вашем компьютере. Если это так, значит картридер на компьютере исправен и дело в самой карте. Причиной сбоя в работе карты памяти может быть неверное извлечение во время работы или ее физический износ. В этом случае можно попытаться восстановить работоспособность SD-карты. Для этого специалисты выделяют 2 способа:


Эта утилита позволяет быстро восстановить работоспособность карты памяти. Если она защищена паролем, тогда программа карту отформатировать не сможет.
Если же сам картридер не видит карту памяти, нужно обратиться за ремонтом в сервисную службу. Если устройством необходимо воспользоваться срочно, можно воспользоваться временным решением: использовать портативный картридер, который можно подключить к ноутбуку через USB порт.
Бывает, что флеш-карта не определяется компьютером из-за недостатка питания. Это возможно при большом объеме накопителя, неисправном блоке питания и перегрузках USB-портов.
Возможна проблема с несовместимостью моделей. Существует две разновидности карт памяти: SD c побайтной адресацией страниц и SDHC с посекторной адресацией. Если в устройство для SD вставить SDHC карту, то она может не определяться. В этой ситуации используйте переходник SD–MMC. Он тоже вставляется в USB порт компьютера. С другой стороны находится разъем для разных видов карт памяти.
Шаг 2: Проверка сбоя в работе ОС Windows
Причинами, из-за которых карта памяти не распознается компьютером, связанными со сбоем операционной системы, могут быть:

Очень популярна для нахождения и обновления устаревших драйверов программа DriverPack Solution . Чтобы ею воспользоваться, сделайте вот что:

Лучше всего драйвера брать на сайте производителе Вашей карты памяти. Так, например, для карт фирмы Transcend лучше зайти на . Помните, что установка драйверов с непроверенных сайтов может принести вред Вашему компьютеру.
Шаг 3: Проверка на наличие вирусов
На компьютере обязательно должна быть установлена антивирусная программа. Для устранения проблемы достаточно просканировать компьютер вместе с флеш-картой на вирусы и удалить зараженные файлы. Для этого в «Компьютере»
правой кнопкой мыши вызовите выпадающее меню и выберете там пункт «Сканировать»
.
Часто вирус меняет атрибут файлов на «скрытый»
, поэтому их можно увидеть, если изменить настройки системы. Для этого сделайте вот что:
- зайдите в «Панель управления» , затем в «Система и безопасность» и «Параметры папок» ;
- войдите во вкладку «Вид» ;
- в параметре «Показывать скрытые файлы и папки» установите отметку;
- нажмите «ОК» .

Нередко после заражения флеш-карты вирусами ее приходится форматировать и данные теряются.
Помните о том, что данные на карте памяти могут в самый неподходящий момент исчезнуть. Поэтому делайте периодически резервное копирование. Этим Вы обезопасите себя от потери важной информации.
Для расширения системы хранения информации в телефоне мы часто пользуемся флеш-картами. Это дополнительный объем памяти для портативных устройств. MicroSD - минимальный формат карты с адаптерами для возможности использования в слотах обычных SD-карт. Объем дополнительной памяти предоставляемый данными устройствами может достигать 2 ТБ. Для их корректного использования следует учитывать совместимость форматов телефонов и используемых карт памяти.
Есть несколько причин по которым вы сразу можете определить необходимость использования дополнительной карты памяти: частые сбои и зависания в режиме фото и видео съемки, на выходе - поврежденные видеофайлы, длительная буферизация в режиме съемки.
Бывают такие ситуации когда телефон не видит применяемую карту. Такое происходит и с новыми и с уже испытанными флешками. Ситуация неприятна, но возможна для разрешения и исправления.
Почему телефон не видит флешку MicroSD
Причин слепоты вашего телефона по отношению к флешке может быть множество. Правильное определение истинной - поможет быстро исправить ситуацию. Первоочередная задача попытаться проанализировать данное событие и отбросить в сторону или подтвердить самые очевидные причины возникшей проблемы. Для этого, даже будучи простым пользователем, вы можете провести некоторые операции для выяснения ситуации.
Тщательный внешний осмотр флешки Микро СД поможет определить есть ли нарушение целостности или физическая изношенность, каковы ее эксплуатационные сроки, нет ли несовпадений по параметрам использования с телефоном, быть может имеют место засорение или нарушение контактов картоприемника.
Технические характеристики карты памяти MicroSD можно считать на поверхности карты, рядом с логотипом. Там находятся данные по совместимости со стандартными устройствами по классу и скорости записи, указывается поддержка интерфейса.
Если внешний вид и соответствия по параметрам использования в порядке, возможно создают проблему сбои в файловой системе.
Проблемы с внутренней памятью
Внутренняя память телефона вещь конечно не бесконечная, но иногда проблема вовсе не в ее переполненности. В желании ее почистить мы превосходим сами себя и в порыве удаления ненужного удаляем файлы отвечающие за согласованную работу операционной системы. Вот тут и может быть корень проблемы. Вместе с ненужными файлами мы могли удалить важные и необходимые для корректной работы системы. Для нормализации ситуации потребуется системный анализ и восстановление.
Если вы недостаточно опытны, но упорны в желании самостоятельно разобраться со своим девайсом, а система вам это позволяет (открыт доступ посредством root-прав), будьте осторожны и внимательны, постарайтесь не трогать того что вам непонятно, а если уж решились - изучите данный вопрос хотя бы средствами интернета.
Что делать в первую очередь
Что можно сделать для разрешения данной проблемы на уровне пользователя не усложняя ситуацию и не вмешиваясь в налаженную работу системы.
Осмотрите карту Микро СД на наличие физических повреждений: царапин, деформаций.
Проверьте контакт и чистоту соединений с картоприемником. По возможности очистите их от пыли, сора или посторонних включений.
Выясните совместимость применяемого устройства и способность телефона его поддерживать по техническим и технологическим параметрам.
Учитывайте время эксплуатации MicroSD. Возможно технический ресурс данного устройства уже исчерпан.
Если эти простые исследования не дадут результата, то следует приступить к более сложным манипуляциям и пристальному изучению состояния флешкарты. Для начала просто перезагрузите телефон. Полностью выключите, а потом включите. При этом проходит поверхностный анализ системы и обычно устраняются мелкие несоответствия, сбои и нарушения в ее работе.
Режим Recovery
Если не помогает обычная перезагрузка, в системе Android предусмотрен режим восстановления системных программ Recovery. Он проверяет целостность файловой системы и дает команды на сброс настроек. При работе данного режима основные программные файлы сохраняются на созданной точке восстановления затрагивается работа настроек и некоторых параметров. Относится к режимам предусмотренным производителем девайса.
Путей входа в него может быть несколько. Один из наиболее распространенных способов доступа - одновременное нажатие кнопок питания и уменьшение громкости. Возможно придется поискать в интернете особенности входа в режим Recovery для вашей марки телефона.
Если у вас все получилось, на экране увидите меню сервиса. Выбираете строчку меню wipe cache partition и перезапускаете девайс.
Эта операция должна исправить ситуацию, но если изменений не произошло придется искать другую причину некорректной работы системы.
Определить причину данной ситуации и выяснить все ли в порядке с телефоном или дело все-таки во флешке MicroSD можно вставив ее в другой телефон. Если другой аппарат сразу видит вставленную карту, значит ваш телефон требует если не ремонта, то тщательного осмотра. Если посторонний девайс также не замечает вставленной карты памяти, то проблема явно в ней.
Проблемы с картой MicroSD на компьютере
Определить состояние флешки можно и с помощью компьютера. Если вставленная в него карта не отразилась, то именно она является проблемой в данной ситуации.
Одним из источников ваших неприятностей может быть файловая система. Как вариант такой ошибки некорректные наименования дисков. Хотя при этом компьютер распознает вставленную карту. Как исправить данную ситуацию?
При входе в систему управления дисками (Win + X) выполняете команду diskmgmt.msc, так вы обнаруживаете даже неформатированные диски. Неразбериха может возникнуть из-за одинаковых буквенных названий разных дисков. Следовательно, нужно их изменить. Если случилось такое совпадение по наименованиям, выбираем команду «перенаименовать» и изменяем название диска. Следует учитывать что после этого теперь уже телефон может не увидеть карты из-за изменения названия. Поэтому решаясь на изменения в наименовании удостоверьтесь в правильном формате присвоенного имени. Иначе телефон просто не определит флешку как диск и вы вернетесь к тому этапу с которого начали. Возможно выходом станет форматирование карты, полное или частичное.
Как восстановить работу карты MicroSD
Самостоятельное восстановление проблемной карточки Микро СД обычно начинается со стандартной проверки на ошибки. С помощью проводника указываем проверку нужного диска с автоматическим исправлением обнаруженных ошибок. Для восстановления секторов задействуйте текст поверхности.
При форматировании карты памяти файловую систему оставляете FAT32. Такие форматы как NTFS Android не читает. Хотя FAT32 может стоять по умолчанию.
После проведенной операции вставляем флешку в телефон и проверяем результат.
Можно попробовать возобновить доступ к карте памяти в ветке HKLM. Через папку SYSTEM в разделе storage device policies присваиваем нулевое значение определяющему параметру (0x00000000(0)). После этого происходит нормализация параметров и ключей системных реестров. Это может помочь решить вопрос доступа к MicroSD.
Если из-за некорректной работе микроконтроллера на флешке обнаружены физические повреждения, находим утилиты для форматирования по параметрам VID и PID. Помощник - программа USBIDCheck. Если нужные данные решитесь искать на самой флешке, придется ее разобрать чтобы добраться до внутренней микросхемы, там и размещены необходимые данные о производителе. По ним находим и скачиваем соответствующую программу, и с ее помощью производим форматирование.
После каждого этапа работы не забывайте контролировать состояние карты памяти и проверяйте результат работы вставляя ее в телефон.
Выводы
Изучение данных материалов поможет вам сориентироваться при возникновении проблем с применением карты MicroSD для увеличения объема памяти телефона и расширения его пользовательских возможностей. Поможет правильно определить причины связанные с не отображением дополнительной карты памяти. Проанализировав ситуацию вы сможете понять доступно ли самостоятельно разрешить сложившуюся ситуацию или следует обратиться за помощью в сервисные центры.
Как правило, большинство вопросов связанных с такой неприятностью в работе девайса разрешаются благополучно на уровне пользователя. Если вышеперечисленные методы не принесли результата, вам так и не удалось ничего сделать с Микро СД, не спешите выбрасывать проблемное устройство, следует все-таки обратится к специалистам.