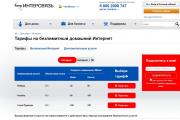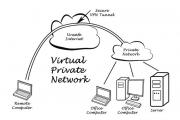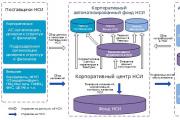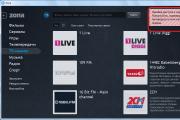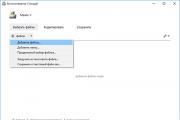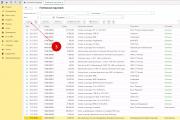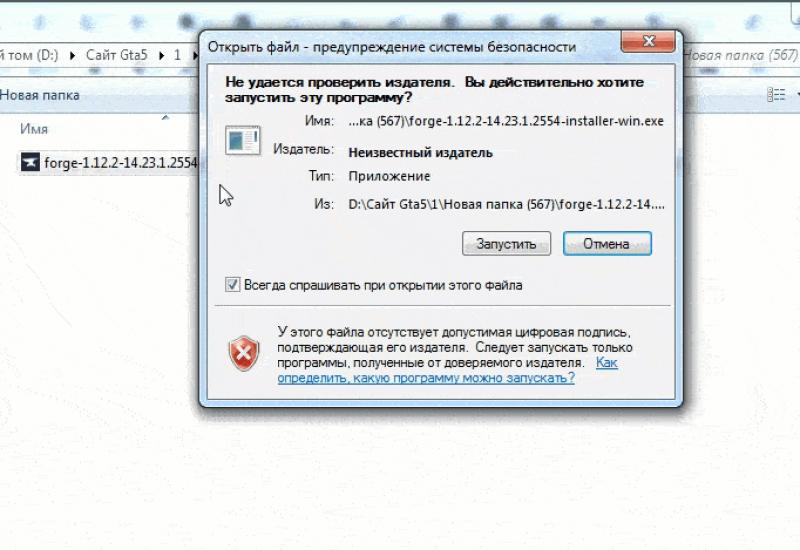Состояние нет носителя. Почему флешки перестают работать и что с этим делать
Читайте, что делать если Windows не отображает подсоединённое устройство . Как вернуть работоспособность такому устройству, если причина в нём. Флешка или любой другой USB привод, должны автоматически определяться компьютером и отображаться в проводнике и папке «Этот компьютер» после подключения к USB порту .
Содержание:
Диагностика проблемы
Первое, что необходимо сделать, если подключенный USB диск не отображается в файловом менеджере Windows, необходимо проверить инструмент Управление дисками .
Для того, чтобы открыть Управление дисками в Windows 8/10, кликните правой кнопкой мыши на меню Пуск и выберите «Управление дисками» . В Windows 7, нажмите комбинацию клавиш Windows + R чтобы открыть диалоговое окно «Выполнить» и введите в нём команду diskmgmt.msc .
Проверьте список дисков в окне Управление дисками и найдите USB диск, который не определяется . Он должен отображаться здесь, даже в случае его отсутствия в папке «Этот компьютер» , и совпадать по размеру. Иногда он определяется как «Съёмное устройство» , но не всегда.

Если вы не видите ваш диск или флешку даже в Управлении дисками, то попробуйте сделать следующее:
- Включите диск, если есть такая функция. Некоторые внешние жесткие диски имеют отдельный кабель питания или включаются с помощью отдельной, предназначенной для этого клавиши.
- Подключите устройство к другому USB порту. Отключите флешку от данного USB порта и подключите к другому. Возможно один из USB портов вашего компьютера вышел из строя.
- Подключите устройство к компьютеру без USB-хаба. Если флешка подключена к компьютеру через удлинитель или USB-хаб, попробуйте отключить её от него и подключить к компьютеру напрямую. Возможно причина именно в хабе.
- Попробуйте другой компьютер. Подключите флешку к USB порту другого компьютера, и посмотрите определяется ли она им. Если устройство также не определяется другим компьютером, то скорее всего проблема именно в нём.
Решение проблемы
Если описанные выше варианты проблем не касаются вашего случая, то вашу проблему скорее всего получиться решить одним из описанных ниже способов. В зависимости от того, что вы обнаружили в Управлении дисками , существуют варианты решений возникшей проблемы с определением внешнего носителя информации.
Если Windows видит диск, но не может его прочитать, то это значит, что на нём файловая система которую он не поддерживает. В таком случае операционная система предложит отформатировать диск перед его использованием. Но не спешите это делать! Это уничтожит все ваши данные.

Если другие компьютеры видят флешку, а ваш нет
В случае, если другие компьютеры определяю ваш USB диск, а ваш нет, то скорее всего имеет место проблема с драйверами устройства.
Чтобы проверить это, откройте диспетчер устройств и найдите пункты Дисковые устройства и Контроллеры USB . Посмотрите, нет ли в данных разделах устройств, обозначенных желтым восклицательным знаком. Если такое устройство есть, кликните на нём правой кнопкой мыши и выберите Свойства . В свойствах будет указана информация об ошибке и состоянии драйверов.

Чтобы исправить проблему с драйвером, кликните правой кнопкой мыши на устройстве, выберите Свойства / Драйвер / Обновить .

Еcли диск виден в Управлении дисками
Если диск виден в Управлении дисками , но он не имеет буквы, то именно по этой причине он может не отображаться в проводнике Windows. Чтобы система его начала отображать в проводнике, такому диску необходимо назначить букву.
Для этого, кликните правой кнопкой мыши на нём и выберите «Изменить букву диска или путь к диску» . Если в всплывающем меню нет такого пункта, то это может быть по причине отсутствия или неподдерживаемого типа файловой системы носителя информации .

В открывшемся меню вы увидите, что диску не назначена буква – назначьте её. Для этого выберите Добавить / / Ok .

Если диск виден в Управлении дисками, но он не распределён
Если диск виден в Управлении дисками , но он Не распределён, это значит, что он не отформатирован. Для того, чтобы такой диск стал работоспособным, кликните на нём правой кнопкой мыши и выберите «Создать простой том» .
Выберите максимальный предлагаемый размер раздела и назначьте предлагаемую системой букву диска. После этого диск будет нормально определятся системой и готов к использованию.

Если диск виден в Управлении дисками, но его нельзя отформатировать
Если по какой-то причине диск не получается отформатировать, то для возврата его работоспособности, его можно полностью очистить, после чего заново создать раздел.
Примечание . В результате такой манипуляции все данный с диска (а также флешки или карты памяти) будут безвозвратно удалены. Поэтому заранее побеспокойтесь об их сохранности – просканируйте диск или флешку с помощью Hetman Partition Recovery , и сохраните ваши данные в удобное место.
Чтобы очистить диск откройте Командную строку от имени администратора и очистите его с помощью команды diskpart – «clean» .

Появившись в 2000 году, портативные флеш-накопители начали стремительно завоевывать рынок цифровых носителей информации. За несколько лет им удалось практически вытеснить оптические диски, значительно уступающие по многим параметрам. И, действительно, по сравнению с CD/DVD-дисками флешки обладают массой преимуществ. Они более компактны, надежны, характеризуются более высокой скоростью чтения/записи, а также могут хранить значительно больший объем данных.
Но, несмотря на все положительные стороны, USB-флешки, как и любые другие устройства, в определенный момент могут давать сбои. Чаще всего имеют место проблемы с чтением или записью данных, но нередко случается и такое, что флешка не определяется системой. В таких случаях при подключении носителя пользователь может получать разные уведомления, например, «Устройство USB не опознано», «Диск не отформатирован», «Вставьте диск». И это при том, что устройство подключено к USB-порту. Может быть и такое, что значок виден в системном трее, но сама флешка не отображается в разделе «Мой компьютер».
Причины, по которым компьютер не видит флешку, могут быть разными – аппаратные неисправности самой флешки или USB-порта, сбившиеся настройки в системе или BIOS, ошибки файловой системы, программные конфликты, проблемы с драйверами, заражение вирусами и так далее. Сегодня мы постараемся разобрать основные причины, по которым компьютер может не распознавать флешку, а заодно приведем наиболее действенные способы решения данных проблем.
Аппаратные неисправности
К сожалению, этот тип неисправности является довольно распространенным и при этом наиболее трудноустранимым, так что в ряде случаев восстановить работоспособность устройства не удается. Поломку может спровоцировать грубое физическое воздействие на корпус устройства, попадание внутрь влаги, повреждение микроконтроллера вследствие короткого замыкания на плате.
Определить, имеет ли место аппаратная неисправность, нетрудно, нужно лишь подключить устройство к заведомо рабочему USB-порту любого компьютера. Если флешка не подает никаких признаков жизни, индикатор на ней не загорается и не слышен характерный звук подключения, высока вероятность полного выхода накопителя из строя. Что делать, если компьютер не видит флешку по причине аппаратных неисправностей? Самое лучшее – не проявлять самодеятельность, а отнести устройство в сервисный центр, где им займутся компетентные специалисты.
Разъемы USB отключены от питания
Это еще одна причина, по которой компьютер может не видеть переносной носитель. При сборке или ремонте ПК пользователь или мастер иногда забывают подключить к энергосистеме переднюю панель, а ведь именно в нее чаще всего вставляются USB-флешки. Естественно, никакие устройства, подключенные к обесточенной панели распознаваться не будут, равно как и не будут светиться их индикаторы. Нередко вместе с USB-портами остаются без питания и, соответственно, .
Решение здесь может быть двояким. Если доступ к содержимому носителя нужно получить срочно, вы можете вставить его в задние разъемы компьютера. Причину проблемы это, конечно, не решит, но сиюминутный доступ к флешке будет получен. Чтобы передней панелью можно было пользоваться в дальнейшем, ее необходимо подключить к материнской плате. В принципе, ничего сложного в этом нет, и, хотя модели корпусов ПК могут значительно отличаться, все кабели имеют свои собственные разъемы, так что вероятность ошибиться и подключить к фронтальной панели не тот кабель практически сводится к нулю.
Впрочем, если о содержимом системного блока вы имеете лишь смутное представление, предпочтительнее будет вызвать на дом мастера.
Подсоединение панели к энергосистеме не дает 100%-ную гарантию работы подключенных к ней накопителей. В ряде случаев им банально может не хватить питания, особенно если к ПК уже подключено много других потребителей. Попробуйте отключить часть устройств, подключить флешку к задней панели, а еще обязательно проверьте блок питания – он должен обеспечивать все компоненты компьютера достаточным количеством энергии.
Флешка не видна по причине неверных настроек BIOS
Если не работают все порты, вполне может статься, что они отключены на уровне BIOS. Чтобы в него попасть, сразу после включения компьютера нужно зажать клавишу F2 или Delete (у разных производителей материнских плат клавиши могут отличаться). Интерфейс BIOS в разных моделях ПК также отличается, но, как правило, нужные настройки располагаются по пути Advanced Settings – USB Configuration .

В последнем подразделе вам нужно найти параметр «USB Controller» и убедиться, что напротив него выставлено значение «Enabled». Если значение установлено другое, измените его и сохраните настройки нажатием клавиши F10.

Компьютер не показывает флешку из-за конфликта имен
Если флеш-накопитель регистрируется системой, но при этом не отображается в Проводнике, следует проверить корректность присвоения ему буквы. Так, если устройству будет присвоена занятая буква (или вообще не присвоена), в Проводнике оно не появится. Устраняется конфликт имен элементарно. Командой diskmgmt.msc откройте «Управление дисками» и найдите флешку. Если вам известен ее объем, вы легко идентифицируете ее среди других дисков, также можно изъять и вновь подключить носитель к USB-порту.
В нашем примере флешка имеет букву H, совпадающую с одним из виртуальных дисководов, следовательно, не отображается в разделе «Этот компьютер». Кликаем по значку правой кнопкой мыши и выбираем в меню «Изменить букву диска или путь к диску…».

В открывшемся окошке нажимаем «Изменить» и выбираем в списке букву, которая нигде на ПК не используется.

Сохраняем новые настройки нажатием кнопки «ОК». После этого флешка должна стать видна в Проводнике.
Отсутствуют или некорректно установлены драйвера для USB-портов или флешки
Зачастую причиной того, что Windows 7/10 не видит флешку, является сбой драйверов накопителя или USB-портов. В обоих случаях проблема решается переустановкой или обновлением драйверов. Вставив флешку в разъем, через меню Win+X запустите Диспетчер устройств, разверните в открывшемся окне пункт Контроллеры USB – Запоминающее устройство для USB , кликните по нему ПКМ и выберите в меню «Удалить».

После этого извлеките накопитель и подключите его заново. В результате этой манипуляции драйвера будут установлены повторно.
Если действия не принесли положительного результата, то необходимо переустановить или обновить драйвера самих USB-портов. Тут есть два варианта. Если у вас есть диск с «родными» драйверами материнской платы, выполните установку драйверов с него. Также вы можете воспользоваться популярной программой для автоматического обнаружения и обновления устаревших или некорректно работающих драйверов DriverPack Solution .
Несовместимость файловой системы
Конфликт файловых систем встречается относительно редко, но нельзя исключать и его. Есть примеры, когда флешки, подключаемые к девайсам под управлением Android, переставали нормально распознаваться в Windows. Подобная ситуация может наблюдаться при подключении к компьютеру флешек, отформатированных в файловой системе ExFAT, используемой на Маках. Проблема решается форматированием накопителя в NTFS через свойства диска. Главное не забудьте перед этим сделать резервную копию всех данных, подключив накопитель к устройству, на котором он распознавался.


Об ошибках файловой системы стоит пару слов сказать отдельно. Как правило, накопитель с подобными ошибками распознается Windows, а проблемы наблюдаются в основном с чтением/записью данных. Исключение составляет определение файловой системы флешки как RAW, когда устройство выглядит пустым в Проводнике. В обоих случаях неполадка устраняется либо форматированием, либо проверкой диска командой chkdsk [буква флешки]: /f с последующим исправлением ошибок.

Действие вирусов
Заражение вирусами – еще одна возможная причина, по которой флешка может не распознаваться. Признаки заражения весьма разнообразны, но чаще всего на него указывают уведомления «Приложение не найдено» или «Съемный носитель не найден». При подозрении на заражение необходимо выполнить полную проверку компьютера и флешки антивирусной программой. Перед сканированием накопителя нужно также проверить его содержимое на наличие скрытого файла «Autorun.inf» и, если таковой будет обнаружен, обязательно его удалить.
Другие причины
Выше мы рассмотрели основные моменты, позволяющие ответить на вопрос, почему компьютер не видит флешку. На самом деле причин может быть гораздо больше. Конфликт драйверов и оборудования, неисправности и загрязнение портов, многократное подключение/извлечение накопителя из порта – все это способно стать потенциальными источниками проблемы.
Вполне вероятно, что носитель не определяется по причине отключения USB-портов в настройках системы. Проверить это несложно. Подсоедините к компьютеру флешку, нажмите Win+X , выберите в меню «Диспетчер устройств» и разверните в открывшемся окне пункт «Контроллеры USB». Если элемент «Запоминающее устройство для USB» отмечен желтым восклицательным знаком, высока вероятность того, что USB-порт отключен в реестре или редакторе локальных групповых политик. Проверяем настройки следующим образом.

Командой regedit (вводится в окне «Выполнить») откройте редактор реестра, разверните ветку HKEY_LOCAL_MACHINE/SYSTEM/CurrentControlSet/services/USBSTOR и посмотрите, какое значение имеет параметр Start . Он должен иметь значение 3, если оно иное, исправьте его, заменив на 3. После внесения изменений перезагрузите компьютер и проверьте работу USB-портов.

Как альтернатива, настройки можно проверить через редактор локальных групповых политик. Откройте его командой gpedit.msc и разверните ветку Конфигурация компьютера – Административные шаблоны – Система – Доступ к съемным запоминающим устройствам .

Дважды кликните в правой части окна по настройке «Съемные диски: Запретить чтение» и убедитесь, что переключатель установлен в положение «Отключено» или «Не задано».
 Надеемся, что представленная информация поможет вам решить проблемы, связанные с вашими USB-накопителями.
Надеемся, что представленная информация поможет вам решить проблемы, связанные с вашими USB-накопителями.
Флешки стали незаменимым изделием, которое позволяет записывать достаточно большие объёмы информации. При их использовании могут возникнуть различные проблемы. Например, сюда следует отнести ситуацию, когда компьютер видит флешку, но не способен её прочесть. Причины этого могут быть связаны с технической или программной стороной работы накопителя. В любом случае, необходимо рассмотреть основные способы устранения проблем.
Общая проверка работоспособности
Когда флешка не открывается, следует подсоединить её к другому разъёму устройства. Вполне возможно, USB порт просто не работает. Можно попробовать подсоединить к другому компьютеру или ноутбуку. При невозможности считать информацию и на нём, предусматривается проблема непосредственно с самой флешкой.
Осмотрите поверхность изделия на предмет различных проблем и дефектов. Если они есть, то именно это способно стать причиной проблемы. При видимых дефектах восстановление информации является возможным. Когда причина заключается в электронных неполадках, на это не стоит надеяться.
Диспетчер устройств
В ситуации, когда флешка не открывается, требуется пройти по следующему пути: «Пуск» — «Панель управления» — «Система» — «Диспетчер устройств». Здесь нас особенно интересует раздел «Контроллеры универсальной последовательной шины USB». Осуществляется обновление, посредством щелчка правой кнопкой мыши и выбора соответствующего варианта. Это продемонстрированно на скриншоте.

Рекомендуется использовать безопасное извлечение устройства, когда его необходимо вынуть из порта. Как показывает практика, проблем не возникает в обычном состоянии. Неполадки появляются в том случае, когда произошло извлечение в процесс записи файлов.

Использование проводника
Открыть флешку можно и другим способом. Рекомендуется воспользоваться проводником. Для этого надо осуществить правый клик по накопителю и выбрать соответствующий пункт. Если Вам удалость открыть флешку таким образом, надо скопировать всю информацию и провести процесс форматирования. После этого осуществляется перезапись данных обратно.
Если открыть всё равно не получилось, но в свойствах указывается определение в качестве съёмного диска, можно предпринять определенные действия. Они заключаются в форматировании. Все данные будут потеряны, но это единственный способ снова иметь возможность использования изделия.
Воздействие вируса
Когда флешка не открывается, можно предположить её заражение вирусом (или непосредственно компьютера). Даже после лечения может быть заблокирован доступ. Это происходит в связи с тем, что вредоносное ПО создаёт файл autorun.exe с функцией автозапуска. Его следует удалить специальными программами или вручную через реестр.
Другой вариант заключается в том, чтобы выполнить настройки «Упорядочить» — «Параметры папки» - «Вид», где задаётся «Показывать скрытые файлы и папки». Когда это сделано, нужно только найти файл автозапуска и удалить его.

Твитнуть
Уверен, у вас есть такие документы, фотографии или видео, которые удалять ни в коем случае нельзя. Если же это произошло, помогут. Но что делать, если флешка буквально сломалась или перестала работать? Почему это произошло? Сегодня я отвечу на эти вопросы.
Прежде всего определимся с терминами. Когда говорят «флешка», подразумевают устройство с разъёмом USB:
А то, что вставляют в телефоны и камеры, зовут картами памяти:
Но это излишняя сложность, которая может ввести в заблуждение. Оба вида накопителей памяти можно называть флешками. В карточках точно такие же детали (ну ладно, чуть более компактные), как в USB-флешках. Это одинаковые устройства . Да, выглядят по-разному, метод обмена данными между устройством и флешкой отличаются, но в остальном они схожи. Разница лишь в том, куда их подключают.
И болячки у них схожие, и лечение (восстановление данных) одинаковое. Причём не всегда лёгкое. Запомните:
Успешность восстановления данных зависит от тяжести ситуации, модели флешки и количества денег в кармане владельца.
Надо знать, что починка и восстановление данных - две взаимоисключающих ситуации. При вытаскивании информации придётся распотрошить флешку так, что собрать обратно не получится. Зато данные будут у вас.
Что же может сломаться? И если сломается, можно ли будет восстановить файлы?
1. Чипы памяти с ячейками, в которых хранятся данные.
В ячейки памяти нельзя записывать данные вечно. Их ресурс цикла чтения и записи ограничен сотнями тысяч операций. Как только лимит будет превышен, ячейка не сможет удерживать заряд. Файлы станут нечитаемыми либо их содержимое повредится. И если потеря пары байт в текстовом документе грозит всего лишь отсутствием пары букв, то для фотографий, видео и архивов любое искажение недопустимо.
Данные хранятся в таком чипе. Их может быть несколько
Чтобы избежать повреждения данных, на чипах памяти есть ячейки, которые при обычной эксплуатации не используются. Как только память начнёт выходить из строя, контроллер (о нём дальше) запретит работу со сбойной ячейкой и подставит вместо неё запасную. Увы, запасной памяти не так много, рано или поздно резервная область полностью израсходуется. Тогда вступит в действие план «Б»: включится запрет записи данных. Чтение никуда не пропадёт, поэтому можно будет спокойно скопировать файлы на домашний компьютер или в другое безопасное место.
Но это в идеале. Подобную ситуацию я встречал только на картах памяти. USB-флешки же обычно начинают «глючить»: сохранённые файлы перестают открываться, потому что оказываются повреждёнными. Что делать? Увы: никакие программы восстановления данных тут не помогут!
Так что повреждение чипа памяти чревато безвозвратной потерей данных. К счастью, ресурс чтения-записи довольно велик (сотни тысяч циклов). Даже если вы ежедневно полностью забиваете флешку и затем всё удаляете, выход из строя произойдёт не раньше года эксплуатации. А MicroSD в телефонах к такому более устойчивы, потому что, как я писал выше, срабатывает защита и файлы можно скопировать в безопасное место.
Гораздо чаще возникают проблемы с контроллером.
2. Контроллер (не контролёр!) - микросхема, которая заботится о передаче данных между чипами памяти и компьютером, телефоном или другим внешним устройством.
Чаще всего проблемы возникают именно с ним. Это сложный компонент со своей памятью и набором электронных деталей, в котором сломаться может что угодно. Например, часто повреждается содержимое прошивки контроллера и флешка просто не определяется при подключении к компьютеру или становится видна как диск размером 0 байт. Многие USB-флешки можно починить в домашних условиях с помощью программ-прошивальщиков (при этом данные потеряются!), но с миниатюрными картами памяти такой трюк не выйдет - у них монолитный корпус (упрощённо говоря, всё внутри одного чипа), не поддающийся разборке.
Контроллер починить нельзя, но восстановить данные - можно. Обращайтесь в фирмы по восстановлению данных - они смогут подключиться к чипу памяти в обход контроллера или пересадить память на точно такую же флешку-донор.
3. Электронная «обвязка». Это различные электронные компоненты (резисторы, диоды, стабилизатор питания), разбросанные по плате.
Детали находятся «на передовой», сглаживая скачки напряжения из-за неожиданного выдергивания флешки из порта и прочие электронные помехи, поэтому очень уязвимы . Особенно плохо обстоят дела с картами памяти и монолитными флешками: из-за плотной компоновки работающие детали плохо охлаждаются, повышается риск перегорания. Картам памяти, в отличии от монолитных USB-флешек, ещё хуже: они находятся внутри работающего устройства, которое тоже греется.
В зависимости от модели флешки, можно либо поменять детали на новые (и флешка живёт ещё некоторое время), либо подключиться напрямую к чипу памяти, чтобы достать данные. Конечно, для этого нужны люди с нужными навыками и техникой.
Совет: зимой, когда пушистая тёплая одежда становится трендом, статическое электричество на раз-два убивает как раз эту самую «обвязку». Если щеголяете в чём-то, что вызывает искры при снимании, перед работой с компьютером и/или взятии флешки в руки коснитесь неокрашенной части батареи отопления - накопившийся заряд уйдёт и техника будет вне опасности.
4. Разъём и корпус.
У USB-флешек и карт памяти разъёмы разные, но беда общая: повреждаются контакты. Окисление, стирание, просто недостаточный прижим - и вот флешка уже не определяется при подключении, а телефон не видит карту памяти. Проблема решается чисткой контактов ластиком или, если это полноразмерный разъем USB, небольшим сжатием, чтобы при подключении к компьютеру флешка сидела плотно.
У крупных карт памяти может сломаться защёлка или отслоиться корпус, ремонтируется обычным скотчем (обернул корпус и готово). Контакты тоже можно протирать, но если треснул корпус - пиши пропало. Я и не подозревал, какие они хрупкие, пока не угробил MicroSD, нечаянно смахнув со стола. Упав на ребро, карточка просто треснула.
А ещё я часто видел последствия нахождения флешки в заднем кармане джинсов. Итог всегда один:
Иногда выражение «случилась задница» следует понимать буквально. Фотография с сайта dannydullin.com
Ремонт сломанных разъёмов - достаточно простая процедура для работников сервисных центров. После ремонта флешку можно будет продолжать использовать дальше.
О программных сбоях
Помимо аппаратных поломок случаются программные. Файлы в случае программных сбоев восстановить довольно легко. Обычно бесплатных программ и хватает с головой. Затем форматируйте флешку и пользуйтесь дальше.
Простой способ определить вид поломки: если флешка при подключении к ПК или телефону никак себя не проявляет - сломалось «железо». А если опознаётся, но с файлами что-то не то, проблема программная. Обычно алгоритм действий такой:
1. Вытащить информацию с помощью программ восстановления данных.
2. Отформатировать флешку (правой кнопкой по диску в папке «Этот компьютер» - Форматировать - Начать).
Единственная программная проблема, которая не решается форматированием - изменение раздела размера. Появляется после установки флешки большого объёма в старые фотоаппараты. Фотоаппарат, не подозревающий, что существуют столь ёмкие флешки, создаёт раздел меньшего, чем нужно, размера. Вам поможет для работы с разделами дисков. Можно средствами Windows: Панель управления - Управление компьютером - Управление дисками - правой кнопкой по разделу на флешке - Удалить том, затем Создать том, нужно выбрать FAT32 вместо NTFS. Это пересоздаст с нуля файловую систему с верным объёмом.
Аппаратные сбои
Итак, что делать, если сгорает контроллер или флешка ломается пополам, а там важные данные? Как их восстановить?
Здесь начинаются сложности. Способы добычи данных можно поделить на три условных вида. Всё зависит от того, что сломалось и какого типа флешка - обычная или монолитная.
1. Пересадка памяти на работоспособную флешку.
Специалисты ставят чип памяти с повреждённой флешки на донора точно такой же модели.
Идеальный вариант: после ремонта подключенная к компьютеру флешка опознается как обычный съёмный диск, документы легко и просто копируются в безопасное место. С картами памяти такой трюк не провернуть, компоненты слишком плотно расположены и не поддаются выпаиванию, либо корпус вовсе монолитный. Зато подходит следующий вариант.
2. Чтение памяти напрямую.
Для доступа к памяти можно обойтись без контроллера. Спецы подключаются напрямую к выводам чипа памяти и читают его содержимое в «сыром» виде, затем с помощью специализированного софта для восстановления данных достают файлы.
Но так получается далеко не всегда. Иногда чипов памяти несколько и/или контроллер работает по своим алгоритмам, о которых знает только производитель.
3. Восстановление данных с монолитных устройств.
К памяти карточек MicroSD и некоторым моделям SD и USB-флешек быстро подключиться не получится, нужно выполнить сложную работу хотя бы для доступа к выводам чипа памяти. Чтобы достать данные, требуется дорогое оборудование, которого нет у большинства лабораторий, и много времени. Поэтому цены кусаются. Минимальная цена восстановления монолитных флешек, которую я нашёл в Интернете - 12 тысяч рублей.
Подключение к чипу памяти на монолитной флешке. Фото с сайта gillware.com
Работа с монолитными флешками - сложный и кропотливый процесс, который далеко не всегда заканчивается успехом.
Чем же плохи монолитные флешки? Дело в том, что вместо старой доброй платы там используются тонкая подложка и детали, припаянные проводами толщиной меньше волоса. Всё это добро залито лаком. Получается монолитная конструкция, её нельзя разобрать. Специалисты под микроскопом счищают слой за слоем, а затем, когда дорожки становятся видны, подпаиваются к нужным контактам. Это временная мера, после вытаскивания данных флешка отправляется в утиль.
Фото с сайта blog.acelaboratory.com
Важный момент: при восстановлении монолитных флешек часто нужен донор. Чтобы понять, какой контакт за что отвечает, нужно посмотреть с помощью логического анализатора и, возможно, рентгеновского аппарата, как работает точно такая же неповреждённая флешка.
Монолитная флешка под рентгеном. Фото с сайта habrahabr.ru
Такая работа требует соответствующей оплаты, поэтому далеко не всем по карману оплатить восстановление данных с монолитных флешек. Будь я сотрудником лаборатории с подобной услугой, то вставил бы здесь рекламу, но я не работаю в этой сфере, поэтому скажу пострадавшим одно: искренне сочувствую. Особенно печально, когда ломается флешка безымянного китайского производителя. Может быть, я чего-то не знаю и безымянные флешки похожи друг на друга как две капли воды, но что-то мне подсказывает, что это не так.
Когда флешка китайского бренда XEDIAN в жены приказала долго жить, я стал её (флешку, не жену) рассматривать в надежде, что на ней есть служебные контакты. Эти контакты упрощают доступ к памяти и соответственно удешевляют процесс восстановления. Контактов не оказалось, зато под верхним слоем краски обнаружил надпись «SanDisk Extreme Plus 32 GB». Нанесена она была кривовато, что указывает на подделку, да и похожих внешне карт памяти на сайте SanDisk нет. Риторический вопрос: во сколько обойдётся восстановление данных с флешки китайского производителя, штампующего свой шильдик на поддельные карты памяти? Донора найти сложно, потому что под картой с таким названием скрываются разные модели, судя по фото и отзывам на Aliexpress. Это тот случай, когда попытка восстановления может влететь в копеечку и вряд ли будет успешной.
Почему флешки ломаются?
Воткнули флешку в компьютер, она не определяется и чистка контактов не помогла? Это не значит, что вам не везёт. Любой технике свойственно ломаться, если ею пользоваться. Брак, скачки напряжения, перепады температур, руки из неподходящего места - всё может оказаться причиной поломки. Надо просто это принять и жить дальше. Ну или искать сервисные центры с услугой восстановления данных.
Чтобы не было печали, заранее делайте резервные копии. Многие уже и забыли о существовании DVD, а ведь это неплохой способ хранить архивные фотографии, видео и прочие дорогие сердцу цифровые данные. Или купите внешний жёсткий диск.
Владельцам телефонов: можете поставить Яндекс.Диск, включить автозагрузку фотографий в облако и вы никогда не потеряете памятные записи. Бесплатно доступно только 10 Гб, но до 3 июля
Сегодня среди пользователей ПК, пожалуй, нет ни одного человека, который бы не пользовался предметами на флеш памяти. Это и USB-накопители, и MP-3 плееры, и карты памяти и др. устройства, использующие флеш-память. При этом, очень часто с флешками возникают различные проблемы. То компьютер выдаёт «USB устройство не опознано», «Вставьте диск», «Нет доступа к диску» или «Диск защищен от записи», или «Windows не может закончить форматирование». А то и вовсе не определяет флешку. Бывает, что с флешками и не возникает серьёзных проблем, а просто информация случайно удалена или флешка отформатирована. Как тогда быть? На этой страничке вы найдёте самое необходимое, чтобы восстановить информацию с флешки или починить её своими силами. В большинстве случаев спасти флешку удаётся. А восстановить утерянную информацию возможно почти всегда, если вовремя предпринять меры по спасению.
USB устройство не опознано
Такой глюк иногда случается с USB драйвером или с самой USB флешкой
(картой памяти или мп-плеером) после которого флешка не определяется в
одном из гнёзд USB. Первое что нужно сделать, это вставить флешку в другие
гнёзда USB или вообще в другой компьютер, чтобы определить какое устройство
не работает. Если в другом гнезде или в другом ПК флешка определится и начнёт
работать, значит проблема не в ней, а в компьютере. Таким образом можно понять
где искать проблему чтобы её устранить.
Это чисто программная проблема и устраняется она путём переустановки драйвера USB.
В более сложном случае придётся редактировать реестр. Если вы умеете пользоваться
програмами по чистке реестра, то можно воспользоваться ими. Если нет, то можно
отредактировать реестр вручную. Делается это так:
Пуск: выполнить/ regedit/ OK
Далее нужно раскрыть ветки:
HKEY_LOCAL_MACHINE\SYSTEM\CurrentControlSet\Enum\USB
HKEY_LOCAL_MACHINE\SYSTEM\CurrentControlSet\Enum\USBSTOR
и вычистить все папки в названиях которых есть VID & PID.
В этих ветках реестра содержатся записи о всех USB устройствах, которые
подключались к этому ПК. Если вы знаете VID & PID своей флешки которая
не хочет правильно определяться, то можно удалить только папку которая
содержит имя вашей флешки или его VID & PID. Сделать это нужно из обеих
указанных веток. Если очистить эти ветки реестра от всех записей, то
ничего страшного не произойдёт. Виндовс создаст там новые записи сам.
Если Виндовс не позволит удалить папки в реестре, то это можно будет
сделать с помощью другой ОС, например с Live-CD. Вы точно так же в Live-CD
заходите в реестр и удаляете папки как так же как в Виндовс.
После загрузите снова вашу версию Виндовс и проверьте флешку.
Всё должно работать.
Посмотреть на раскрытую ветку реестра можно
Если вы случайно удалили данные или отформатировали флешку
После удаления информации или форматирования флеш-памяти вернуть информацию
можно с помощью простой программы Recuva. Главное, чтобы после потери данных
на эту флешку ничего не записывать, иначе информацию можно затереть новыми
данными.
Скачать программу можно .
Невозможно отформатировать флешку
Случается, что флешка или карта памяти после сбоя так заглючит,
что вы не можете её отформатировать средствами Windows. ПК выдаёт вам сообщение «Windows не может
закончить форматирование» или что то похожее. В этом случае вам поможет «Panasonic_SD Formatter.2000»
– небольшая утилита выполняющая форматирование. После форматирования этой программой флешкой можно будет пользоваться и дальше.
Скачать её можно .
Флешка не открывается или не определяется
В таком случае следует воспользоваться специальными программами восстановления флешек
после серьёзных сбоев. Чтобы знать какой программой нужно воспользоваться, нужно сначала
узнать VID & PID
чипа.
VID
– идентификатор производителя
PID
– идентификатор устройства
Узнать VID & PID можно специальными программами, такими как ChipGenius
или CheckUDisk
.
Программы определяют VID & PID даже если компьютер не видит флешку.
ChipGenius
– подробная и понятная программа от китайских производителей. CheckUDisk –
ещё одна программа для определения идентификаторов, правда попроще.
ChipGenius – скачать
CheckUDisk – скачать
После того как вы узнаете идентификаторы чипа своей флешки, ищите свою пару
в таблице и скачивайте нужную программу.
Есть ещё одна программка FlashGenius
, определяющая параметры USB Flash накопителей по их маркировке.
FlashGenius определяет емкость и версию чипа, производителя, напряжение, тип MLC/SLC и т.д.
Скачать её можно .
Как пользоваться программой AlcorMP по восстановлению флешки
смотреть тут
Если прогаммы по восстановлениюфлешки не помогли
В таком случае, когда ничего не помогло и действительно терять нечего,
можно попробовать более жесткие методы – просто коротнуть микросхему.
Сделать это можно так. Разобрать флешку или устройство, где находится
флеш память, вставить устройство в USB, включить его если оно требует
включения и замкнуть иголкой контакты микросхемы. Как это сделать
Как быть, если совсем ничего не помогло?
Если случилось так что из всех способов не помог ни один, то дела совсем плохи.
Если это дорогостоящее устройство, использующее флеш-память, то можно отнести его
в сервис-центр и микросхему заменят. Если это простая USB-флешка, то смело можно
выбрасывать. Потому что после таких манипуляций по восстановлению, спасти информацию
будет уже нельзя, а чинить пустую флешку обойдётся дороже, чем купить новую.
Удачи!
| VID | PID | Размер | Программа | Скачать |
| 1307 | 0163 | 8Gb | MPTool v 3.9.8.0 | Скачать |
| 058 | 6387 | - | AlcorMP | Скачать |
| 058f | 6387 | 2 Gb-8 Gb | AlcorMP (090227) | Скачать |
| 058f | 1234 | 2 Gb-8 Gb | AlcorMP (090227) AU698X, AU3150X | Скачать |
| 0204 | 6025 | 1 Gb | CBM209X UMP-Tool | Скачать |
| 058f | 9380 | 16 Gb | AlcorMP.AU9380 (UFD Manufacture Tool) | Скачать |
| 13FE | 1F00,1A00 | 1 Gb | USB 2K REL90 | Скачать |
| 1043 | 8012 | 2 Gb | i5128-PDx16V1.32 | Скачать |
| 125F | 1001 | 2 Gb | Скачать | |
| 0dd8 | 1430 | 4 Gb | NT2033CMS | Скачать |
| 0000 | 7777 | 2 Gb | AlcorMP6.18_beta3 | Скачать |
| 1307 | 0163 | 2 Gb | USB_Flash_Disk_Utility_USBest | Скачать |
| 0dd8 | 1430 | 4 Gb | NT2033CMS | Скачать |
| 058F | 6387 | 4 Gb | PCB0 AlcorMP6.18_beta3 | Скачать |
| 058F | 9380 | - | AU9381 V1.1.0.0, Alcor Micro UFD | Скачать |
| 067b | 2528 | - | USB Flash Disk Utility | Скачать |
| 0457 | 0151 | 1 Gb | USBest; UT161 | Скачать |
| 1307 | 0163 | - | MPTool (UT163) v3.9.12.0, UT165_1.65.17.0 | Скачать |
| 1005 | B113 | - | USB 2K REL90 (PS2231-UP12) | Скачать |
| 1307 | 0165 | - | MP TOOL UT165 | Скачать |
| 3538 | 0054 | - | PQI_LowFormat | Скачать |
| 090C | 1000 | - | SM32x_G121 | Скачать |
| 0EA0 | 2168 | - | OTI PT Multi-Device | Скачать |
| 2008 | 2018 | 4 Gb | MPTool V2.0 | Скачать |
| 067b | 2517 | - | Скачать | |
| 1727 | 0000 | - | Prolific UFD Utility v21400 | Скачать |
| 067B | 2528 | - | Prolific UFD Utility v21400 | Скачать |
| 0951 | 160F | - | AlcorMP | Скачать |
| BA63 | 4146 | 4 Gb | UT163 MPTool v3.9.35.0 или | Скачать |
| 4146 | BA63 | 4 Gb | UT163 MPTool v3.9.35.0 или | Скачать |
| 1307 | 165 | 8 Gb | Super Stick Recovery Tool V1.0.2.19 (UT161, UT163, UT165) | |