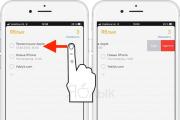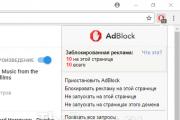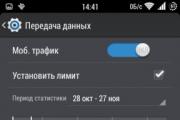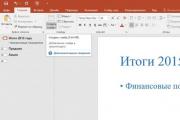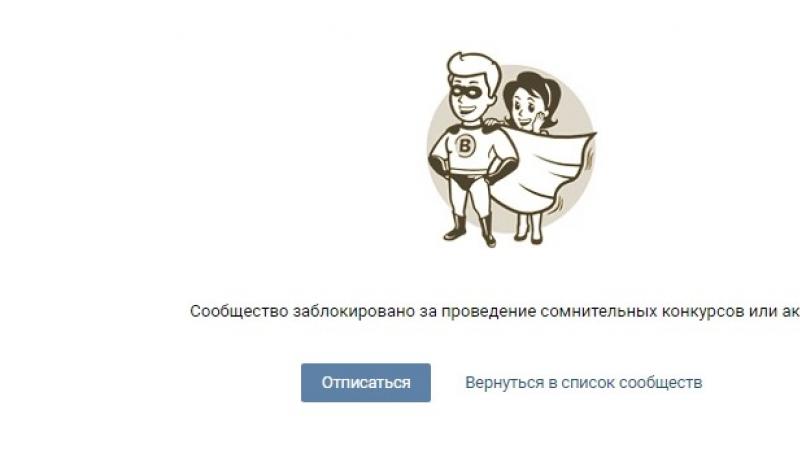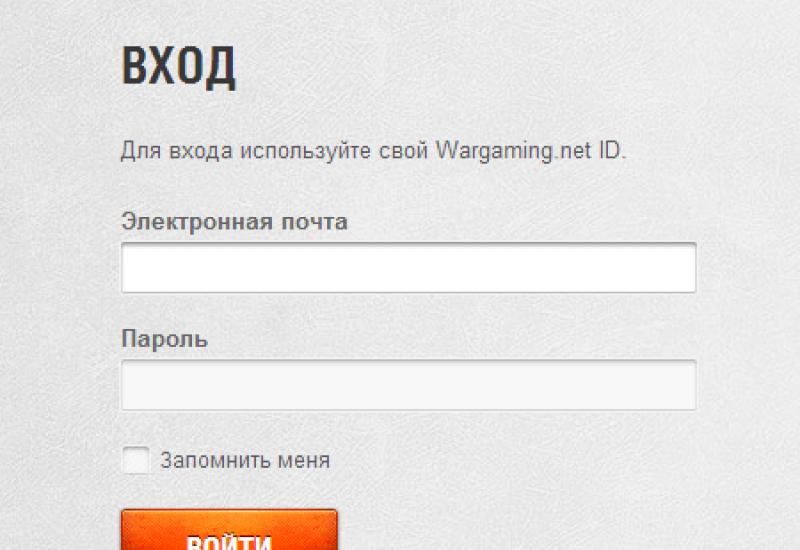Как скрыть файлы или папку в Windows XP стандартными средствами. Как скрыть папку на компьютере Как скрыть папку в windows
Иногда требуется скрыть важную или конфиденциальную информацию от посторонних глаз. Причем нужно не просто установить пароль на папку или файл, а сделать их абсолютно невидимыми. Такая потребность также возникает в том случае, если пользователь желает спрятать системные файлы. Итак, давайте разберемся, как сделать неотображаемыми файл или папку.
Все способы скрытия файлов и папок на ПК можно разделить на две группы, в зависимости от того, что при этом будет использоваться: стороннее ПО или внутренние возможности операционной системы. Также следует заметить, что перед применением многих из этих способов следует проверить, чтобы возможность использования атрибута скрытия была настроена в самой ОС. Если при этом применение невидимости отключено, то следует изменить настройки в параметрах папок на глобальном уровне. Как это выполнить? рассказывается в отдельном материале. Мы же поговорим о том, как сделать невидимой конкретную директорию или файл.

Способ 1: Total Commander
Прежде всего, рассмотрим вариант с применением сторонней программы, а именно популярного файлового менеджера Total Commander .

Если отображение скрытых элементов в Total Commander отключено, то объекты станут невидимыми даже через интерфейс данного файлового менеджера.
Но, в любом случае, через Проводник Windows скрытые подобным образом объекты не должны быть видны, если правильно выставлены настройки в параметрах папок.
Способ 2: свойства объекта
Теперь давайте посмотрим, как спрятать элемент через окошко свойств, воспользовавшись встроенным инструментарием операционной системы. Прежде всего, рассмотрим скрытие папки.


Теперь посмотрим, как сделать скрытым отдельный файл через окно свойств, применив для указанных целей стандартные инструменты ОС. В целом алгоритм действий очень похож на тот, который был применен для скрытия папок, но с некоторыми нюансами.


Способ 3: Free Hide Folder
Но, как несложно догадаться, с помощью изменения атрибутов не составит труда сделать объект скрытым, но так же легко при желании можно отобразить его снова. Причем это свободно могут сделать даже посторонние пользователи, которые знают основы работы на ПК. Если вам нужно не просто спрятать объекты от посторонних глаз, а сделать, так, чтобы даже целенаправленный поиск злоумышленника не дал результатов, то в этом случае поможет бесплатное специализированное приложение Free Hide Folder. Данная программа сможет не просто сделать выбранные объекты невидимыми, но и защитить атрибут скрытости от изменений паролем.
- После запуска инсталляционного файла запускается приветственное окно. Щелкайте «Next» .
- В следующем окне требуется указать, в какую именно директорию жесткого диска будет инсталлировано приложение. По умолчанию это каталог «Программы» на диске C . Без веской необходимости лучше не менять указанное местоположение. Поэтому жмите «Next» .
- В открывшемся окне выбора группы программы опять жмите «Next» .
- В следующем окне запускается непосредственно процедура инсталляции Free Hide Folder. Жмите «Next» .
- Происходит процесс установки приложения. После окончания открывается окно, сообщающее об успешном завершении процедуры. Если вы хотите, чтобы программа была сразу запущена, проследите, чтобы около параметра «Launch Free Hide Folder» стоял флажок. Жмите «Finish» .
- Запускается окошко «Set Password» , где нужно в обоих полях («New Password» и «Confirm Password» ) дважды указать один и тот же пароль, который в будущем будет служить для активации приложения, а значит и для доступа к спрятанным элементам. Пароль может быть произвольным, но, желательно, максимально надежным. Для этого при его составлении следует использовать буквы в разных регистрах и цифры. Ни в коем случае в качестве пароля не используйте свое имя, имена близких родственников или даты рождения. В то же время, нужно убедиться, что вы не забудете кодовое выражение. После того, как пароль два раза введен, жмите «OK» .
- Открывается окно «Registration» . Сюда можно внести регистрационный код. Пусть вас это не пугает. Указанное условие не обязательно. Поэтому просто нажмите «Skip» .
- Лишь после этого происходит открытие основного окошка Free Hide Folder. Чтобы спрятать объект на винчестере, жмите «Add» .
- Открывается окошко «Обзор папок» . Переместитесь в ту директорию, где располагается элемент, который нужно спрятать, выделите данный объект и нажмите «OK» .
- После этого открывается информационное окно, в котором сообщается о желательности создания резервной копии, защищаемого каталога. Это уже дело каждого пользователя в отдельности, хотя, безусловно, лучше подстраховаться. Жмите «OK» .
- Адрес выбранного объекта отобразится в окне программы. Теперь он скрытый. Об этом свидетельствует статус «Hide» . При этом он скрыт также для поисковой системы Windows. То есть, если злоумышленник попытается отыскать каталог через поиск, то у него это не получится. Таким же образом в окно программы можно добавлять и ссылки на другие элементы, которые нужно сделать невидимыми.
- Чтобы произвести резервное копирование, о котором уже шла речь выше, нужно отметить объект и нажать на «Backup»
.

Откроется окошко «Export Hide Folder Data» . В нем требуется указать директорию, в которой будет размещена резервная копия в виде элемента с расширением FNF. В поле «Имя файла» впишите наименование, которое желаете ей присвоить, а затем жмите «Сохранить» .
- Чтобы сделать объект снова видимым, выделите его и нажмите «Unhide» на панели инструментов.
- Как видим, после этого действия атрибут объекта был изменен на «Show» . Это значит то, что теперь он снова стал видимым.
- Его в любой момент снова можно скрыть. Для этого отметьте адрес элемента и нажмите активную кнопку «Hide» .
- Объект и вовсе можно удалить из окна приложения. Для этого отметьте его и нажмите на «Remove» .
- Откроется окно, в котором спрашивается, действительно ли вы желаете удалить элемент из списка. Если вы уверены в своих действиях, то жмите «Да» . После удаления элемента, какой бы статус объект не имел, он автоматически станет видимым. При этом, чтобы при необходимости повторно его скрыть при помощи Free Hide Folder, придется снова добавлять путь, воспользовавшись кнопкой «Add» .
- Если вы хотите, изменить пароль для доступа к приложению, то щелкните по кнопке «Password» . После этого в открывшихся окнах последовательно введите актуальный пароль, а затем дважды то кодовое выражение, на которое вы желаете его сменить.













Безусловно, использование Free Hide Folder является более надежным способом скрыть папки, чем применение стандартных вариантов или Total Commander, так как для изменения атрибутов невидимости требуется знать пароль, установленный пользователем. При попытке сделать элемент видимым стандартным способом через окно свойств атрибут «Скрытый» будет попросту неактивным, а, значит, его изменение будет невозможным.

Способ 4: использование командной строки
Скрыть элементы в ОС Windows 7 можно также при помощи командной строки (cmd ). Указанный способ, как и предыдущий, не даёт возможность сделать объект видимым в окне свойств, но, в отличие от него, выполняется исключительно встроенными инструментами Windows.

Но, как мы помним, если понадобится снова каталог сделать видимым, обычным способом через окно свойств это сделать не удастся. Видимость можно вернуть с помощью командной строки. Для этого нужно просто вписать практически то же выражение, что и для придания невидимости, но только перед атрибутами вместо знака «+» поставить «-» . В нашем случае получаем следующее выражение:
attrib -h -s "D:\Новая папка (2)\Новая папка"

После ввода выражения не забудьте кликнуть Enter , после чего каталог снова станет видимым.
Способ 5: изменение иконки
Ещё один вариант сделать каталог невидимым предполагает достичь этой цели путем создания для него прозрачной иконки.


Данный способ хорош тем, что при его использовании не нужно заморачиваться с атрибутами. А, кроме того, большинство пользователей, если они будут стремиться отыскать на вашем компьютере скрытые элементы, вряд ли подумают, что был применен именно такой метод сделать их невидимыми.
Как видим, в Windows 7 существует множество вариантов сделать объекты невидимыми. Они осуществимы, как путем применения внутреннего инструментария ОС, так и путем использования сторонних программ. Большинство методов предлагает скрыть объекты, изменив их атрибуты. Но существует также менее распространенный вариант, при использовании которого каталог просто делается прозрачным без изменения атрибутов. Выбор конкретного способа зависит от удобства пользователя, а также от того, желает ли он просто спрятать материалы от случайных глаз, или хочет защитить их от целенаправленных действий злоумышленников.
Нередко у пользователей различных версий операционной системы Windows возникает необходимость произвести скрытие какой-либо отдельно взятой директории с файлами. Выполнить это можно сразу несколькими методами, о которых мы расскажем далее по ходу данной статьи.
В первую очередь важно сделать оговорку на то, что частично тему скрытия папок и файлов в ОС Виндовс мы уже затрагивали в некоторых других статьях. Именно по этой причине далее нами будут представлены ссылки на соответствующие инструкции.
В рамках основной инструкции мы затронем различные версии операционной системы Виндовс. При этом знайте, что по сути ни одна из версий ОС, начиная с седьмой, не имеет каких-либо особо сильных отличий от иных редакций.
Способ 1: Скрытие каталогов в Windows 7
Как и было нами ранее упомянуто, мы затронем процесс скрытия папок на различных редакциях операционной системы Windows. Однако даже учитывая такой подход, рекомендации вполне применимы не только к рассмотренной версии, но и к другим.

Прежде чем перейти к решению вопроса, важно упомянуто то, что любая директория может быть скрыта точно такими же методами, как и файлы. Таким образом, эта инструкция в равной степени распространяется на любые возможные документы, будь то приложения или медиазаписи.
Скрыть можно любой каталог вне зависимости от степени его заполненности.
Исключением из общих правил использования функционала скрытия директорий являются системные папки. Касается это как более поздних, так и самых ранних версий Виндовс.
В рамках указанной ниже статьи мы расскажем о том, как можно спрятать любого рода данные несколькими различными методами. Особенно это касается тех способов, в которых могут быть задействованы специальные программы.

Обратите внимание, что для опытных пользователей системные средства могут быть существенно расширены благодаря активной эксплуатации командной строки. Имено с ее помощью можно выполнить ускоренное скрытие данных, используя всего-навсего некоторые команды операционной системы.

На этом с операционной системой Windows 7 можно закончить.
Способ 2: Скрытие папок в Windows 10
Специально для людей, использующих Windows десятой версии, нами также была подготовлена инструкция, затрагивающая скрытие папок с уточнением всех побочных деталей. При этом знайте, что она в равной степени подойдет для пользователей не только Виндовс 10, но и ее предшественницы.

В рамках приведенной выше статьи мы затронули возможность использования стороннего ПО, разработанного независимыми разработчиками специально для упрощения процесса управления компьютером и, в частности, сокрытия различного рода данных. Более того, чтобы все самостоятельно опробовать, вам не придется приобретать нужный софт, так как он поставляется на полностью бесплатной основе.

Важно сделать оговорку на то, что если в скрываемой директории находится множество файлов и папок, то процесс их скрытия может потребовать дополнительного времени. При этом скорость обработки данных напрямую зависит от используемого жесткого диска и некоторых других характеристик компьютера.

Спрятанные папки мгновенно визуально исчезнут из родительской директории.

Если вы захотите их просмотреть, воспользуйтесь верхней панелью управления.

Более детально процесс отображения файлов мы рассматривали в специальной статье на сайте.
Каждая директория, в свойствах которой установлена галочка «Скрытый» , будет выделяться среди прочих папок прозрачностью иконки.

Для достаточно опытных пользователей обнаружение скрытой информации не является проблемой. Особенно это касается системных средств в совершенно любом дистрибутиве Windows.
В целом, как можно заметить, спрятать папки и файлы с использованием базовых и не только средств проводника операционной системы предельно просто.
Способ 3: Используем сторонние программы
При некоторых обстоятельствах вам, как пользователю ОС Windows, может потребоваться более надёжное средство для скрытия директорий с файлами, в чем отлично помогают специальные программы. В рамках данного раздела статьи мы затронем софт, созданный для помощи пользователям в плане скрытия папок.

Программы зачастую работают независимо от системных средств. Таким образом, вследствие удаления ранее установленного софта, все спрятанные данные снова будут видимы.
Переходя непосредственно к сути этого метода, важно сделать оговорку на то, что в предыдущих рассмотренных способах мы уже затрагивали некоторые программы соответствующего назначения. Однако их ассортимент не ограничивается упомянутым софтом и потому вас могут заинтересовать некоторые другие не менее актуальные приложения.

Обычно программы для скрытия папок требуют от вас ввода и запоминания секретного ключа для последующего доступа к информации.

По необходимости, точно так же, как и в случае с папками, вами могут быть обработаны различные документы.

Некоторые программы поддерживают упрощенную модель управления с помощью перетаскивания скрываемого материала в рабочую область. Это может быть полезно в случае необходимости скрытия нескольких независимых друг от друга папок.

Кроме прочего, софт позволяет использовать увеличенный уровень безопасности, путем установки паролей на файлы и папки.

Спрятать папку, помимо прочего, можно с помощью специального пункта, добавляемого при установке программ и размещаемого в контекстном меню проводника.
Руководствуясь представленным перечнем действий, вы без особых проблем сможете спрятать буквальную любую директорию, вне зависимости от степени ее наполненности. Однако не стоит использовать данный софт с целью скрытия системных файлов и папок, чтобы не столкнуться в будущем с ошибками и трудностями.
Заключение
В качестве завершения этой статьи немаловажно упомянуть о том, что вы можете комбинировать представленные методы, обеспечивая тем самым надежную защиту личным директориям. При этом, пользуясь программой, не забывайте про пароль, утрата которого может стать проблемой для начинающего пользователя.
Не забывайте о том, что некоторые папки могут быть скрытыми простейшим образом, через выключение скрытых файлов в настройках системы.
Надеемся, вы смогли разобраться с основными тонкостями скрытия файловых директорий в среде операционной системы Windows.
Как сделать скрытую папку или файл на компьютере? Наверняка, многие пользователи сталкивались с необходимостью сделать скрытую папку или скрыть какой-нибудь файл на своем компьютере.
Спрятать папку или файл бывает нужно сделать по разным причинам. Для того, чтобы случайно не удалить важную папку или файл, особенно, если к компьютеру имеют доступ другие пользователи. Также файл или папка могут быть скрыты по причине конфиденциальных данных, которые не предназначены для всеобщего обозрения.
Просто может произойти такая ситуация, когда папку или файл необходимо срочно и быстро скрыть от посторонних, а запускать специальные программы у вас не будет времени.
Сделать скрытую папку можно при помощи самой операционной системы. Также можно воспользоваться специально предназначенными для этого программами, кроме того, можно поставить пароль на папку или файл, например, при помощи архиватора или .
С помощью средств операционной системы Windows можно скрыть папку или скрыть файл, а также можно создать невидимую папку. Оба способа одинаково работают в операционных системах Windows 10, Windows 8.1, Windows 8, Windows 7, Windows Vista, Windows XP.
Как скрыть папку на компьютере в Windows
Для того, чтобы сделать скрытую папку, сначала нужно кликнуть правой кнопкой мыши по папке или файлу, а затем в контекстном меню выбрать пункт «Свойства». В окне «Свойства: имя папки», во вкладке «Общие», в разделе «Атрибуты», необходимо будет поставить флажок напротив пункта «Скрытый», а потом нажать на кнопку «ОК».
Для того, чтобы скрыть файл, нужно сделать тоже самое.

Далее открывается окно «Подтверждение изменения атрибутов». В этом окне нужно будет выбрать один из вариантов: «Применение изменений только к этой папке», или «К данной папке и ко всем вложенным папкам и файлам», а затем нажать на кнопку «ОК».
- «Подтверждение изменений только к этой папке» - скрытой будет только эта папка.
- «К данной папке и ко всем вложенным папкам и файлам» - будут скрытыми не только эта папка, но также будут скрытыми вложенные в нее папки и файлы.
По умолчанию активирован пункт «К данной папке и ко всем вложенным папкам и файлам». В любом случае, эта папка будет скрытой и находящиеся в ней папки и файлы не будут видимыми.

После этого папка или файл станет скрытым и исчезнет из вида.
Как увидеть скрытые папки в Windows
Для того, чтобы показать скрытые папки или файлы в Windows, необходимо включить в операционной системе отображение скрытых папок и файлов. Это можно сделать из «Панели управления» или из любой папки. В папке нужно будет нажать на кнопку меню «Упорядочить» => «Параметры папок и поиска».
После этого будет открыто окно «Параметры папок», в котором нужно будет открыть вкладку «Вид», а в поле «Дополнительные параметры» активировать пункт «Показывать скрытые файлы, папки и диски». Затем нажмите на кнопку «ОК» или «Применить» => «ОК».

После этого вы можете снова увидеть скрытые папки.
Как сделать видимыми скрытые папки
После того, как на компьютере был включен показ скрытых папок и файлов, вы можете открыть скрытые папки и файлы, для того, чтобы сделать их снова видимыми.
Для того, чтобы отобразить скрытые папки, необходимо будет кликнуть правой кнопкой мыши по скрытому файлу или скрытой папке. Такие скрытые папки или скрытые файлы будут отображаться в полупрозрачном виде.
В окне «Свойства», во вкладке «Общие» нужно будет снять флажок напротив пункта «Скрытый», а затем нажать на кнопку «ОК».

Если это была скрытая папка, то тогда еще в следующем окне нужно будет нажать на кнопку «ОК».
Внимание! После того как вы закончите операции со скрытыми папками или файлами, не забудьте снова активировать пункт «Не показывать скрытые папки, файлы и диски».
Как создать невидимую папку
Для начала необходимо будет создать новую папку, или использовать уже существующую. Папку, которую вы будете делать невидимой, передвиньте с центра к краю экрана монитора, чтобы она не находилась в рабочей части монитора.
Для того, чтобы сделать папку невидимой, необходимо кликнуть по ней правой кнопкой мыши, а потом нажать на пункт контекстного меню «Переименовать». На клавиатуре нажмите и удерживайте клавишу «Alt», а на цифровом блоке введите поочередно цифры «255». После этого на «Рабочем столе» вы увидите папку без имени. Эта папка еще не скрыта.

Затем открывается окно «Свойства». В этом окне во вкладке «Настройка», необходимо нажать на кнопку «Сменить значок…».

В открывшемся окне «Сменить значок для папки», в поле «Выберите значок из следующего списка» нужно будет найти свободное пространство с прозрачными значками, а затем кликнуть по такому прозрачному значку. После этого в обоих окнах нажмите на кнопку «ОК».

Папка исчезает с «Рабочего стола», эта папка стала невидимой.
У этого способа есть недостатки. Такая невидимая папка будет заметна при перетаскивании другой папки или файла через это место, или при выделении этой части экрана монитора.

Невидимую папку также можно будет увидеть с помощью Проводника. Откройте в Проводнике папку Рабочий стол. В этой папке вы увидите папку с прозрачным значком, которую вы можете открыть для того, чтобы посмотреть содержимое невидимой папки.

Как сделать невидимую папку скрытой папкой
Для того, чтобы невидимая папка не была заметна при наведении курсора мыши на область экрана, или в папке в Проводнике, невидимую папку можно сделать скрытой. В результате, у спрятанной папки будет дополнительная защита от обнаружения.
- Подведите курсор мыши к месту расположения невидимой папки, щелкните правой кнопкой мыши.
- Выберите в контекстном меню «Свойства».
- В окне «Свойства: имя папки», во вкладке «Общие», в разделе «Атрибуты» поставьте галку напротив пункта «Скрытый», а потом нажмите на кнопку «ОК».
Невидимая папка станет скрытой и не будет выделяться при наведении курсора мыши на место расположения папки на Рабочем столе.
Как сделать невидимую папку видимой
В том месте, где находится невидимая папка, кликните по невидимой папке правой кнопкой мыши. После этого откроется контекстное меню. В контекстном меню нужно нажать на пункт «Свойства».
В окне «Свойства» откройте вкладку «Настройка», а затем нажмите на кнопку «Сменить значок…». В окне «Сменить значок для папки» выберите значок папки, а потом в обоих окнах нажмите на кнопку «ОК».

После этого невидимая папка становиться видимой, только она пока не имеет имени.
Для того, чтобы дать имя папке, нажмите на папку правой кнопкой мыши, а в контекстном меню выберите пункт «Переименовать». Затем дайте этой папке новое имя.
Выводы статьи
В операционной системе Windows можно быстро сделать скрытую папку, а также создать невидимую папку, которая исчезнет из вида. С помощью скрытой или невидимой папки пользователь может скрыть данные не предназначенные для всеобщего обозрения.
Как сделать скрытую папку в Windows (видео)
Или почему защита данных посредством шифрования лучше чем обычное скрытие папок в Windows.
Кратко: В сети существует много программ для скрытия отдельных папок и файлов от других пользователей компьютера. Эти программы предлагают простой метод скрытия папок — с помощью фильтрации запросов к файловой системе. Но это не означает 100% защиту данных.
На самом деле скрытые файлы и папки можно увидеть и посмотреть с помощью других средств. Если требуется более надёжная защита, следует программы для шифрования диска.
Как скрыть папку или файл — стандартный способ
Одним из самых больших желаний пользователя зачастую является желание спрятать свои личные документы, программы и прочие данные куда-нибудь подальше от чужих глаз. Самый распространённый способ для этого:
- Использовать программки для скрытия файлов и папок. Таковых сейчас довольно много: Folder Lock, Hide Folders XP
- Использовать стандартные средства в Windows: пометить папку\файл как скрытый , либо запретить доступ к папке/файлу путем указания прав для доступа к объекту.
Директории и файлы, помеченные в Windows как «скрытые» Не видны в Проводнике другим пользователям системы, если у пользователя включен флаг: Не отображать скрытые папки
Видны в программах: FAR, Total Commander, и др., которые не используют стандартный диалог для отображения файлов и папок.
Мы намеренно упустили из виду EFS (встроенное шифрование в Windows 2000/XP), поскольку для настройки этой возможности требуются значительные усилия и квалификация.
Удобство этих методов скрытия папок заключается в том, что для скрытия не нужно делать ничего лишнего. Всё довольно просто: достаточно одного клика мыши, чтобы скрыть ту или иную папку/файл вне зависимости от ее размера. Но какие минусы у такого рода программ? Давайте попробуем разобраться.
Какая степень защиты?
Далеко не все утилиты для скрытия папок надёжно скроют Ваши данные. Тем паче, ещё меньшее их число кроме того, что скроет их, будет надежно защищать их шифрованием от разных приемов. Множество таких программ скрывают папки и файлы лишь для одной операционной системы. А если на ПК установлено несколько ОС? Из одной системы данные видно не будет, а из другой — всё, как на ладони!
Простое скрытие папок и ограничение доступа к файлам не спасает в следующих случаях:
Загрузка ПК в другой операционной системе
либо загрузка другой ОС с CD-ROM. Например Linux Live CD, Windows Live CD .
— в другой ОС, которая подключится к вашему HDD диску, все файлы будут видны, поскольку никаких ограничений и защиты не будет.
После такой загрузки все папки будут видны, да же те, которые были скрыты программно. Ведь, при загрузке в безопасном режиме, Windows загружает лишь драйвера, необходимые для работы системы, а все дополнительные пропускает (драйвера-фильтры), чтобы заранее отбросить потенциально возможные сбои.
Снять HDD диск
и подключить его к другому Компьютеру.
Если снять жесткий диск (HDD диск) и подключить его к другому компьютеру, то можно увидеть и открыть все скрытые папки и файлы. Будут видны даже те папки, доступ к которым запрещен (на NTFS диске).
Есть ещё одна возможность просмотреть файлы скрытые различными программками. Для этого необходимо обладать правами Администратора (Учетная запись с Администраторскими полномочиями). Потому что, если Вы являетесь администратором системы, вы можете удалить программы для скрытия папок, или загрузиться в режиме защиты от сбоев, и тогда все скрытые объекты станут видимыми.
Усиленная защита данных — посредством Шифрования
Как обойти все препятствия, о которых было сказано выше?
Одним из методов защиты данных является их шифрование. Все достаточно просто. Вы выбираете нужные данные и для доступа к ним назначаете пароль. Если пароль знаете только Вы – то и доступ к информации получите только Вы!
Чтобы еще больше повысить надежность хранения данных, их шифруют. То есть, с помощью специальных алгоритмов шифрования преобразуют данные таким образом, что даже если файл будет открыт, то прочитать его будет невозможно – в нем будет «каша». Чтобы преобразовать «кашу» в нормальные данные, их расшифровывают с помощью все того же алгоритма шифрования.
Шифрование позволяет:
Скрыть папки и файлы от посторонних глаз (или других пользователей одного компьютера). А также Защитить данные от просмотра, используя методы, перечисленные выше и другие «силовые» атаки.
Программа Rohos Disk Encryption: шифрует и скрывает
Как показывает практика, наибольшую надежность хранения информации дает совмещение нескольких способов защиты. Именно этот путь был избран при создании программы Rohos Disk Encryption.
Программа работает по следующим принципам:
- Все данные хранятся на отдельном виртуальном диске, который программа создает. Этот диск храниться на вашем ПК либо USB flash накопителе. Диск шифруется с помощью скоростных , то есть «на лету», непосредственно в процессе работы. Такой диск называется .
- После окончания работы с файлами, Вы отключаете диск. Сам диск и вся информация, которая хранится на нем, становятся недоступными до тех пор, пока диск не будет снова включен. Диск представляет собой один файл, который по размеру равен объему диска. Этот файл можно увидеть, но он зашифрован, поэтому информацию из него извлечь нельзя.
- Позволяет скрыть и зашифровать на вашем ПК отдельные папки и приложения, такие как Skype, Firefox, Chrome.
Как скрыть папку с помощью Rohos Disk Encryption:
Предварительно в программе Rohos Mini Drive (бесплатная) либо Rohos Disk Encryption, необходимо создать ваш зашифрованный виртуальный диск R:.

В диалоговом окне «Скрыть Папку» выберите предустановленные папки, например My Documents, папки профайлов Skype и др программ.
Либо укажите Папку вручную нажав на кнопку «…».

Иногда требуется скрыть файл или папку от посторонних глаз на рабочем столе: от детей, жены или мужа, начальства. В нашей инструкции есть 4 способа сделать это за 1 минуту.
Способ 1: популярный
Создаем папку
Для начала создайте обычную папку. Это можно сделать на рабочем столе или в любом другом месте, где вам будет удобно. Нажмите правой кнопкой мыши в свободной зоне → «Создать» → «Папку». Название можно поставить любое.
Делаем значок прозрачным
Правой кнопкой мыши нажмите на новую папку и откройте «Свойства».
На вкладке «Настройка» нажмите кнопку «Сменить значок».
В списке доступных иконок найдите прозрачный значок, выберите его и нажмите «ОК». Также можете скачать отдельно и указать путь к нему.

В окне со свойствами папки нажмите «Применить», «ОК».
Теперь папка стала прозрачной, осталось только название.
Скрываем название папки
Нажимаем правой кнопкой мыши на папке - Переименовать. С зажатой клавишой Alt на цифровом блоке клавиатуры (справа) вводим код 0160. Это символ неразрывного пробела. Отпускаем Alt и нажимаем Enter. Если не получается, попробуйте заменить код на 255, или совместно с Alt зажимать кнопку Fn на ноутбуке.
На некоторых моделях ноутбуков нет цифрового блока клавиатуры. В таких случаях напечатайте неразрывный пробел в Ворде комбинацией клавиш Ctrl + Shift + Пробел. Скопируйте и вставьте в название папки.
Способ 2: альтернативный
У меня на виртуальной машине с Windows 10 никак не хотел устанавливаться скрытый значок для папки. Получалось сделать его только для ярлыка к папке, но его выдавала стрелочка в углу. Поэтому я нашел дополнительный способ сделать невидимую папку.
В свойствах папки укажите галочку на опции «Скрытный».

В проводнике откройте вкладку «Вид» и поставьте галочку «Скрытые элементы».

Эту опцию можно изменить и через Панель управления:
Откройте «Панель управления». Она находится в Пуске. Найдите через поиск или кликните правой кнопкой на иконке Пуска - Панель Управления.
Выберите пункт «Оформление и персонализация».


На вкладке «Вид» в самом конце списка выбираем опцию «Не показывать скрытые файлы, папки и диски».

Нажмите «Применить» - «ОК».
Способ 3: простой
Если вы не хотите лазить в настройках ОС, воспользуйтесь бесплатной программой Free Hide Folder, которую можно скачать с официального сайта: http://www.cleanersoft.com/hidefolder/free_hide_folder.htm . Она скрывает папку полностью: ее не найти даже через поиск.

После установки и запуска, программа предложит ввести пароль с подтверждением. На следующем шаге будет запрос кода регистрации, его можно пропустить кнопкой «Skip».
Чтобы скрыть папку, добавьте её в программу кнопкой «Add». Появится предупреждение о создании резервной копии данных для доступа к папке на случай удаления и повторной установки программы, чтобы не утратить к ней доступ - нажмите «Backup». Нажмите «ОК» и папка скроется.
Для доступа к папке в программе нажмите на кнопку Unhide.
Способ 4: гениальный
Еще один необычный способ скрыть папку - внутри картинки. Перед началом сделайте копию важных файлов, чтобы не потерять их в случае неудачи.
Для примера возьмём папку с важными данными и фотографию с секретным котиком.
 Это фото с секретным котиком.
Это фото с секретным котиком. Сделайте архив секретной папки (в формате zip или rar).
Создайте папку, чем ближе к корню диска - тем проще. У меня это C:\setupik\ . Переместите созданный архив и фото котика внутрь этой папки.
Откройте командную строку: нажмите Win + R , введите cmd и нажмите «ОК».
С помощью команды cd перейдите в созданную папку. Вот так: cd c:\setupik\ .
Введите команду COPY /B kot.jpg + secret.rar secret-img.jpg . Названия файлов поменяйте на свои: первое - фото кота, второе - архив со скрытой папкой, третье - новый файл с картинкой-секретом.
После выполнения команды откройте созданный файл secret-img.jpg . Вы увидите всё ту же картинку с котом. Но если открыть этот файл с помощью архиватора или изменить расширение на rar или zip - вы увидите скрытые файлы. Магия!

Как найти скрытую папку
В первом случае папку с невидимым значком и названием станет видно, если выделить её. Это можно сделать комбинацией клавиш Ctrl + A (выделить всё) или вручную выделить всю область рабочего стола.
В случае со скрытой папкой с помощью атрибута, найти её можно будет, когда вы включите отображение скрытых файлов и папок через панель управление. То есть нужно повторить описанные действия в обратном порядке.
Также можно получить доступ к скрытой папке, если где-нибудь записать её путь. Например: C:\Users\Admin\AppData\Моя скрытая папка. Вставляем этот путь в проводник и открывается нужная папка.
Как видите, есть шанс, что вашу скрытую папку случайно найдут. Поэтому лучше убрать её с рабочего стола куда-нибудь подальше. А самый надёжный способ - поставить на папку пароль. При архивации папки в WinRar в опциях будет возможность установить пароль и скрыть имена файлов.