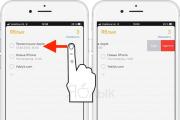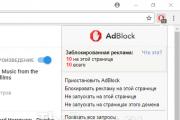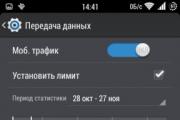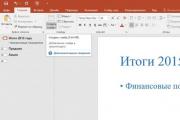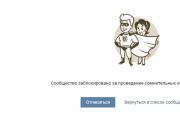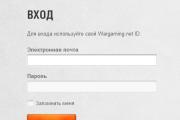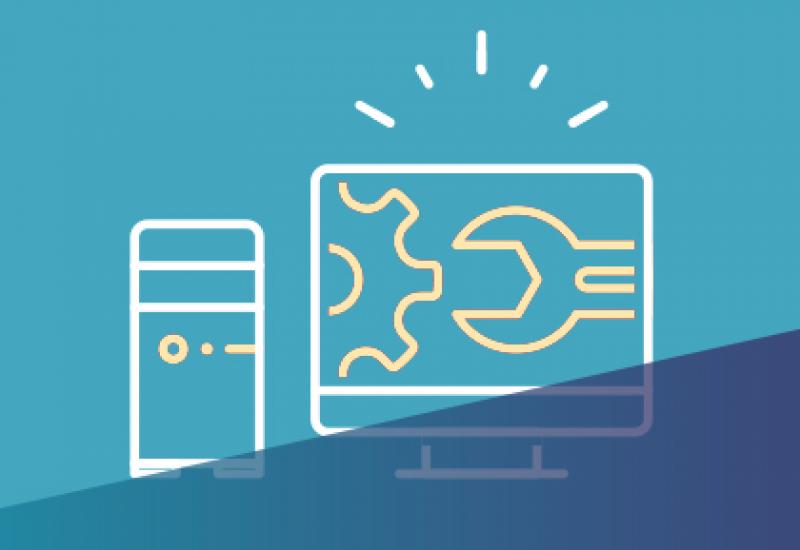Как установить Windows напрямую с жесткого диска различными методами? Установка второй Windows на другой раздел или диск из работающей первой Windows с помощью программы WinNTSetup Установка нового жесткого диска windows 10.
Приветствую вас, друзья.
Наверное, каждый пользователь компьютера или ноутбука встречался с ситуацией, когда он понимает, что настало время переустановки операционной системы. Это связано с появлением трудностей в работе, частыми ошибками и другими неприятными моментами. Но что делать, если у вас нет USB-накопителя, пластикового диска для записи образа или дисковод отказывается работать? Не стоит волноваться. Сегодня я расскажу, как с жесткого диска установить Windows. Многие даже не подозревают, что подобные инструменты вообще существуют.
Сразу нужно сказать, что этот вариант подходит только для операционок, которые находятся в рабочем состоянии, так как многие движения необходимо будет сделать, пользуясь оболочкой. То есть, если у вас вдруг появился синий экран – этот способ не поможет.
Кроме того, стоит отметить, что данное руководство необходимо применять только для будущей установки Windows 7 и более современных версий. Причем абсолютно не важно, на каком устройстве производится операция. А потому Windows XP подобным образом разместить на компьютере или ноутбуке не удастся. Так как там используются другие механизмы.
Для самой процедуры нам нужно несколько инструментов:
Программа для работы с образами – обычно это DAEMON Tools . Лично я вообще пользуюсь встроенными возможностями Win.
Утилита EasyBSD .
Сам образ операционки.
Пошаговая инструкция ( )
Важно! Желательно, чтобы до этого момента ваш винчестер уже был разбит минимум на два раздела – для системы и файлов.

Итак, чтобы установить Windows 8 с HDD, необходимо выполнить ряд действий. Для начала создаем отдельный раздел под установочные файлы:

Теперь для установки Windows 10 или ранней версии необходимо правильно подготовить сами файлы:


Теперь же необходимо сделать так, компьютер понял, откуда надо загружаться. Для этого как раз и необходимо приложение EasyBCD . Порядок выполнения действий следующий:

Вдруг в каких-то ситуация вам что-то не понятно, можете просто посмотреть видео:
Если выбрать «», вы увидите появилась запись или нет. В вашем случае она должна уже быть на месте.

После проделанной работы закрываем приложение и перезагружаем компьютер. В результате должно появиться меню, в котором пользователи смогут выбрать нужную систему. Затем указываем установочный диск «». В результате должна запуститься стандартная процедура установки операционки.
Bootice ( )
Последнюю цепочку действий можно выполнить через Bootice . Программа позволяет не создавать дополнительный диск, а устанавливает все из имеющегося.
Проделываем следующее:

Стоит отметить, что нет необходимо указывать, где именно находится файл, отвечающий за правильную загрузку системы, так как приложение найдет его само.
Установка ( )
Этот способ не требует выставления параметров загрузки через БИОС, как в случае с использованием пластикового диска или USB-накопителя. Такой подход полезен, если вдруг у вас не работают кнопки на клавиатуре, позволяющие попасть в нужное место.

В целом, независимо от версии будущей ОС, процесс проходит практически одинаково.
Важно помнить, что перед началом процесса лучше всего иметь один подключенный винчестер. Это позволит упростить процесс выбора раздела. Кроме того, оборудование будет затрачивать меньше ресурсов, что в целом положительно повлияет на работоспособность. А потому не стоит устанавливать таким образом ОС на другой жесткий диск. Это же можно сказать и о размещении на SSD. Конечно же, в случае правильного выполнения каждого действия, проблем возникнуть не должно. А вот даже при малейшей ошибке есть возможность потерять все данные на любом из разделов.
Стоит также отметить, что подобная процедура возможна с внешнего жесткого диска. Правда для этого все равно необходимо будет запустить Win для выставления всех параметров. Правда, опять же подобные процедуры не рекомендуются, так как по ошибке можно попросту удалить данные.

В случае использования подключаемого устройства, вы можете в BIOS выставить настройку загрузки с него, и просто разместить на ноутбук или компьютер новую оболочку. Правда для этого необходимо на внешний компонент правильно записать OS. Более подробно можно .
В любом случае, независимо от выбранного метода, каждый желающий сможет разместить новую, если уже стоит винда на компьютере.
Что ж, надеюсь статья поможет вам справиться с проблемами на вашем устройстве.
В целом, хотелось бы порекомендовать заранее найти компактное переносное устройство USB (сегодня они стоят минимальные деньги) и записать правильную систему. Лично у меня таких три – на каждую последнюю версию ОС от корпорации Microsoft. Тем самым я могу в любую секунду вставить флешку в порт, и в течение двух часов полностью восстановить работоспособность компьютера, имея при это новенькую оболочку.
Желаю удачи в нелегкой работе! Подписывайтесь и рассказывайте о блоге другим.
Твердотельный диск SSD отличается по своим свойствам и способу работы от жёсткого HDD диска, но процесс установки Windows 10 на него будет не сильно отличаться, заметная разница есть только в подготовке компьютера.
Подготовка диска и компьютера к установке
Обладатели SSD дисков знают, что в предыдущих версиях ОС для корректной, долговечной и полноценной работы диска необходимо было изменить настройки системы вручную: отключить дефрагментацию, некоторые функции, гибернацию, встроенные антивирусы, файл подкачки и изменить ещё несколько других параметров. Но в Windows 10 разработчики учли эти недостатки, все настройки диска система теперь выполняем сама.
Особенно нужно остановиться на дефрагментации: раньше она сильно вредила диску, но в новой ОС она работает иначе, не нанося вред SSD, а оптимизируя его, поэтому отключать автоматическую дефрагментацию не стоит. То же самое и с остальными функциями - в Windows 10 не нужно настраивать работу системы с диском вручную, все уже сделано за вас.
Единственное, при разбивке диска на разделы рекомендуется оставить 10–15% от его общего объёма в качестве нераспределенного пространства. Это не увеличит его производительности, скорость записи останется та же, но срок службы может немного продлить. Но помните, скорее всего, диск и без дополнительных настроек прослужит дольше, чем вам нужно. Освободить свободные проценты можно как во время установки Windows 10 (во время процесса в нижеприведённой инструкции остановимся на этом), так и после него с помощью системных утилит или сторонних программ.
Предварительная настройка ПК
Для того чтобы установить Windows на SSD диск, необходимо переключить компьютер в режим AHCI и убедиться в том, что материнская плата поддерживает интерфейс SATA 3.0. Информацию о том, поддерживается ли SATA 3.0 или нет, можно найти на официальном сайте компании, разработавшей вашу материнскую плату, или с помощью сторонних программ, например, HWINFO (http://www.hwinfo.com/download32.html).
Переход в режим SATA
- Выключите компьютер.
- Как только начнётся процесс включения, нажмите специальную клавишу на клавиатуре для перехода в BIOS. Обычно используются кнопки Delete, F2 или другие горячие клавиши. Какая из них будет использоваться в вашем случае, будет написано в специальной сноске во время процесса включения.
- Интерфейс BIOS в разных моделях материнских плат будет отличаться, но принцип перехода в режим AHCI на каждой из них практически идентичен. Сначала перейдите в раздел «Настройки». Для перемещения по блокам и пунктам используйте мышь или стрелочки с кнопкой Enter.
- Перейдите к дополнительным настройкам BIOS.
- Перейдите к подпункту «Встроенные периферийные устройства».
- В блоке «Конфигурация SATA» отыщите порт, к которому подключён ваш SSD диск, и нажмите Enter на клавиатуре.
- Выберите режим работы AHCI. Возможно, он уже будет выбран по умолчанию, но в этом нужно было убедиться. Сохраните внесённые в BIOS настройки и выйдете из него, загрузите компьютер, чтобы перейти к подготовке носителя с установочным файлом.
Подготовка установочного носителя
Если вы имеете уже готовый установочный диск, то можете пропустить этот шаг и сразу приступить к установке ОС. Если же его у вас нет, то вам понадобится USB-флешка, как минимум с 4 ГБ памяти. Создание на ней установочной программы будет выглядеть следующим образом:
- Вставляем флешку USB-порт и дожидаемся, пока компьютер её распознает. Открываем проводник.
- Первым делом важно её отформатировать. Делается это по двум причинам: память флешки должна быть абсолютно пустая и разбита в нужной нам формате. Находясь на главной странице проводника, кликаем правой кнопкой мышки по флешке и в открывшемся меню выбираем пункт «Форматировать».
- Выбираем режим форматирования NTFS и начинаем операцию, которая может продлиться до десяти минут. Учтите, что все данные, хранящиеся на форматируемом носителе, будут безвозвратно стёрты.
- Переходим на официальную страницу Windows 10 (https://www.microsoft.com/ru-ru/software-download/windows10) и скачиваем установочное средство.
- Запускаем скаченную программу. Читаем и принимаем лицензионное соглашение.
- Выберите второй пункт «Создать установочный носитель», так как этот способ установки Windows более надёжен, потому что в любой момент можно начать все сначала, а также в будущем использовать созданный установочный носитель для установки ОС на другие компьютеры.
- Выберите язык системы, её версию и разрядность. Версию надо брать ту, которая вам больше подходит. Если вы обычный пользователь, то не стоит загружать систему лишними функциями, которые вам никогда не пригодятся, устанавливайте домашнюю Windows. Разрядность зависит от того, во сколько ядер работает ваш процессор: в одно (32) или два (64). Информацию о процессоре можно узнать в свойствах компьютера или на официальном сайте компании, разработавшей процессор.
- В выборе носителя отметьте вариант USB-устройство.
- Выберите флешку, из которой будет создан установочный носитель.
- Дожидаемся, пока процесс создания носителя закончится.
- Перезагружаем компьютер, не вынимая носитель.
- Во время включения входим в BIOS.
- Изменяем порядок загрузки компьютера: на первом месте должна стоять ваша флешка, а не жёсткий диск, чтобы при включении компьютер начал загружаться с неё и, соответственно, запустил процесс установки Windows.
Процесс установки Windows 10 на SSD
- Установка начинается с выбора языка, установите русский язык во всех строках.
- Подтвердите, что хотите начать установку.
- Прочтите и примите лицензионное соглашение.
- Вас могут попросить ввести лицензионный ключ. Если он у вас есть, то введите его, если нет, то пока что пропустите этот шаг, активируете систему после её установки.
- Перейдите к ручной установке, так как этот способ позволит настроить разделы диска.
- Откроется окошко с настройкой разделов диска, кликните по кнопке «Настройка диска».
- Если вы устанавливаете систему впервые, то вся память SSD диска будет не распределена. В противном же случае необходимо выбрать один из разделов для установки и отформатировать его. Нераспределенную память или уже существующие диски разбейте следующим образом: на основной диск, на котором будет стоять ОС, отведите более 40 ГБ, чтобы в будущем не столкнуться с тем, что он засорён, 10–15% от общей памяти диска оставьте нераспределенной (если вся память уже распределена, удалите разделы и начните формировать их заново), всю оставшуюся память отдаём под дополнительный раздел (обычно диск D) или разделы (диски E, F, G…). Не забудьте отформатировать основной раздел, отданный под ОС.
- Чтобы начать установку, выберите диск и нажмите кнопку «Далее».
- Дождитесь, пока система установится в автоматическом режиме. Процесс может занять больше десяти минут, ни в коем случае не прерывайте его. После окончания процедуры начнётся создание учётной записи и установка основных параметров системы, следуйте инструкции на экране и подбирайте настройки под себя.
Видеоурок: как установить Виндовс 10 на SSD
Установка Windows 10 на SSD ничем не отличается от того же процесса с HDD диском. Главное, не забудьте включить режим ACHI в настройках BIOS. После установки системы настраивать диск не стоит, система сделает это за вас.
Случается, что при необходимости инсталлировать Windows 10 под рукой не обнаруживается флешки нужного размера, а дисковод отжил свое и давно не используется, ввиду чего установка «десятки» с диска нереальна. В таком случае на помощь придет метод инсталляции операционной системы с жесткого диска. Да-да, один из разделов жесткого диска будет служить в качестве загрузочного устройства с дистрибутивами Windows 10.
Что понадобится
Чтобы установка Виндовс 10 с другого HDD или раздела была успешной, необходимы следующие инструменты:
- программа для управления загрузчиком Windows (будем использовать EasyBCD с графическим интерфейсом);
- утилита для распаковки образа;
- свободный раздел на винчестере, объемом не менее 4-5 Гб (для записи установочных файлов);
- ISO-образ удовлетворяющей редакции или сборки Windows 10.
Подготовка к установке
В принципе, установка «десятки» с жесткого диска осуществляется так же, как и инсталляция предшествующих ей ОС от Microsoft. Рассмотрим, как это делается, на примере использования утилиты EasyBCD и Daemon Tools.
Deamon Tools будем использовать только для копирования содержимого образа на диск, с чем отлично справляется любой архиватор или файловый менеджер, так что если не пользуетесь этой программой, устанавливать ее смысла нет. Ее функционал в нашем случае полностью заменит 7Z или Total Commander.
Многие пользователи рекомендуют создать новый раздел (или откусить порядка 8-10 Гб свободного пространства от существующего) для записи на него установочных файлов, с целью обезопасить себя от потери важной информации, хранящейся на загрузочном разделе. Так и поступим, подразумевая, что у вас нет небольшого свободного раздела, созданного для инсталляции «десятки» с жесткого диска.
- Заходим в «Управление», используя контекстное меню папки «Мой компьютер».
- Переходим в раздел «Управление дисками».
- Выбираем раздел, от которого нужно отрезать немного незанятого пространства для создания нового, вызываем его контекстное меню и жмем «Сжать том».

- Вводим размер, на который будем ужимать пространство, и жмем «Сжать».
Этот объем будет использован для формирования нового раздела, на который позже скопируем установочный дистрибутив Windows 10. Поэтому размер должен хотя бы процентов на 15% превышать объем образа.

- Создаем «Простой том» на месте неразмеченной области, вызвав ее контекстное меню.

- Указываем метку тома, его файловую систему (желательно NTFS), стандартный размер кластера и жмем «Готово».
- Теперь скопируем содержимое ISO-образа на только что сформированный раздел. Сделать это можно путем распаковки ISO при помощи архиватора или, например, через Daemon Tools.
- Запускаем DT и добавляем в ее окно ISO с дистрибутивом Windows 10 путем перетаскивания его иконки или посредством кнопки «Добавить».

- Выделяем добавленный документ и жмем «Монтировать».

- Копируем все содержимое смонтированного в виртуальный привод диска на новый раздел только созданного жесткого диска.
Осталось создать новую загрузочную запись для запуска компьютера, используя распакованный образ в качестве загрузочного носителя.
- Запускаем EasyBCD и жмем по расположенной в левой части интерфейса кнопке «Добавить запись».

- В разделе «Съемный/внешний накопитель» переходим во вкладку «WinPE» и задаем имя, аналогичное названию созданного раздела.
- Кликаем по иконке с тремя точками, расположенной правее от формы «Путь», и указываем файл «boot.wim», расположенный в каталоге «sources».

Как ни пытаются в России продвигать различные альтернативные операционные системы для компьютеров типа Linux или MacOS, всё равно популярнее Windows пока ни одна из них не стала. На сегодняшний день самая современная версия ОС от Microsoft — это Windows 10. Она обладает удобным пользовательским интерфейсом, отличным функционалом и широкими возможностями. На мой взгляд у этой версии есть все шансы перепрыгнуть по популярности легендарную «семерку».
Несмотря на очень и очень дружелюбный интерфейс даже для неподготовленного человека, у пользователей всё равно ещё возникают вопросы. Один из самых пожалуй частых — как установить Windows 10 на чистый компьютер с нуля. Вот давайте его и рассмотрим подробнее!
Подготовка к установке Виндовс 10
Перед тем, как что-то делать, надо основательно подготовится! Первое, что Вам понадобится — это установочный диск или загрузочная флешка с образом Windows 10! Самый простой способ его сделать — это фирменная утилита от Майкрософт.

Несмотря на то, что ещё частенько для установки Windows 10 на компьютер используют морально устаревшие DVD-диски, значительно проще и быстрее воспользоватся установочной флешкой. Единственное условие — ёмкость USB-накопителя должна быть не меньше 4 Гигабайт.
Так же стоит озаботиться о драйверах на основные комплектующие узлы ПК — материнскую плату, видео-адаптер, звуковую карту, WiFi адаптер и т.п. Вы можете отдельно скачать программное обеспечение для каждого устройства на сайте его производителя, либо воспользоваться средством автоматической установки драйверов. Например, DriversPack Solution .
После того, как установочная флешка готова — втыкаем её в USB-порт. Теперь надо заставить компьютер или ноутбук загружаться с него. Для этого при включении надо нажать на клавишу»Del». У ноутбуков для этого чаще всего используется кнопка «F2».

В БИОСе надо зайти в расширенные параметры «Advanced Settings» и найти пункт «First Boot Device». Здесь надо в списке выбрать пункт «USB-HDD» — это и есть флешка.
Примечание: На ноутбуках, как правило, в BIOS есть отдельный раздел «Boot», посвящённый загрузке устройства:

Здесь всё то же самое — находим первое загрузочное устройство «1st Boot Priority» и выставить там установочный носитель, с которого будет ставить Виндовс на ПК.
Установка операционной системы на компьютер
Подготовка завершена, теперь переходим непосредственно к инсталляции. Если Вы всё правильно сделали, то после следующей перезагрузки появится выбор языка:


Теперь от Вас потребуется ввести ключ продукта. Без него дальнейшие действия будут недоступны.

Если у Вас нет лицензионного ключа, то всегда можно воспользоваться бесплатными установочными ключами для десятки, которые можно узнать здесь — . Они позволять без проблем установить Windows 10 на компьютер или ноутбук, но затем Вам всё равно придётся где-то искать лицензионный или воспользоваться альтернативными вариантами.
Следующий шаг — лицензионное соглашение, которое никто никогда не читает:


Следующий этап очень ответственный. Если Вы пытаетесь установить Виндовс 10 на абсолютно новый жесткий диск HDD или SSD, то вначале его надо разметить.

Нажимаем кнопку «Создать» и ниже получаем вот такое меню:

Здесь надо указать размер создаваемого системного диска. После того, как Вы нажмёте кнопку «Применить», выскочит вот такое окно:

Соглашаемся нажав на «Да» и видим вот такую картину:

Установщик создал системный раздел на 500 мегабайт, зарезервированный системой и основной установочный для операционной системы.
Примечание: Если у Вас большой жесткий диск, то оптимальнее делать несколько разделов, нежели один, но громадный.
Если жёсткий диск HDD или SSD уже размечен, то выбранный под установку Windows 10 раздел надо просто отформатировать, нажав на соответствующую кнопочку.

Во время этого произойдёт как минимум одна перезагрузка компьютера.


В среднем, установка Windows 10 на компьютер или ноутбук занимает от 20 минут до часа в зависимости от характеристик устройства.

Когда появится окно «Повысить скорость работы», то оптимальнее всего выбрать вариант «Использовать стандартные параметры».
Снова ждём, пока инсталлятор выполнит ряд операций.


Кликаем на строчку «Этот компьютер принадлежит мне» и на кнопку «Далее». Затем надо пропустить шаг с вводом данных аккаунта Майкрософт.

Теперь вводим логин, а ниже пароль на вход и его подтверждение.


Установка Виндовс 10 на ПК займёт ещё где-то минут 10-15 в среднем. Вам только остаётся терпеливо ждать пока процесс завершится:

Как только появится рабочий стол — это означает, что процесс инсталляции завершен. Вы это сделали!
Если у кого-то ещё остались какие-то вопросы — смотрите видео-инструкцию:
Что делать после установки Windows 10
В принципе, операционная система уже установлена и готова к работе. Но тем не менее, необходимо сделать ещё ряд завершающих штрихов.
Откройте диспетчер устройств:

Обратите внимание — есть ли строчки с восклицательным знаком? Это неопознанные комплектующие или устройства, на которые у Виндовс 10 нет стандартного драйвера. Если всё чисто, то в принципе системой можно пользоваться. Хотя я бы всё равно посоветовал как только завершится установка Windows 10 обязательно запустить утилиту DriverPack Solution и автоматически обновить все драйверы до последних версий.

Дело в том, что стандартные универсальные драйвера используются чтобы компьютер включился, запустился и более-менее нормально работал. Они не всегда подходят для пользовательских задач и потому такое обновление крайне необходимо.
Во-вторых, обязательно зайдите в параметры «Десятки» и откройте раздел «Обновление и Безопасность», где запустите процесс поиска и установки обновлений системы.
Операционная система Windows 10 является отличным программным обеспечением, в которое вошли лучшие функциональные решения всех предшествующих вариантов. Также стоит отметить, что данная версия смотрится довольно красиво, удобна в использовании и быстра в работе. Интересно, что сейчас у некоторых появляется желание разобраться в вопросе: ? Оказывается, что разработчики создали несколько вариантов этого программного обеспечения.
Многие пользователи, которые владеют довольно мощными и современными персональными компьютерами или ноутбуками решают перейти на представленный вариант ОС и задаются вопросом, а как установить Виндовс 10 с диска? Постараемся разобраться в этом вопросе, учтя все аспекты процесса и «подводные камни» этого дела.
Удобнее всего создать диск для установки представленной ОС при помощи специального приложения «Astroburn». Необходимо запустить ПО, зайти в раздел «Образ» и нажать на кнопку «Путь к файлу образа». Затем выбрать файл ОС и нажать на кнопку «Открыть». После этого устанавливаем галочку рядом с пунктом «Проверить» и нажимаем на «Начать запись». В конце процесса у Вас будет готовый диск для установки Windows 10.
Установка Виндовс 10 с диска начнётся после того, как в дисковод будет вставлен оптический носитель. После этого, нужно перезапустить персональный компьютер или ноутбук. После того, как ПК включится, нужно зажать и удерживать клавишу «Boot Menu», чтобы запустилось «Меню загрузки». Обычно оно вызывается с помощью кнопок «F8», «F9», «F10», «F11», «F12».

После включения специального меню, выбираем DVD-привод, задействуя для этого клавиши «вверх» и «вниз», а потом нажимаем на «Enter». Теперь компьютер будет загружаться с указанного «DVD-диска», а соответственно будет запущен процесс установки ОС Виндовс 10.
Старт установки ОС и разрядность ПО
Как только установочный диск загрузится, пользователь должен будет нажать на какую-нибудь кнопку, чтобы запустить процесс установки. Важно успеть сделать это за пару секунд, иначе произойдёт очередная перезагрузка. Хотя в последствии перезапускаться ПК будет несколько раз, не торопитесь нажимать на кнопки клавиатуры, чтобы не сбить процесс установки.
Если установочный диск укомплектован как 32-битной, так и 64-битной версией Windows 10, то пользователю будет предложено сделать выбор. Для этого, также можно использовать стрелочки «вверх» и «вниз», а для подтверждения выбора следует нажать «Enter». После этого должно появиться окно «Установка Windows».
Теперь необходимо выбрать язык. Все русскоязычные жители и граждане стран СНГ в большинстве случаев решают выбрать именно «Русский» язык. Учтите, что выбора может и не быть как такового, если вы пользуетесь установщиком Single Language. Более того, вы и в будущем не сможете добавить новую языковую версию, так как SL сборка не поддерживает расширение.

После появится поле для ввода лицензионного ключа. В том случае, если ключ имеется, можно вписать его и нажать на «Далее». Если же ключа нет, лучше нажать на «У меня нет ключа продукта». В последствии вы сможете активировать систему с помощью ключа или любым методом, как или другим активатором.

Следующее окно – это место, где придётся выбрать версию ОС: Домашняя или Профессиональная. После выбора, нажимаем на «Я принимаю условия лицензии» и жмём «Далее».
Выбор типа установки ОС Виндовс 10
Из двух типов установки Виндовс 10 выбираем «Выборочный», так как он подразумевает чистую установку ПО на жёсткий диск. Если же вы хотите лишь восстановить работоспособность ОС, значит она у вас уже стояла, то выбирайте другой пункт. В любом случае, если вы выбрали «Русский» на предыдущем этапе, вы без проблем сможете проследовать через это окно, так как помимо названия там есть и комментарий.
Настройка разделов накопителя
Теперь появляется окно, в котором показаны имеющиеся разделы жёсткого диска. Удаляем все разделы, кроме самого вместительного, на котором хранятся пользовательские файлы. После этого выбираем «Незанятое пространство» и жмём на «Далее». Указав тип файловой системы, осуществляем форматирование и переходим «Далее».
Этот этап подразумевает копирование на твердотельный накопитель установочных файлов с диска. Как только копирование закончится персональный компьютер или ноутбук несколько раз перезапустится и затем вновь будет продолжена установка.
Теперь нужно настроить определённые системные параметры, отвечающие за контроль пользователя. Каждый сам выбирает, какие параметры отключить, а какие оставить в рабочем состоянии.

ПК вновь будет перезапущен, а установка продолжится. Но учтите, что если вы устанавливаете ОС на старое устройство, где не обновлённый BIOS, то может оказаться так, что установка начнется с нуля. В этом случае нужно перезагрузить устройство и зайти в настройки очередности загрузки и на этом этапе уже выбрать жесткий диск, а не дисковод. Он вам на самом деле уже не нужен, так как все файлы уже перенесены на HDD.
Работа с учётной записью
Данный этап один из самых простых, так как подразумевает создание учётной записи пользователя. Но тут важно выбрать нужные параметры:
- Пароль;
- Пинкод;
Мы уже писали подробную инструкцию, если пропустили данный шаг в процессе установки. Но если вы сравните по сложности процессы, то задание параметра на этом этапе намного легче, поэтому лучше не откладывать.
Завершение установки ОС Виндовс 10
В самом конце, операционная система заканчивает установку и демонстрирует пользователю приветственные экраны с разным содержанием.