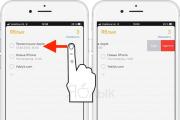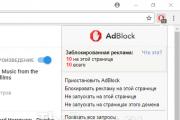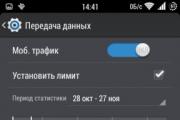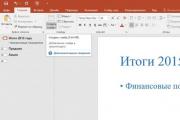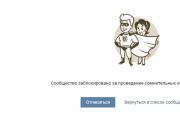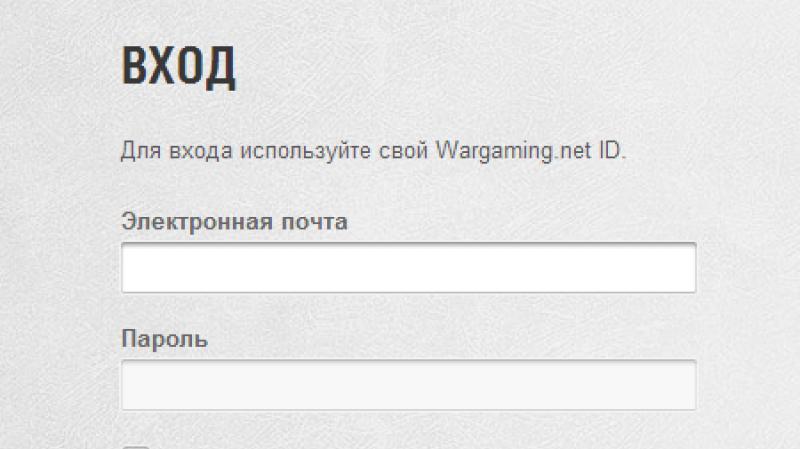Wi-Fi — оптимизация беспроводной сети: увеличение радиуса действия wi-fi роутера, повышение силы сигнала беспроводной сети. Как настроить роутер, если сменился провайдер? Как заменить роутер на другой
Наверное, в наше время уже нет таких пользователей, которые ищут ответ на вопрос, как изменить настройки роутера. При смене провайдера все настройки обычно специально сбрасывают кнопкой reset, а затем устройство настраивается «с нуля». Именно так и надо поступать, чтобы обезопасить себя от неожиданностей при работе с Интернет. Бывают роутеры, прошитые под строго определённого провайдера, которые, вроде как, к другим поставщикам Интернета подключать бессмысленно (нельзя настроить). Мы эту ситуацию рассматривать не будем, а поговорим о том, как можно при смене провайдера поступить с обычным роутером, таким, который оснащён прошивкой компании-изготовителя.
Если Вы хотите менять настройки устройства (роутера), значит, как минимум Вы можете открыть его web-интерфейс. Вот как выглядит интерфейс комбайна DIR-300, который настроен под L2TP «Билайн»:
Удаляем лишнее в «Соединениях»
Мы использовали адрес 192.168.0.1 и пустой пароль, а дальше, на вкладке «Соединения», нужно будет установить точку в строку, отвечающую за ipoe-соединение порта WAN. Строку «l2tp» мы хотим удалить вообще, для чего дважды щёлкаем по ней, и на открывшейся вкладке нажимаем кнопочку «Удалить». Осталось сохранить настройки, нажав кнопку напротив восклицательного знака. У нас теперь имеется готовый к работе роутер DIR-300, который можно подключить к любому провайдеру, использующему протокол DHCP.
Какие настройки поменять ещё
Скорее всего, простым удалением лишних подключений Вы ничего не решите. Роутер обычно настроен так, чтобы он работал максимально быстро только с определённым провайдером, а с любыми другими «поставщиками» при попытке подключиться к ним ничего не функционирует. Что нужно смотреть в сетевых параметрах роутера:
- Значение MTU в настройках протокола DHCP Client (IPoE), которое должно быть равным 1500, не больше и не меньше
- Такой же параметр MTU, но используемый в локальной сети (LAN), тоже установите в значение 1500
- Там, где настраивается IPoE, может быть клонирован адрес MAC (в роутерах фирмы TP-Link настройка MAC вынесена в отдельную вкладку), а Вы от клонированного значения должны избавиться.

Подставляем MAC, требуемый нам
Не нужно напоминать здесь, что после изменения значений на какой-либо вкладке обязательно выполняют сохранение (впрочем, это верно только для интерфейса D-Link). Как видите, можно получить вполне работоспособный девайс, даже не используя сброс настроек.
Главное, что нужно понять здесь: при смене провайдера не обязательно перенастраивать всё полностью.
Но и одним изменением параметров WAN дело не ограничится. Иногда надо менять значение MTU, используемое в сети LAN, а настраивая WAN повторно, будьте внимательны с установкой галочек (по крайней мере, не забудьте задействовать NAT). Что же касается проброса портов (в роутерах D-Link опция доступна на вкладке «Сетевой экран»), здесь менять ничего не понадобится! Мы выбрали нужный нам шлюз по умолчанию, и все порты теперь будут транслироваться на него, а от пользователя потребуется лишь правильно настроить программы.
Как исправить настройки Wi-Fi
Мы говорили о том, что при переходе к новому провайдеру параметры роутера не обязательно сбрасывать, а можно просто поменять настройки на некоторых вкладках. А причина того, почему выполнять сброс не рекомендуется, очень простая: если сеть Wi-Fi работает и обнаруживается каждым абонентским устройством, её параметры лучше не трогать и не менять вообще.
Единственное, может быть, Вы решите заменить алгоритм шифрования, а также значение пароля и т.п. Параметры шифрования доступны на отдельной вкладке, но в некоторых интерфейсах эти настройки располагаются на той вкладке, которая содержит главные параметры сети (имя SSID, диапазон и т.д.). Поэтому, настраивая шифрование по-новому, нужно соблюдать внимательность, чтобы не исправить что-нибудь лишнее. Рассмотрим пример.
Продолжаем настраивать роутер D-Link
Задача у нас такая: нужно, чтобы к сети Wi-Fi подключались все абонентские устройства, причём, именно подключались, а не просто её обнаруживали. Решение выглядит так: мы меняем алгоритм шифрования на WPA/TKIP+AES, пробуем выполнить подключение, если не получится – выключаем фильтр MAC и снова пробуем. Последовательность действий – простая:
Первое – в интерфейсе на вкладке «Настройки безопасности» нужно включить аутентификацию WPA-PSK, задать пароль и задействовать алгоритм TKIP+AES. Затем, новые параметры Вы сохраните.

Меняем параметры шифрования Wi-Fi
Второе – пробуем подключиться к беспроводной сети с каждого из абонентских устройств. Если не получается – идём на вкладку «MAC-фильтр» и осуществляем отключение (временно).

Как выключить фильтр MAC
Третье – после сохранения настроек снова пробуем подключать устройства. Если всё хорошо – значит, надо добавить новое значение на вкладке «MAC-адреса» (не забудьте включить MAC-фильтр затем). В действительности, все девайсы должны подключаться – сейчас практически нет устройств, использующих шифрование примитивнее WAP/TKIP.
Четвертое – самое мощное шифрование, WPA2-PSK с алгоритмом AES, пробуйте задействовать в последнюю очередь.
Желаем успешной настройки.
Домашний или даже офисный сетевой комбайн – довольно медленное устройство, не способное работать с большим числом абонентов. Если без шифрования к сети Wi-Fi одновременно можно подключить 20-25 устройств, то включив даже WPA-шифрование, эти цифры придётся поделить на 2. Вопрос состоит в том, что именно нужно – большое число одновременно работающих абонентов, или надёжность шифрования. В некоторых случаях, как не странно, лучше использовать как раз WPA, а не WPA2 (а комбинированный режим не рекомендуется включать в принципе).
Улучшение работы сети Wi-Fi
Существуют основные и дополнительные параметры, изменение которых не может вызвать нарушений в работе беспроводного сегмента. Сейчас они будут перечислены, а нужно ли их менять, решите сами:
- «TX Power» (мощность) – это регулировка мощности передатчика. Подберите значение, подходящее для условий, в которых роутер эксплуатируется (цифры – это проценты).
- В интерфейсе D-Link на указанной выше вкладке больше ничего менять нельзя. Однако могут быть доступны и другие параметры, например «TX Rate» – максимальная скорость передачи данных (подберите значение, задаваемое в Мбит/с).
- Иногда в дополнительных настройках Wi-Fi доступен параметр «Multicast Rate» – это скорость трансляции пакетов Multicast, используемых для просмотра IPTV. Слишком большое значение тут задавать не нужно, иначе пакеты IPTV станут вытеснять из сети всё остальное.
- Безболезненно менять среди основных настроек можно SSID (имя сети), и ничего больше.

Вкладка «Дополнительные настройки»
Перечисление параметров, изменение которых приносит пользу, на этом завершено. Обычно руководствуются такой логикой: если всё работает, то и улучшать ничего не нужно.
Осталось сказать самое неприятное. В сложных или непонятных случаях можно прибегнуть и к сбросу настроек, выполнив эту операцию при помощи web-интерфейса (или нажав и удерживая 10 секунд кнопку reset). Однако тогда Вам придётся подбирать значения параметров Wi-Fi методом проб и ошибок. Заметим, что сложнее всего будет подобрать номер и ширину используемого канала. Удачного роутинга!
Быстренько настраиваем Wi-Fi DIR-300
Бывает, что вы приобрели роутер с рук, а на нём изначально стояли неправильные настройки. Бывает, что у вас сменился провайдер, и поэтому старые настройки опять же не подходят - подключение отсутствует. Во всех этих случаях нужно знать, как перенастроить роутер.
Сделать это довольно легко - пугаться не стоит. В большинстве случаев можно обойтись без услуг профессионалов.
Итак, для начала нужно сбросить все настройки роутера , которые стояли на нём до этого. Для этого у роутера есть специальная кнопка, которая называется «Reset». Чтобы нажать на неё, нужен какой-либо тонкий предмет: зубочистка, стержень от ручки, иголка, скрепка, булавка и т. п. Жмём на кнопку, удерживаем 10–15 секунд. После этого роутер полностью перезагрузится и будет готов к перенастройке.
Это действие и следующие выполняется практически на всех моделях устройств. После этого лучше будет узнать или вспомнить следующие вещи:
- Пароль и логин. Они либо стандартные (admin|password), либо пароль изменён на серийный номер. Если аппарат устанавливали курьеры от провайдера, то чаще всего они ставят именно серийник в качестве пароля на Wi-Fi и на доступ к перенастройке.
- Тип подключения:
- Динамический IP-адрес;
- Статический;
- L2TP;
Настройка устройств
Чтобы перенастроить устройства разных моделей часто требуется совершить практически одни и те же действия. Начнём именно с них:
- Открываем любой браузер на компьютере, к которому подключён наш аппарат.
- Используя адресную строку, вводим: 192.168.0.1, 192.168.1.1. Чаще всего это именно эти адреса, если у вас на задней панели роутера или в инструкции указан другой числовой код аналогичного формата, а эти не подходят, то попробуйте ввести его.
- Далее открывается окно с полями «Логин» и «Пароль» (Login и Password), которые необходимо заполнить соответствующими значениями. Если мы используем определённые типы подключения, например, динамический IP, то эти данные могут не потребоваться, и авторизация произойдёт автоматически.

Затем алгоритм немножко меняется для разных моделей.
TP-Link
- После авторизации мы попадаем в веб-интерфейс, где необходимо выбрать вкладку «Беспроводной режим», а затем «Настройки беспроводного режима».

Заходим в Настройки беспроводного режима
- Далее всё достаточно просто. Указываем имя в соответствующей графе, вернее, придумываем его, после открываем закладку «Защита беспроводного режима».
- Ставим WPA/WPA2 в качестве типа шифрования и придумываем хороший пароль. Эти два действия обеспечат надёжную защиту наших данных.

Ставим WPA/WPA2
- Теперь переходим к вкладке системные инструменты, там находим «Пароль».

Указываем пароль
- Используем старый пароль и старый логин, чтобы сменить их на новые. Новые желательно записать, а потом не терять.
Кстати
Прошивку роутера вы можете обновлять, используя официальный сайт TP-Link . Для этого просто найдите там свою модель и скачайте для неё обновление встроенного ПО. После подключите через Ethernet-кабель устройство к ПК. А затем во вкладке «Системные инструменты» выберите пункт, который касается обновления внутреннего программного обеспечения.
После этого найдите там кнопочку «Выбрать файл». Теперь просто выберите тот файл, который скачали с официального сайта.
Восстановление
В роутерах этой фирмы присутствует одна довольно удобная вещь - возможность создания резервной копии. Для этого переходим в Системные инструменты/Резервная копия и восстановление. После чего нажимаем кнопку с соответствующим названием, файл с расширением bin будет сохранён в загрузках ПК. С него потом можно вернуться к старым настройкам.
D-Link
С этим устройством всё так же просто, но есть небольшие изменения. Чтобы сменить пароль здесь необходимо найти вкладку «Система», а в ней «Пароль Администратора».
Настройка Wi-Fi здесь происходит практически тем же образом. То есть, выбираем соответствующий раздел, в закладках поочерёдно ставим те же самые данные, что ставили в инструкции выше. Ну, или не те же самые - решать вам.
Чтобы настроить другие соединения, переходим в раздел «Сеть». Здесь нажимаем «Добавить» и добавляем нужный нам тип подключения.

В случае с PPPoE нужно ввести номер сетевой карты в поле MAC. Узнать этот номер можно по звонку в техническую поддержку или в состоянии подключения по локальной сети. Остальные значения вводятся так же: имя пользователя, логин. Другие поля по умолчанию
При PPtP и L2TP нужно ввести ещё два значения: «MTU»: 1372; имя сервиса: IP/имя провайдера либо сервера. Остальные настройки остаются такими же.
При подключении автоматического IP снова вводим номер сетевой карты, используя поле MAC. А затем выбираем автоматический IP и DNS адрес в соответствующих строчках. После всех этих действий во всех случаях надо нажать на Save и перезагрузить компьютер.
Восстановление
Необязательно каждый раз проделывать эту работу, как и в случае с TP-Link . Просто из раздела Система/Конфигурация выбираем сохранение текущей, а затем, когда снова понадобится перенастроить, выбираем сохранённый файл на компьютере. Это не поможет, если вы сменили провайдера, тогда вам нужна полная перенастройка.
Итак, как можно заметить, ничего сложного в том, чтобы перенастроить роутер, нет. Достаточно лишь знать, как открыть веб-интерфейс, из которого всё и выполняется.
Привет! Начну наверное с того, что я написал уже много статей по настройке Wi-Fi роутеров, и о проблемах которые могут возникнуть в процессе настойки и работы беспроводных точек доступа. Все статьи есть на этом сайте, в основном в рубрике “Интернет”. В этой статье я дам ссылки на самые нужные материалы, которые возможно пригодятся Вам при настройке Wi-Fi роутера.
О чем эта статья? Я хочу рассказать в общих чертах о самостоятельной установке и настройке Wi-Fi роутера. Возможно Вы хотите купить роутер и сделать у себя дома беспроводную сеть. Сейчас такое время, что без этого уже никуда. Один компьютер подключен к интернету по кабелю, это уже в прошлом. Это постоянные драки в семье за возможность посидеть в интернете и большая очередь сзади:).
Тем более, что сейчас практически все устройства имеют возможность подключаться к интернету по Wi-Fi. Телефоны, смартфоны, планшеты, ноутбуки, нетбуки и т. д. А если дома нет Wi-Fi, то Вы просто ограничивает их возможности.
Пока не забыл, отдельно хотел бы написать несколько слов о вредности Wi-Fi, точнее волн которые издает Wi-Fi роутер. Об этом я писал в отдельной статье. Если Вас интересует это вопрос, то почитайте статью . Я только скажу, что прятаться от этих “вредных волн” смысла нет.Запустите поиск сетей у себя дома. И Вы увидите, сколько уже роутеров установили Ваши соседи (при условии, что Вы не в деревне живете, там скорее всего Wi-Fi сетей не будет) . Тем более, что излучение от Wi-Fi в несколько раз меньше, чем от обычного мобильного телефона, который мы еще и возле головы держим. Так что боятся Wi-Fi роутера, это не совсем нормально и глупо.
Еще один плюс беспроводной точки доступа (он же Wi-Fi роутер) в том, что можно полностью избавится от проводов в своем доме. Я почему-то уверен, что компьютер у Вас установлен не возле входных дверей:). А это значит, что сетевой кабель нужно протягивать через весь дом. А если Вы только что сделали хороший ремонт? Wi-Fi роутер решает все проблемы. Его можно поставить, или повесить возле входных дверей, а некоторые умудряются и в общем коридоре ставить (ну когда коридор на две квартиры) .
Вы наверное спросите: “А как же быть с обычным стационарным компьютером, у которого нет возможности подключится по Wi-Fi и нужно подключение по сетевому кабелю?” все очень просто, есть Wi-Fi приемники для таких случаев. О том как подключить стационарный компьютер к Wi-Fi я писал в статье .
Возможно ли самому подключить и настроить Wi-Fi роутер?
Возможно! И откиньте всякие там сомнения и отговорки, мол я не умею, это сложно и т. д. Ну к примеру, я же сам все настроил, еще и на сайт инструкцию написал. Если Вы задумали вызвать мастера, который установит и настроит Wi-Fi, то мой Вам совет, попробуйте сначала сами. Не получиться – вызовите мастера. Получится – отлично! Будете уметь, вот например поменяете провайдера и что, снова мастера вызывать? А так сами все настроите. Тем более, что все относительно просто. Нужно только захотеть!

Вот Вам в помощь моя подробная . Там все подробно и по пунктам, проблем возникнуть не должно. По этой инструкции можно настраивать и другие роутеры, ведь процесс практически ничем не отличается. Очень много полезной информации так же находится в комментариях, можете почитать и их.
Сейчас только вспомнил, что не написал о выборе Wi-Fi роутера, ведь Вас этот вопрос наверное очень интересует. Ничего конкретного советовать не буду. Выбирайте роутер исходя из сумы денег, которую Вы готовы на него потратить и советов продавца в магазине (ну если продавец-консультант толковый) . Все роутеры по своему хороши и все имеют свои недостатки. Вот я год назад взял для дома дешевый (250 грн./1000 рублей) роутер TP-Link TL-WR841N , мне его в магазине посоветовали. Отличный аппарат, за год работы никаких проблем, вообще.
Возможные проблемы при самостоятельной настройке Wi-Fi роутера
Судя по комментария к статьям на этом сайте, проблемы есть. Но Вас не должно это пугать. Кому-то попался бракованный роутер, кто-то просто не захотел разбираться в нюансах настройки и сразу пишет: “Серега помоги, почему-то не работает!” :).
Настройка роутера – основные пункты:
- Подключаем роутер к компьютеру по сетевому кабелю
- Подключаем интернет к роутеру
- Заходим в настройки роутера
- Настройка вкладки WAN . Настройки от провайдера, если не знаете какие настройки указывать, то можете смело позвонит и спросить у провайдера.
- Настройка беспроводной Wi-Fi сети . Установка пароля, тип шифрования, тип безопасности и т. д.
Это основные пункты, подробнее о настройке читайте в статье . Что касается разного рода проблем и ошибок, то они чаще всего возникают при указании настроек от провайдера и при настройке беспроводной сети.

Но если есть проблема, то есть и решение. Я постарался собрать все основные проблемы при настройке роутера и при подключении к Wi-Fi. Конечно же не просто проблемы, а их решения.
Для удобства, я наверное сделаю список ссылок на страницы, на которых я писал о решении определенных ошибок:
- Ну самая распространенная проблема при настройке роутера, это наверное . Мало того, что эта статья самая популярная на этом сайте, так еще на данный момент (09.04.2013) к ней оставлено 739 комментария .
- И другие… 🙂
Постарался собрать все статьи с основными ошибками. Если что-то не найдете, то воспользуйтесь поиском по сайту, возможно я что-то упустил. Ну или спросите в комментариях, попробуем разобраться.
Вставьте интернет-кабель в порт WAN (или Internet) вашего роутера (он же маршрутизатор).
Подключите маршрутизатор к компьютеру: один конец сетевого провода вставьте в любой из LAN-портов роутера, а второй - в разъём сетевой карты ПК. Вместо кабеля можно использовать беспроводное соединение, но на этапе настройки лучше этого не делать.
Подключите роутер к розетке. Если на устройстве есть кнопка питания, нажмите на неё. Затем подождите одну-две минуты, чтобы маршрутизатор успел загрузиться.
2. Проверьте работу интернета
Если ваш роутер был заранее настроен провайдером или получил настройки в автоматическом режиме, то интернет может заработать через несколько секунд после подключения маршрутизатора к ПК.
Для проверки запустите браузер и попробуйте открыть несколько сайтов. Если с доступом к веб-ресурсам нет никаких проблем, можете пропустить четвёртый пункт статьи.
В адресной строке браузера введите 192.168.1.1 или 192.168.0.1 и нажмите Enter. Один из этих IP-адресов должен вести к меню настроек маршрутизатора. Если оба варианта не срабатывают, найдите нужный IP-адрес в документации к вашей модели роутера и попробуйте ввести его.
Когда в окне браузера появится страница входа в настройки, система может запросить логин и пароль. Чаще всего при первичном подключении для обоих полей подходит одно слово - admin . Реже в качестве стандартного пароля производители роутеров используют комбинацию 1234 .
При необходимости вы можете найти данные для входа в инструкции к маршрутизатору или на сайте провайдера. Ну или попробовать альтернативный .
4. Настройте подключение к интернету
Если интернет до сих пор не заработал, роутер нуждается в особых настройках. Какие именно параметры вам нужны, зависит от конкретной модели устройства и поставщика интернет-услуг. Универсальной конфигурации не существует. Чтобы получить нужную инструкцию, проверьте сайт провайдера или запросите её у службы поддержки.
Раздобыв руководство по настройке вашей модели, следуйте его подсказкам. Если в процессе вы настроите и подключение к интернету, и домашнюю сеть Wi-Fi, можете пропустить пятый пункт статьи.
Чтобы Wi-Fi, важно выбрать правильные параметры безопасности.

В меню настроек найдите раздел, отвечающий за беспроводную сеть (см. документацию к вашей модели роутера). Здесь обязательно задайте надёжный пароль (он понадобится для подключения к роутеру ваших устройств по Wi-Fi) и выберите WPA2-PSK в качестве средства защиты.
6. Смените пароль для входа в настройки роутера
На всякий случай лучше ограничить доступ посторонних к меню настроек маршрутизатора. Если роутер всё ещё находится под защитой стандартного пароля, замените его собственным.
Найдите раздел настроек, который отвечает за безопасность (см. документацию к вашей модели роутера) устройства, и укажите здесь новый надёжный пароль. Сохраните изменения.

Если в вашем компьютере есть модуль Wi-Fi, после завершения настройки сетевой кабель можно вытащить из ПК и подключиться к роутеру по беспроводному соединению.
7. Установите маршрутизатор в оптимальном месте
В идеале роутер в центре зоны, в которой вы используете Wi-Fi. Таким образом сигнал будет одинаково доступен всем подключённым устройствам.
Чем меньше стен, мебели и других преград между устройством-приёмником и маршрутизатором, тем лучше работает беспроводная сеть.