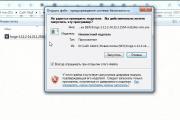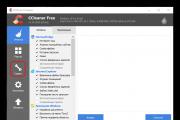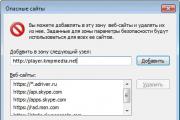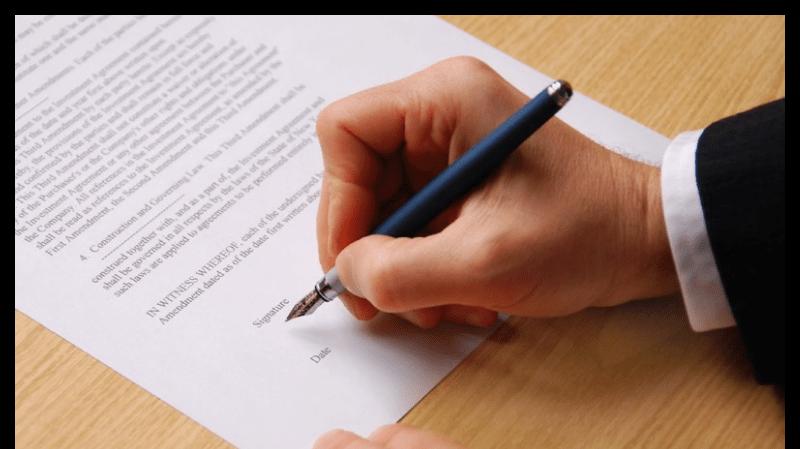Как установить подключение к сети. Подключение ноутбука к интернету через кабель
Интернет стал постоянным спутником в нашей жизни. Прочесть любую книгу, посмотреть любой фильм, послушать любую музыку, поиграть в любую игру (если ваш компьютер будет подходить по системным требованиям, конечно) – все эти возможности предоставляет вам всемирная паутина. И самое главное – вы можете общаться с человеком, который находится хоть на другом краю планеты, и ваши сообщения друг к другу будут доходить за доли секунды. И это ещё не говоря о видеосвязи, возможность которой предоставляет скайп, дискорд и другие аналогичные программы. Когда-то это казалось утопией и фантастикой, но сегодня это реальность.
Интернет в нашей жизни незаменим, однако его сначала нужно подключить и настроить. И это не самая простая задача, особенно для тех, кто делает это первый раз. По этой причине большинство интернет-провайдеров идут навстречу своим клиентам, и предоставляют услуги по подключению интернета за считанные копейки. Происходит этот процесс следующим образом: вы заключаете договор с провайдером, затем к вам приходит мастер, подключает всё и настраивает, а вам остаётся лишь наслаждаться жизнью с интернетом. Но если вы отказались от такой услуги или у вас произошли какие-то проблемы, то подключать и настраивать интернет вам придётся самостоятельно. И в этом вам поможет данная статья.
Прежде чем переходить к процессу подключения и настройки, нужно в первую очередь убедиться, что у вас на руках договор, который вы заключали с провайдером. Этот договор предоставляется вам после заключения контракта с провайдером интернет-услуг. Его нужно хранить у себя, а его потеря нежелательна.
Помимо перечисления ваших юридических прав и обязанностей, договор содержит следующую полезную для вас информацию:
- номер договора , который служит своего рода идентификатором. В случае возникновения проблем с интернетом вы можете позвонить провайдеру и сообщить ему этот номер. Через него он сможет автоматически выйти на клиента, за кем закреплён этот номер (то есть на вас), и это будет быстрее, чем называть адрес и фамилию.
- адрес провайдера . По указанному адресу вы можете приехать и обсудить темы, связанные с интернетом, лично с представителем компании-провайдера.
- номер телефона . Простой способ связаться с представителем компании, ну или попросить у него продлить интернет, если у вас нет возможности заплатить за него в данный момент. Обычно они соглашаются на это, так как ничего не теряют, зато получают одобрение со стороны клиентов.
- тип интернет-соединения .

Особенно важен последний пункт. Тип интернет-соединения вам нужно знать для корректной настройки. Настройка интернета зависит не от того, как вы подключили интернет (через кабель напрямую или через подключение кабеля в маршрутизатор), а от того, какой у вас тип соединения. Они бывают следующими:
- . Самый лёгкий в плане настройки тип соединения. Все данные для успешного соединения с глобальной сетью вы получите автоматически (если в настройках указан соответствующий пункт, но о нём позже).
- Статический IP . В случае наличия у вас такого типа соединения, вам придётся настраивать интернет вручную.
- PPPoE (Point-to-point protocol over Ethernet). Данный тип интернет-соединения потребует от вас ввода логина и пароля при подключении.
Чтобы узнать, какой у вас тип, прочтите договор – он должен быть там указан. Если его нет, то уточните этот вопрос у провайдера, позвонив по номеру, который указан в договоре.
Есть и другие типы соединения (например, PPTP или L2TP), но среди провайдеров в СНГ они почти никогда не используются. Приоритет отдаётся трём типам, которые описаны выше.
Подключение напрямую

Если у вас нет роутера, то подключение сетевого кабеля нужно будет производить напрямую к системному блоку. Чтобы сделать это, следуйте дальнейшей пошаговой инструкции:

Если он у вас появился, то можете уже заходить в интернет и постигать его бесконечные глубины.
А если ваш значок перечёркнут, как на скриншоте ниже, значит, вам потребуется дополнительная настройка интернета. Способы настройки мы рассмотрим в следующих частях статьи.

Многие неопытные пользователи при покупке полагают, что покупка данного устройства избавит их от заботы возиться с сетевыми кабелями и прочими проводами. Но нет, сетевой кабель нужен и здесь. Разница только в том, что его нужно подключить к маршрутизатору, а не к системному блоку вашего компьютера.
Тем не менее, Wi-Fi от этого не теряет своих преимуществ. После его правильной настройки вы сможете пользоваться интернетом всей семьёй. Это особенно актуально, если у ваших членов семьи есть свои компьютеры, ноутбуки, нетбуки или относительно современные телефоны с поддержкой Wi-Fi. Без маршрутизатора вам пришлось бы пользоваться одним компьютером (к которому подключен сетевой кабель), или постоянно переподключать этот кабель к устройству, с которого хотите зайти в интернет. Мало того, что это неудобно, так ещё и сетевой кабель довольно хрупкий, и его можно повредить, если постоянно дёргать и подключать.

Итак, для подключения интернета с помощью роутера следуйте дальнейшей пошаговой инструкции:

Теперь вам нужно проверить, всё ли в порядке с подключением. Об этом вам скажут следующие признаки:

Примечание! Если у вас возникли проблемы только с последним пунктом, значит, интернет нуждается в . А если с предыдущими, то проблема уже в вашем кабеле или роутере.
Настройка интернета
Как было упомянуто в начале статьи, настройка интернета зависит от того, какой у вас тип интернет-соединения. А способ подключения (напрямую или через маршрутизатор) в данном случае никакого значения не имеет. Итак, вы уже наверняка выяснили, какой у вас тип соединения, а это значит, что пора приступать к настройке.
Динамический IP
Для правильной настройки делайте следующее:
- Запустите меню «Пуск».

- Левым щелчком кликните на «Панель управления».

- Запустите меню «Сеть и интернет».

- Откройте «Сетевые подключения» нажатием левой клавиши.

- Выберите «Подключение по локальной сети», если вы подключались через маршрутизатор, или «Ethernet», если делали это напрямую, и щёлкните на «Свойства».

- Теперь кликните на «Протокол Интернета версии 4 (TCP/IPv4)», затем на «Свойства».

- Выберите пункты (автоматические), как указанно на изображении ниже, а после подтвердите изменения нажатием на «Ок».

Статический IP
Если у вас , то вам придётся воспользоваться информацией, указанной в договоре. Пошаговая инструкция приведена ниже:

Соединение с помощью PPPoE
В случае PPPoE-типа вам нужно будет создать новое соединение с помощью настроек. Для этого проделайте следующие шаги:
- Перейдите в меню «Сеть и интернет». Путь к этому меню указан в шагах 1-3 первой инструкции.
- Откройте меню «Центр управления сетями и общим доступом».

- Кликните на «Настройка нового подключения или сети».

- Выберите «Подключение к интернету».

- Нажмите на «Высокоскоростное (с PPPoE)».

- Введите имя и пароль, которые указаны в договоре, затем нажмите «Подключить».

Теперь вы знакомы с процессом настройки интернета. Эти знания обязательно пригодятся вам, без них в нашу информационную эру просто никак. Однако если у вас что-то не получилось или возникли какие-то неполадки, не забывайте про договор, который был неоднократно упомянут в статье. В нём указан номер представителя компании-провайдера, который сможет проконсультировать вас в случае возникновения трудностей.
Видео — Как настроить проводной интернет
В большинстве случаев настройка интернет-соединения происходит в момент заключения договора с провайдером о предоставлении услуг: представитель специализированной компании, как правило, самостоятельно выполняет все необходимые манипуляции, которые будут обеспечивать корректный вход во Всемирную паутину. В дальнейшем может потребоваться повторная настройка интернет-соединения, которую пользователь вполне сможет выполнить, не прибегая к помощи специалистов. Разобравшись с несложной последовательностью действий, можно получить доступ к сети, сэкономив при этом средства.
Настройки для Windows XP
Если ПК работает на базе Windows XP, доступ к Всемирной паутине может быть настроен посредством «Мастера создания новых подключений» . В этом случае нужно:
- Кликом по кнопке «Пуск» вызвать главное меню, в котором найти «Панель управления».
- Открыть «Панель управления» и выбрать классический вид.
В «Панели управления» следует выбрать «Переключение к классическому виду»
- Перейти в «Сетевые подключения».
- В выпадающем меню пункта «Файл» выбрать «Новое подключение».
В выпадающем меню пункта «Файл» нужно выбрать пункт «Новое подключение»
- Запустить открывшийся «Мастер новых подключений» кликом по кнопке «Далее».
«Мастер новых подключений» запускается кликом по кнопке «Далее»
- Если в следующем окне отмечен пункт «Подключить к интернету», оставить всё как есть, в противном случае выбрать его и нажать «Далее».
В качестве типа сетевого подключения следует выбрать «Подключить к интернету»
- Указать, что предполагается ручное подключение. В этом случае можно будет ввести предоставленные провайдером данные, т. е. имя и пароль.
Необходимо выбрать ручное подключение к интернету
- Выбрать тип подключения, предусматривающий указание имени пользователя и пароля.
В качестве типа подключения выбираем то, которое запрашивает логин и пароль
- Имя поставщика услуг можно придумать любое, а можно указать название вашего провайдера.
Имя поставщика услуг можно придумать любое
- Имя пользователя и пароль следует посмотреть в договоре или уточнить у провайдера.
Имя пользователя и пароль были выданы при первом подключении, нужно найти эти данные или обратиться к провайдеру
- Добавить ярлык и завершить работу мастера нажатием кнопки «Готово».
Работа мастера новых подключений завершается нажатием кнопки «Готово»
Если доступ к интернету выполняется через серверы провайдера (т. е. нет автоматического получения IP и DNS-адресов), то далее необходимо:
- Указать имя пользователя и пароль в окне, открывшемся после завершения работы «Мастера новых подключений». Здесь же нажать кнопку «Свойства».
В окне «Подключение» следует указать имя пользователя и пароль и нажать кнопку «Свойства»
- Во вкладке «Сеть» выбрать «Протокол TCP/IP» и кликнуть по «Свойствам».
Во вкладке «Сеть» нужно выбрать пункт «Протокол TCP/IP» и кликнуть по «Свойствам»
- Указать полученные у провайдера IP и DNS и нажать кнопку ОК.
В новом окне следует указать полученные у провайдера IP и DNS и нажать ОК
- Ввести пароль и перейти к подключению.
- Чтобы каждый раз не указывать данные, можно снять флажок на пункте «Запрашивать имя, пароль, сертификат и т. д.» во вкладке «Параметры». При этом снижается безопасность компьютера
.
При снятом флажке «Запрашивать имя, пароль, сертификат и т. д.» доступ в интернет может получить любой человек, подошедший к компьютеру
Если доступ к сети происходит через серверы провайдера, можно воспользоваться VPN - частной виртуальной сетью, передающей информацию по зашифрованному каналу . Чтобы создать тоннель VPN, потребуется:
- Указать в «Мастере», что подключение к сети будет происходить на рабочем месте.
В «Мастере новых подключений» следует указать, что подключение к сети будет происходить на рабочем месте
- Выбрать подключение к VPN.
В новом окне нужно выбрать подключение к VPN
- Ввести название нового подключения.
В открывшемся окне следует ввести название нового подключения
- Указать, что номер для предварительного подключения набирать не нужно.
- Ввести полученный от провайдера адрес VPN-сервера.
После этого необходимо ввести адрес VPN-сервера провайдера
- Поставить флажок в поле сохранения имени и пароля.
Чтобы каждый раз не вводить имя и пароль, следует поставить флажок в соответствующем поле
- Указать имя и пароль, которые сообщит провайдер.
В новом окне нужно указать имя и пароль, которые сообщит провайдер
- Перейти в пункт «Свойства».
- Снять флажок с надписи «Требуется шифрование данных» на вкладке «Безопасность» и нажать ОК.
В конце необходимо снять флажок с надписи «Требуется шифрование данных» и нажать ОК
Настройка интернета на Windows 7
Шаги, которые следует предпринять для настройки интернет-соединения на ПК с Windows 7, зависят от способа подключения к сети. Если предусматривается доступ к Всемирной паутине через Wi-Fi, то довольно часто проблемы с доступом к сети возникают из-за несоответствия драйвера адаптеру. В этом случае необходимо:
- Найти «Панель управления» в меню «Пуск» и кликнуть по ней.
Чтобы начать настройку соединения, нужно найти «Панель управления» в меню «Пуск» и кликнуть по ней
- Выбрать пункт «Система и безопасность».
В «Панели управления» следует выбрать пункт «Система и безопасность»
- В подразделе «Система» отыскать пункт «Диспетчер устройств» и нажать его.
В подразделе «Система» нужно выбрать пункт «Диспетчер устройств»
- В открывшемся окне кликнуть «Сетевые адаптеры».
В окне диспетчера устройств нужно развернуть пункт «Сетевые адаптеры»
- Отсутствие адаптера или восклицательный знак рядом с ним могут означать, что драйвер не установлен или установлен некорректно.
Отсутствие адаптера или восклицательный знак рядом с ним могут означать, что драйвер не установлен или установлен некорректно
- Переустановить драйвер, указав во вкладке «Действие» пункт «Обновить конфигурацию оборудования».
Выбираем раздел «Обновить конфигурацию оборудования» в пункте «Действие» главного меню диспетчера устройств
Если в результате выполненных манипуляций интернет не появился, потребуется установить родные драйверы, которые можно скачать с веб-сайта производителя или с диска, который поставлялся вместе с адаптером.
При использовании кабельного интернета следствием переустановки ОС может оказаться сбой настроек подключения, установленных провайдером . Для восстановления доступа к сети в этом случае необходимо:
- Кликнуть по ярлыку сетевых подключений, расположенному в правой нижней части экрана, и выбрать «Центр управления».
Чтобы перейти к настройкам, нужно кликнуть по ярлыку сетевых подключений, расположенному в трее, и выбрать «Центр управления»
- Нажать на ссылку «Настройка нового подключения» в окне «Центра управления».
Cледует выбрать пункт «Настройка нового подключения» в окне «Центра управления»
- Поочерёдно нажать «Подключение к интернету» и «Далее».
Поочерёдно нажимаем «Подключение к интернету» и «Далее»
- Выбрать тип подключения.
Из предложенных типов подключения следует выбрать высокоскоростное
- Заполнить поля с именем и паролем пользователя, а также с именем подключения.
- Дождаться установки соединения с интернетом.
После выполнения всех шагов нужно дождаться установки соединения с интернетом
Если эти шаги результатов не принесли, следует обновить драйверы так же, как и при Wi-Fi подключении, а также проверить параметры сети. Для этого необходимо уточнить у провайдера IP и DNS-адреса, после чего:
- В «Панели управления» выбрать «Сеть и интернет».
Для проверки параметров сети следует в «Панели управления» выбрать пункт «Сеть и интернет»
- В открывшемся окне нажать «Центр управления сетями и общим доступом».
В открывшемся окне следует нажать «Центр управления сетями и общим доступом»
- Перейти в раздел «Изменение параметров адаптера».
После этого нужно перейти в раздел «Изменение параметров адаптера»
- Выбрать требуемое подключение и правой кнопкой мыши вызвать меню, в котором нажать «Свойства».
Нужно выбрать требуемое подключение и правой кнопкой мыши вызвать меню, в котором нажать «Свойства»
- Найти пункт «Протокол интернета (TCP/IP4)» и нажать «Свойства».
- Заполнить поля IP и DNS-адресов, нажать ОК.
В конце необходимо заполнить поля IP и DNS-адресов, после чего нажать ОК
Этих шагов, как правило, бывает достаточно для установления интернет-соединения.
Интернет-соединение для Windows 10
ПК с Windows 10 может получить доступ к сети с помощью:
- кабеля (Ethernet-соединение);
- протокола PPPoE (высокоскоростное соединение);
- технологии Wi-Fi;
- USB-модемов 3G/4G.
Ethernet
Наиболее простой способ подключения к интернету - технология Ethernet, когда соединение выполняется кабелем напрямую или через роутер, что, по сути, одно и то же, за исключением того, что роутер обеспечивает пакетную передачу данных. При использовании Ethernet-соединения, как правило, бывает достаточно вставить кабель в разъём сетевой карты, настройки при этом выполняются автоматически. Если же после подключения кабеля интернет-соединение не появилось, следует обновить драйверы сетевой карты, которые можно скачать с официального сайта своего устройства.
Если выполненные манипуляции результатов не дали, нужно перезагрузить систему, проверить надёжность кабельного подключения или обратиться в техподдержку.
Видео: как настраивается доступ к сети на Windows 10
РРРоЕ
Если высокоскоростное соединение выполняется через роутер, необходимо просто подключить кабель к устройству и далее действовать так же, как и в случае с Ethernet-соединением. Если же доступ к сети осуществляется напрямую, необходимо выполнить следующие действия:
- Открыть «Центр управления сетями и общим доступом».
- Выбрать «Создание или настройка нового подключения».
В окне «Центра управления сетями и общим доступом» выбираем создание нового подключения
- В новом окне нажать «Подключение к интернету» и «Далее».
- В следующем окне выбрать «Высокоскоростное РРРоЕ».
Выбираем высокоскоростное подключение к интернету
- Ввести полученные у провайдера логин и пароль и нажать «Подключить».
Вводим имя пользователя и пароль, полученные от провайдера и нажимаем кнопку «Подключить»
Если всё было указано верно, соединение должно появиться.
Видео: выход в сеть на «десятке» через РРРоЕ
Wi-Fi
Для подключения к интернету через Wi-Fi-роутер достаточно установить необходимые драйверы и знать пароль доступа к соединению. Такое подключение можно выполнить в любом месте, где есть бесплатный доступ или соединение с помощью пароля.
3G/4G модем
Соединение с интернетом через 3G/4G модем предусматривает:
- коммутацию модема и ПК;
- установку актуальных драйверов;
- регулирование соединения (в этом случае всё происходит аналогично РРРоЕ-соединению, кроме выбора типа подключения - вместо высокоскоростного выбирается коммутируемое).
Настройка интернет-соединения в Ubuntu
Прежде чем приступать к установке доступа к сети в Ubuntu, следует:
- уточнить у поставщика услуг данные, которые потребуются при настройке доступа к сети;
- убедиться в том, что драйверы обновлены и кабель провайдера подключён как следует;
- проверить правильность параметров сетевого фильтра;
- отключить утилиты автоматического подключения к интернету;
- выяснить наименование сетевого адаптера путём ввода в терминале команды $ sudo lshw -C network. Имя адаптера появится напротив строки «логическое имя».
Через терминал
С помощью терминала можно настроить интернет-соединения любого типа. Проводная сеть настраивается следующим образом:
- Открываем конфигурационный файл командой $ sudo gedit /etc/network/interfaces.
- Уточняем в техподдержке тип IP-адреса провайдера. Если он динамический, вводим последовательно:
- iface [имя интерфейса] inet dhcp;
- auto [имя интерфейса].
- Сохраняем изменения кликом по кнопке «Сохранить».
Внесённые изменения сохраняются кликом по кнопке «Сохранить»
- Если IP-адрес статический, вводим команды:
- iface [имя интерфейса] inet static;
- address [адрес];
- netmask [адрес];
- gateway [адрес];
- dns-nameservers [адрес];
- auto [имя интерфейса].
- Узнать IP-адрес можно с помощью команды ifconfig. Адрес порта будет указан после inet addr.
Узнать IP-адрес можно с помощью команды ifconfig, он будет указан после строки inet addr
- Сохраняем внесённые параметры.
Результаты выполненных действий сохраняются кликом по кнопке «Сохранить»
Если необходимо выполнить настройку DNS-подключения, следует:

Для настройки PPPoE-соединения потребуется:
- Ввести в терминале команду $ sudo pppoeconf.
- Дождаться окончания сканирования.
Чтобы приступить к настройке РРРоЕ-соединения, нужно ввести в терминале команду $ sudo pppoeconf и дождаться окончания сканирования
- Если сетевых карт несколько, выбрать ту из них, к которой подключён кабель провайдера.
- Нажать кнопку Yes в окне Popular options.
Нажимаем кнопку Yes в окне Popular options
- Ввести полученный у провайдера логин и указать пароль.
Вводим полученные у провайдера логин и пароль
- В окне Use peer DNS нажать Yes, если IP-адрес динамический, и No, если он статический - в этом случае DNS вводится вручную.
При динамическом IP-адресе нажимаем Yes, при статическом - No
- Нажать Yes в окне Limited MSS Problem.
Нажимаем Yes в окне Limited MSS Problem
- Разрешить автоматическое соединение при последующих включениях кнопкой Yes.
- Подтвердить запрос на установление соединения, нажав Yes.
Нажимаем Yes и ждём установления соединения
Отладка подключения DIAL-UP выполняется через утилиты pppconfig (аналогично настройкам PPPoE-соединения) и wvdial . Во втором случае необходимо:

Через Network Manager
За счёт наличия графического интерфейса доступ к интернету через Network Manager несколько упрощается. Иконка утилиты расположена справа вверху.
Иконка утилиты Network Manager расположена справа вверху
Настройка проводной сети
Кабельная сеть в этом случае настраивается следующим образом:
- Кликом по иконке открываем утилиту и нажимаем «Изменить соединения».
- В открывшемся окне нажимаем кнопку «Добавить».
Выбираем вкладку «Общий» и ставим флажки напротив двух первых пунктов
- Во вкладке «Параметры IPv4» выбираем для статического интерфейса пункт «Вручную» и вводим полученный у провайдера DNS-адрес. Для динамического интерфейса выбирается автоматическая настройка DHCP.
Выбираем «Вручную» для статического интерфейса и вводим полученные у провайдера данные или указываем автоматическую настройку DHCP для динамического IP-адреса
- Сохраняем введённые изменения.
Настройка DNS
Если требуется ручная отладка DNS-серверов, следует:

Настройка РРРоЕ
Соединение по протоколу РРРоЕ настраивается следующим образом:
- Кликаем по иконке Network Manager и выбираем «Изменить соединения».
Открываем вкладку «Параметры IPv4» и указываем требуемый способ настройки
Чтобы изменения стали действительными, может потребоваться перезагрузка компьютера.
Автоподключение к сети при запуске Windows
Для активирования автоподключения к интернету при старте Windows предусмотрен целый ряд способов, из которых можно выбрать наиболее приемлемый для себя.
Планировщик заданий
Настройка соединения посредством планировщика заданий потребует в первую очередь открытия и запуска этой службы. Для этого можно, например, комбинацией Win+R вызвать диалоговое окно «Выполнить» и ввести команду taskschd.msc. Проще всего вызвать планировщик заданий поисковой строкой (значок - рядом с кнопкой «Пуск»). В окне открывшейся службы необходимо:
- Создать простую задачу кликом по одноимённой надписи.

В качестве имени сценария задаём rasdial
- Нажать кнопку «Готово».
Редактор реестра
Увидеть на экране редактор реестра можно командой regedit, введённой в диалоговое окно «Выполнить». После того как окно редактора будет открыто, следует выполнить последовательный переход по следующим пунктам меню:
- HKEY_LOCAL_MACHINE;
- Software;
- Microsoft;
- Windows;
- CurrentVersion;
В открывшемся окне нужно указать любое название параметра, а в строке «Значение» написать rasdial, после чего указать логин и пароль.
Другие способы
Вышеперечисленными способами настройки автоподключения к сети не ограничивается.
Если в качестве инструмента настройки выбран bat-файл, нужно сформировать его, проделав следующее:
- В одном из текстовых редакторов (например, в «Блокноте», который расположен в папке «Стандартные» меню «Пуск») записать две строки, первая из которых - cd %systemroot%system32, вторая - startrasdial INTERNET login password. Слово INTERNET заменяется наименованием соединения, слова login и password - разумеется, своими логином и паролем (которые подскажет провайдер).
- Сохранить полученный файл, заменив в его названии расширение.txt на.bat.
- Переместить полученный файл с расширением.bat в папку StartUp, выполнив последовательный переход ProgramData - Microsoft - Windows - Start Menu - Programs - StartUp.
Убедиться в том, что настройка выполнена успешно, можно, перезагрузив систему.
Чтобы организовать автодоступ к сети с помощью запуска службы, необходимо:

Освоить правила подключения к интернету на своём компьютере по силам практически любому пользователю. Для этого следует строго придерживаться пошаговой инструкции, а также иметь под рукой данные, которые могут потребоваться при выполнении манипуляций, связанных с настройкой доступа к сети. Такие данные можно узнать у поставщика услуги.
Всего имеется только два варианта подключения к вашему ноутбуку глобальной сети интернет: беспроводной метод и посредством сетевого-кабеля. Причем одна процедура сильно отличается от другой исходя из версии ОС. Теперь узнаем, как подключить проводной интернет к ноутбуку.
Приступаем к настройке
Перед тем, как начать настройку, необходимо в обязательном порядке убедиться в том, что сетевой-кабель был подключен к компьютеру, сетевая карта имеет все необходимые драйверы, а поставщик интернета начал предоставлять услугу «Интернет».
На примере одной из самых популярных операционных систем виндовс 7, будет рассмотрен принцип подключения к сети интернет. Итак, для того чтобы стать участником «глобальной паутины», необходимо сделать следующее:
Пользователь должен попасть в «Панель Управления». Этот переход можно выполнить из меню «Пуск».
Находим пункт, который отвечает за глобальную сеть и входим в него. Даже на разных версиях операционных систем, этот пункт выглядит примерно одинаково.

В этом пункте переходим в «Центр управления сетями и общим доступом», где и будут происходить основные манипуляции.

В появившемся меню, необходимо открыть «Изменение сетевых параметров». Этот пункт отвечает за сетевые настройки и настройки интернета.

Теперь переходим к самой настройки. Для подключения к интернету, необходимо выбрать соответствующий вариант.
Для проводного подключения, необходимо выбрать метод высокоскоростного подключения к интернету.

Пользователю открывается страница, где необходимо ввести индивидуальную информацию, для каждого пользователя. Эти данные можно получить только связавшись со своим поставщиком интернета, который должен передать пользователю его пароль доступа и логин, которые необходимы для подключения к интернету. После того, как поставщик интернета предоставил все необходимые данные, пользователь может ввести их в соответствующие поля. Теперь необходимо попробовать подключить к интернету, нажав на кнопку «Подключить».

Таким образом, на вашем компьютере будет настроен проводной интернет. Что касается других операционных систем, метод настройки практически идентичен этим двум, разница может быть только в некоторых названиях тех или иных вкладок, но выбрать необходимую, интуитивно просто и не составит труда.
2 726Казалось бы, подключиться к интернету очень просто, но задача усложняется, если человек вовсе не знаком с сетью или типом доступного подключения. Тем не менее, учитывая распространение интернета в современном мире, подобные навыки никому не помешают. Какой бы тип подключения не использовался, будь то Wi-Fi, Ethernet или постепенно исчезающий метод по телефонной линии, справиться с этой нужной задачей достаточно просто.
Шаги
- Windows XP: Пуск –> Панель управления –> Сетевые подключения;
- Windows Vista: Пуск –> Сеть и Интернет –> Центр управления сетями и общим доступом;
- Windows 7: Пуск –> Панель управления –> Сеть и Интернет;
- Windows 8: Пуск –> Поиск "Просмотр сетевых подключений" –>
- Windows 10: Поиск "Просмотр сетевых подключений" –> Просмотр сетевых подключений;
- Mac OS X Jaguar и старше: Системные настройки –> Сеть;
- Ubuntu и Fedora: Network Manager (Сетевой менеджер);
- iOS (iPhone, iPad и другие устройства.): Настройки –> Wi-Fi;
- Android: Настройки –> Wi-Fi (или Сети и подключение);
- Windows Phone: Настройки –> Wi-Fi.
Убедитесь, что источник интернета включен. Это кажется очевидным, но одна из частых ошибок при подключении заключается в том, что человек забывает включить источник интернета. Если вы только завершили настройку роутера или модема, проверьте, чтобы устройство было включено, а светодиоды сигнализировали о правильном подключении кабелей. Если один из кабелей будет вставлен не до конца, то попытка подключения окажется неудачной. Заранее убедитесь, что все подключено правильно, а устройство работает должным образом.
Следует знать, что большинство мобильных устройств можно подключить только к беспроводной сети. По причине небольших размеров смартфоны, планшеты, музыкальные плееры и карманные игровые приставки можно подключить только к сети Wi-Fi. Следовательно, в таком случае никак не получится использовать Ethernet и модемное подключение, применение которых ограничивается компьютерами и стационарными игровыми консолями (не рассмотрены в статье).
Узнайте "путь" к сетевым настройкам. Вне зависимости от типа вашей операционной системы или устройства, на одном из этапов подключения потребуется доступ к настройкам сети. Сам порядок действий может немного отличаться, но в целом процесс будет примерно одинаковым, все зависит от вашей операционной системы. Ниже представлен путь к разделу сетевых настроек для самых распространенных устройств и операционных систем.
Беспроводная сеть
-
Убедитесь, что на вашем устройстве включено подключение по Wi-Fi. В любом устройстве можно отключить Wi-Fi. Некоторые гаджеты оснащаются физическим переключателем, а все остальные устройства имеют ползунок включения Wi-Fi в программных настройках. Сначала нужно убедиться в том, что на вашем компьютере включен адаптер Wi-Fi.
Зайдите в настройки устройства. Перейдите в раздел настроек и найдите пункт сетевых настроек. Также можно нажать значок Wi-Fi в панели инструментов, чтобы увидеть раскрывающееся меню со списком доступных подключений.
Найдите название своей сети Wi-Fi. Маршрутизатор для широкополосной сети имеет название по умолчанию, которое указывается на корпусе. Название сетевой точки доступа часто выглядит как название вашего мобильного устройства (например "iPhone [ваше имя]"). Найдите и выберите это название.
- Название сети Wi-Fi или точки доступа можно изменить. Если вы меняли название, то оно точно будет вам известно. Если название изменил другой человек, узнайте название у владельца сети.
-
Введите пароль сети или точки доступа. Чаще всего сети недоступны для общего пользования. Если сетевое подключение защищено паролем, то вам будет предложено ввести пароль, чтобы подключиться к сети. Пароль по умолчанию обычно указан на маршрутизаторе. Если вы не знаете пароль, то обратитесь к владельцу сети.
- В некоторых защищенных сетях общего пользования могут быть разные пароли для разных людей. Например, ученики школы могут подключаться к сети по номеру своего пропуска без единого пароля.
-
Дождитесь подключения компьютера. Подключение к беспроводному источнику обычно занимает несколько секунд, но если компьютеру не удается подключиться к маршрутизатору, тогда время ожидания может истечь. В этом случае подойдите ближе к источнику или повторно выполните подключение к Wi-Fi.
После подключения к интернету откройте любую страницу в браузере и дождитесь загрузки. Некоторые страницы могут работать нестабильно, поэтому лучше использовать надежный сайт вроде google.ru, который всегда работает.
В некоторых случаях подключение к Wi-Fi происходит моментально, но иногда случаются проблемы. Имеется немало причин, которые могут помешать подключению к беспроводной сети. Во многих случаях в компьютере имеется встроенное программное обеспечение, которое позволяет решить проблемы. Проверьте распространенные причины:
- Некоторые старые компьютеры невозможно подключить к беспроводной сети, так как на материнской плате отсутствует модуль WI-FI. В такой ситуации нужен кабель Ethernet.
- Если интернет работает медленно или не удается подключиться, то подойдите ближе к роутеру или точке доступа. Возможно, вы находитесь вне зоны действия сети.
- Если нужной сети нет в списке, то возможно, что вы находитесь вне зоны действия или сеть не работает. Попробуйте подойти ближе или перезагрузить маршрутизатор.
Кабель Ethernet
-
Необходим кабель Ethernet и адаптеры. Многие современные устройства можно подключить к маршрутизатору напрямую при помощи кабеля Ethernet, но не все поддерживают такой способ. Например, многие ноутбуки не имеют разъема Ethernet. По этой причине может потребоваться, адаптер.
- Кабели Ethernet могут отличаться. Так, кабели Cat-5 или Cat-5e уступают по скорости версии Cat-6. Тем не менее скорость подключения в значительной степени зависит от поставщика интернета и количества людей, которые одновременно подключены к сети. Если вам не нужна невероятно высокая скорость загрузки, то при единоличном использовании сети кабель Cat-6 не потребуется.
- Мобильные устройства вроде смартфона нельзя подключить к Ethernet с помощью адаптера.
-
Подключите один конец кабеля Ethernet к источнику широкополосного интернета. Чаще всего это будет маршрутизатор, но может быть и модем. В любом случае нужно вставить один конец кабеля Ethernet в источник широкополосного интернета, чтобы подключить к нему компьютер.
Второй конец кабеля подключите к компьютеру. Найдите разъем Ethernet на своем компьютере и вставьте кабель. Обычно гнездо находится на обратной стороне корпуса вместе с остальными разъемами.
- Если в компьютере нет разъема Ethernet, то сначала нужно подключить к нему адаптер, после чего к адаптеру следует подключить кабель Ethernet.
-
Зайдите в настройки компьютера. Убедитесь, что компьютер настроен на работу с подключением Ethernet, а не с беспроводным подключением. Обычно нужно отключить беспроводное подключение, чтобы компьютер распознал подключение по Ethernet.
Проверьте подключение к интернету. Откройте страницу в браузере и дождитесь загрузки. Если страница долго грузится или недоступна, то попробуйте подключиться к надежному сайту (вроде google.ru), чтобы проверить, работает ли интернет.
Найдите и устраните неисправности, если компьютер не подключается к интернету. Как правило, Ethernet надежнее Wi-Fi, но проблемы все равно случаются. Причины могут быть очень разными, но в первую очередь следует проверить основные моменты (подключение к маршрутизатору) и также убедиться, что проблема не в компьютере.
- Убедитесь, что проблема не в кабеле Ethernet (например, "кабель вставлен не до конца", "кабель поврежден и не работает").
- Проверьте и перезагрузите маршрутизатор. Если перезагрузка маршрутизатора не помогла, а проблем с кабелем и компьютером не обнаружено, то обратитесь к поставщику услуги.
- В редких случаях причиной может оказаться поломка сетевой платы компьютера. В этом случае нужно обратиться к продавцу или производителю компьютера.
Доступ по телефону
-
Сегодня доступ в интернет по телефонной линии редко используется и ограничивает возможности по использованию сети. При таком подключении можно просматривать только такие страницы, на которых представлена лишь текстовая информация и изображения без дополнительных функций и надстроек. В последние годы широкополосный интернет вытеснил подключение по телефонной линии, поэтому инструкции для подключения встречаются все реже. Если вы хотите полноценно использовать интернет, то лучше подключитесь к общедоступной точке доступа Wi-Fi. В нынешнее время подключение по телефонной линии используется в преимущественно в сельской местности, поэтому некоторым людям такие сведения могут пригодиться.
Убедитесь в возможности подключения. Для коммутируемого доступа нужен стационарный телефон, при этом использовать линию можно только поочередно. Если кто-то уже подключен к интернету или другой человек разговаривает по телефону, то вы не сможете подключиться, пока человек не завершит разговор или не прервет подключение. Вдобавок, в современных компьютерах уже нет компонентов для подключения интернета по телефонной линии. В этом случае нужно приобрести внешний USB модем.
Подключите модем к телефонной розетке. Часто в местах с таким подключением используется две телефонные линии - одна для телефона, а вторая - для модема. Иногда может быть только одна линия. Если модем редко используется, то его можно отключить. Убедитесь, что телефонный кабель вставлен в телефонную розетку на стене и в модем.
-
Подключите модем к компьютеру. Используйте еще один кабель и вставьте один конец в модем, а второй - в разъем на компьютере (или переходник).
- Убедитесь, что вы по ошибке не вставили телефонный кабель в разъем Ethernet. Телефонный разъем на компьютере обозначен небольшим значком в виде телефона.
-
Зайдите в сетевые настройки компьютера. Коммутируемый доступ на компьютере нужно настроить вручную. Задайте настройки модема. При первом подключении к телефонной линии потребуется выбрать сетевые настройки модема. Процесс будет немного отличаться в зависимости от вашей операционной системы. Нужно указать такую информацию: номер телефона для коммутируемого доступа, имя пользователя и пароль. Обычно используется следующий путь к настройкам:
- Windows XP: Сетевые подключения –> Мастер новых подключений –> Настроить;
- Windows Vista: Центр управления сетями и общим доступом –> Установка подключения или сети –> Настройка телефонного подключения;
- Windows 7 и 8: Сеть и Интернет –> Центр управления сетями и общим доступом –> Настройка нового подключения или сети –> Подключение к Интернету –> Телефонное подключение;
- Windows 10: Сеть и Интернет –> Набор номера; Windows 7 , Windows 8 , Windows 10 и Mac.
- При использовании мобильного телефона в качестве точки доступа можно подключить телефон прямо к компьютеру с помощью кабеля USB. Принцип немного похож на использование кабеля Ethernet для подключения к точке доступа, но при этом нужен только кабель USB и телефон.
Пожалуй, сложно найти человека, который не пользуется интернетом. Доступ к всемирной паутине заполнил наши жизни как на роботе, так и дома, начиная от детей и заканчивая людьми преклонного возраста, ведь немало из них также стараются не отставать от развития компьютерных технологий. Следовательно, проблема соединения с интернетом актуальна для широкой аудитории. Прочитав эту статью, вы поймете, что подсоединить компьютер к интернету совсем несложно. Так как многие отдают предпочтение последней версии программного обеспечения Windows 8, статья описывает действия пользователя именно этой системы, но если у вас иной выпуск Windows, можете также воспользоваться этой инструкцией, в основном система подключения та же самая.
Сперва определитесь с источником доступа к интернету: стационарное подключение, Wi-Fi роутер или мобильный интернет (через sim-карту). Заключите договор с провайдером, если есть такая необходимость, и он, как правило, предоставит вам необходимое оборудования, начиная с кабеля и заканчивая высокоскоростным модемом или даже маршрутизатором. В случае использования мобильного интернета нужно приобрести специальный модем или же использовать мобильный телефон, что подключен к компьютеру через USB-порт. Но в таком случае скорость интернета намного меньше. Как только обеспечено соединение с интернетом, начинайте настройку самого компьютера. Для этого войдите в меню «Пуск» через учетную запись администратора. В открывшемся окне нажмите правую кнопку мыши и в нижнем правом угле появится заголовок «Все приложения». Выберите его, нажав левую кнопку мыши.



















Если вы точно выполнили все инструкции, то ваш компьютер уже подключен к интернету, и можно наслаждаться доступом к глобальной информационной сети. В противном случае обращайтесь в центр обслуживания клиентов вашего провайдера, и специалисты обязательно помогут вам решить все неполадки. Если у вас остались вопросы, посмотрите видео, на котором также проиллюстрирована пошаговая инструкция подключения к интернету на Windows 8.