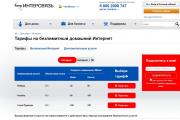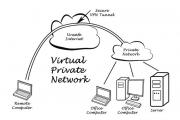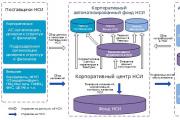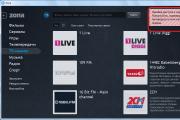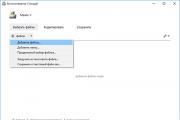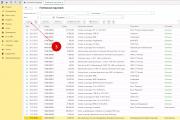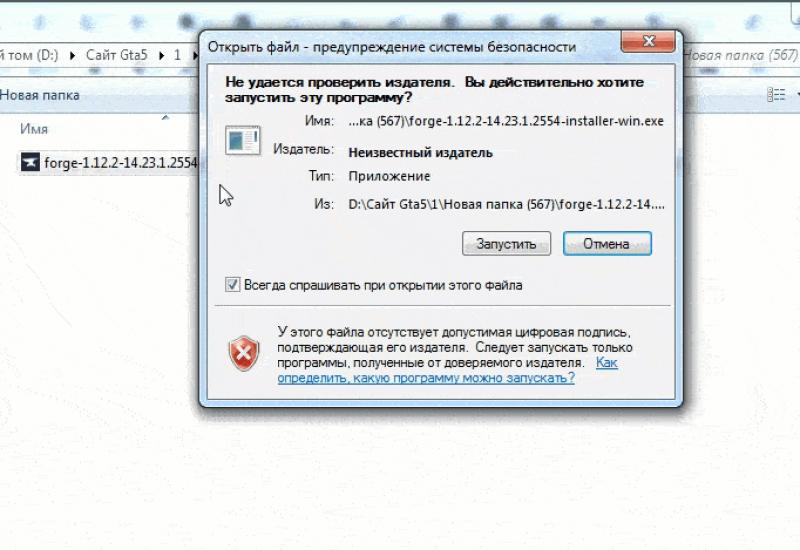Как настроить порты на ноутбуке. Почему не работают USB порты на ноутбуке и как исправить? USB могут отключаться из-за настроек системы
USB (Universal Serial Bus) – это один из самых популярных интерфейсов, который используется для подключения различных устройств к компьютеру. Если вам нужно подключить принтер, мышь, камеру, внешний жесткий диск к компьютеру, тогда вам следует использовать USB-кабель.

USB 1.0 являлся первой версией технологии USB, позже появился USB 2.0, а в 2010 году был представлен USB 3.0, и большинство современных компьютеров поставляются с портами USB 3.0.
Мы должны вам сказать, что USB 3.0 действительно впечатляет! Данная версия не только работает в 10 раз быстрее, чем USB 2.0 , но также не допускает многие проблемы с производительностью.
USB 3.0 является лучшим решением для передачи файлов. Хотя новая версия USB немного дороже, она имеет много полезных функций.
К сожалению, некоторые старые ноутбуки, или даже новые, не имеют порт USB 3.0. И я просто не понимаю, почему большинство пользователей все еще используют USB 2.0, даже зная про все преимущества USB 3.0.
Чтобы улучшить производительность вашего компьютера, вам следует обновить USB 2.0 до USB 3.0 на ноутбуке. Мощность USB 3.0 порта позволяет поддерживать несколько устройств, так как он генерирует выходную мощность 900 миллиампер , что более чем достаточно для питания любого небольшого устройства.

Итак, что вам нужно?
Многие старые и новые ноутбуки оснащены слотом для расширения на одной из сторон – правой или левой, который можно использовать для добавления дополнительных аппаратных функций.
Слоты расширения известны под названием PCI ExpressCard . Благодаря ему, вы можете легко и быстро обновить USB 2.0 до USB 3.0 на своем ноутбуке. Вам просто нужно вставить USB 3.0 ExpressCard в соответствующий слот.
Как правило, Express Card — это интерфейс, который соединяет внешнее аппаратное устройство с ноутбуком. И это является самым простым способом обновить USB 2.0 до USB 3.0 на ноутбуке.
Слот расширения позволяет добавлять дополнительное оборудование к вашему ноутбуку. Другими словами, слоты расширения помещают карту в ваш ноутбук, тем самым добавляя к ней беспроводные функции. Слот расширения поддерживает полную скорость USB 3.0, поэтому добавить ExpressCard USB 3.0 в ваш ноутбук достаточно просто.

ExpressCard поставляется в разных размерах, поэтому очень важно проверить ширину слота в вашем ноутбуке, чтобы узнать, какая карта подходит.
Размер слота расширения обычно определяется размером вашего ноутбука. Существует два вида ExpressCard: Expresscard54 и ExpressCard34. Цифры рядом с названием означают ширину слота для ноутбука. Если у вас ширина слота 34 мм, вам необходимо использовать ExpressCard34, а если ширина слота в ноутбуке составляет 54 мм, вам следует использовать Expresscard54.
Несмотря на то, что ширина ExpressCards варьируется, длина используется одинаковая.
Также ваш ноутбук может поддерживать более раннюю версию слота расширения, известного как PCMCIA (CardBus PC card). CardBus PC обычно используется для беспроводных широкополосных плат или модемов, а не для USB 3.0.

Итак, как установить USB 3.0 Express Card?
Шаг 1 — Купить USB 3.0 Express Card походящего размера
Первое, что вам нужно сделать — это приобрести USB 3.0 ExpressCard, который подходит для вашего ноутбука. Очень важно, чтобы вы выбрали и купили карту USB 3.0, которая соответствует слоту расширения ноутбука по ширине.
Шаг 2 – Выключить ноутбук, отключить кабель питания и извлечь аккумулятор
После того, как вы приобрели необходимую карту, вам следует выключить ноутбук, отключить кабель питания, и извлечь аккумулятор из ноутбука. Это необходимо сделать из соображений безопасности, и во избежание повреждения компьютера.

Шаг 3 — Вставьте карту
Слот расширения находится на одной из сторон вашего ноутбука. Как правило, все слоты расширения имеют пластиковый заполнитель, который предотвращает повреждение вашего ноутбука, когда слот пустой. Чтобы вставить карту, вам необходимо снять пластиковый заполнитель. Во-первых, вам нужно нажать на кнопку рядом со слотом; кнопка будет вытягиваться, образуя удлиненную ручку. Вы должны нажать на вытянутую ручку, чтобы освободить местозаполнитель. Снимите заполнитель и полностью вдавите вытянутый рычаг, пока он не защелкнет. Теперь вы можете вставить свою новую карту. После этого обратно вставьте батарею в ноутбук.

Шаг 4 — Включите ноутбук и установите драйверы (если необходимо)
Теперь вы можете включить компьютер. Подождите некоторое время, пока ноутбук распознает карту. В зависимости от вашей операционной системы, карта будет обнаружена и установлена автоматически. Если этого не происходит, тогда вставьте диск, который поставляется в комплекте с ExpressCard, чтобы установить драйверы. После установки драйверов может потребоваться перезагрузка ноутбука.
Готово! Теперь у вас есть новенький USB 3.0 порт на ноутбуке.

# Что делать, если ваш ноутбук не имеет слот ExpressCard?
Если на вашем ноутбуке нет слота ExpressCard, тогда лучшее, что вы можете сделать, это найти «Thunderbolt 2 Port » на ноутбуке. Он позволяет подключать док-станцию, с помощью которой вы можете обновить USB 2.0 до USB 3.0, а также добавить множество других возможностей в свой ноутбук.
Гнезда на ноутбуках
С вами бывало такое: берёте ноутбук в руки и не можете узнать очередной новый разъём на нём? С каждым годом их становится всё больше, а старые постепенно перестают использоваться.
Чтобы разобраться, какие именно разъёмы можно найти на современных мобильных компьютерах, и написана эта статья.
Если взять в руки современный ноутбук, то на его боковых панелях можно обнаружить с полтора десятка различных разъёмов.
Можно предположить, что большинство людей прекрасно знают, для чего именно они предназначены. Если не все, то хотя бы часть разъёмов точно будет опознана. Сейчас будем разбираться с этими гнездами на боковых панелях ноутбука
Зачем так много разъемов
на боковых панелях?
Разработка новых стандартов продолжается ежедневно. К примеру, год назад встретить на мобильном компьютере разъёмы eSATA или HDMI было нельзя, а теперь они попадаются всё чаще.
Поэтому мы решили сделать материал – чтобы объяснить назначение большинства интерфейсов, служащих для подключения внешних устройств к ноутбуку. Вместе с тем мы вкратце перечислим их возможности и характеристики, а также перспективы.
Разъем USB в ноутбуках
Начнём мы с самого известного и распространённого интерфейса – USB. Его финальная спецификация была представлена в далёком 1996 году.
Главным назначением новой последовательной шины (USB расшифровывается как Universal Serial Bus – «универсальная последовательная шина) было заменить целый сонм интерфейсов одним универсальным.
Разъёмы USB 1.0 стали постепенно появляться на материнских платах, но настоящий бум их распространения случился после выхода USB 1.1 в 1998 году.
В обновлённой спецификации были исправлены ошибки и повышена стабильность работы. Следующим шагом стало появление USB 2.0 в 2000 году.
Именно этот стандарт на сегодняшний день распространён больше всех. Шина USB работает за счёт так называемого USB-хоста. Таких в компьютере в зависимости от чипсета и установленных плат расширения может быть как один, так и несколько. К нему можно подключать до 127 устройств.
Наращивание портов происходит за счёт подключения, так называемых, USB-хабов. При этом хаб считается отдельным устройством (то есть если вы подключите четырёхпортовый хаб и четыре устройства к нему, то для USB-хоста число подключённых устройств будет равно пяти).
Уровень вложенности подключения хабов не может превышать пяти.
USB-хабы
На ноутбуках чаще всего устанавливаются 3-4 USB-разъёма . Чуть реже 2, ещё реже – 5-6 (столько в основном на моделях с экраном диагональю от 17"). Автору пока известен только один ноутбук с одним USB – Apple MacBook Air.
Если для вас мобильный компьютер – основной рабочий инструмент, то вы, вероятнее всего, придёте к мысли приобрести USB-хаб для увеличения числа USB.

Левая грань Fujitsu
Siemens AMILO Si 2636. Два USB-разъёма
расположены по центру
Зачем увеличивать их число? А потому что к USB сегодня подключается практически всё, что только возможно: мыши, клавиатуры, принтеры, сканеры, модемы, кардридеры, фотоаппараты, сотовые телефоны, плееры, жёсткие диски, оптические приводы и так далее.
При этом каждое
из этих устройств может использовать
различные режимы работы через USB. Нам
таких известно четыре.
1. Low Speed. Доступен с самых первых версий стандарта. Обеспечивает скорость работы до 1,5 Мбит/с. Актуален для применения вместе с клавиатурами, мышами и другими устройствами, не требующими высоких скоростей.
2. Full Speed. Также доступен с версии USB 1.0. Скорость передачи здесь достигает 12 Мбит/с.
3. Hi-Speed. Внедрён вместе со стандартом USB 2.0. Пиковая пропускная способность составляет 480 Мбит/с. Используется сегодня практически всеми устройствами.
4. Super-Speed. Планируется, что этот режим будет доступен с приходом USB 3.0. Скорость передачи данных уже вырастет до 4,8 Гбит/с.
Казалось бы, скорости 480 Мбит/с хватает даже сегодня для большинства устройств, не говоря уже о 2000 годе, когда вышел стандарт USB 2.0. Тем не менее хотя теоретическая максимальная пропускная способность 60 Мбайт/с, на практике она редко поднимается выше 35-40 Мбайт/с.
Кроме того, растут скорости работы различных устройств. Для современного жёсткого диска, даже мобильного, USB 2.0 уже может не хватить. Постоянно разгоняются и увеличиваются в объёмах флеш-носители, в частности USB-флеш.
Пока что быстрыми считаются модели с пропускной способностью 20-25 Мбайт/с, но этого явно недостаточно для USB-брелока на 16-64 Гбайт. Вот тут-то USB 3.0 и пригодится.
Ещё одна особенность шины USB состоит в том, что через неё может подаваться ток силой 1,5 А и напряжением 5 В. Видели, как мобильный телефон заряжается через USB от компьютера? Вот он за счёт этого тока и подзаряжается.
Это же позволяет делать внешние ТВ-тюнеры, жёсткие диски, оптические приводы и другие устройства без обязательного требования внешнего источника питания.
Правда, мощности USB не всегда хватает, тогда в зависимости от устройства может потребоваться либо розетка, либо второй разъём USB, через которые будет подаваться электричество.
FireWire разъем
Стандарт FireWire ещё старше USB. Его разработка велась с конца 80-х годов прошлого века, а представлен он был в 1995 году. Во главе создания этой шины стояла компания Apple.
Именно она предложила использовать вместо технического названия IEEE 1394 более удобочитаемое FireWire. Со временем появилась ещё парочка названий: i.LINK (по инициативе Sony) и DV (это уже от Panasonic).Возможности FireWire во многом повторяют, а местами превосходят USB.
С самой первой версии поддерживается Plug-and-Play (автоматическое определение устройства), а также hot swap (горячее подключение).
Увеличение числа портов также может осуществляться при помощи FireWire-хаба. Максимальное число устройств на контроллер может достигать 63.

FireWire-хаб
Что касается скорости, то с самой первой версии стандарта (IEEE 1394-1995) она составляла 400 Мбит/с. При этом могли использоваться режимы работы со скоростями 100 и 200 Мбит/с.
Спросите, где здесь преимущества перед USB? А очень просто – у USB максимальная длина кабеля (от устройства до USB-хоста) не может превышать 5 метров (у USB 3.0 не более 3 метров, если только кабель не сделан из оптоволокна, что сильно повышает его цену), тогда как в случае FireWire каждое устройство выступает в качестве репитера, усиливающего сигнал.
Так что при помощи хабов и устройств с продублированными портами FireWire вы запросто сможете увеличить длину до 72 метров.К тому же FireWire значительно стабильнее удерживает сигнал. Для этой шины не составляет труда достигнуть своей максимальной скорости 400 Мбит/с или 50 Мбайт/с.
Поэтому очень часто рекомендуется покупать внешние жёсткие диски с интерфейсом FireWire, поскольку он обеспечивает более стабильную и высокую передачу данных. Электрические показатели у FireWire также лучше – сила тока составляет те же самые 1,5 А, но вот его напряжение может достигать 24-30 В.
Но здесь стоит оговориться, что это верно лишь для шестиконтактного разъёма, тогда как на ноутбуках почти всегда устанавливается четырёхконтактный – специальная уменьшенная версия.
Передняя грань Fujitsu
Siemens AMILO Si 2636.
Разъём FireWire расположен по центру
Четырёхконтактный разъём был официально принят стандартом IEEE 1394a-2000 в 2000 году. Скорость его работы такая же, как и у «обычного» FireWire, но электричества он передаёт поменьше.
Имеются и более совершенные стандарты FireWire. Так, в 2002 году был принят FireWire 800, или IEEE 1394b-2002. Несложно догадаться, что он увеличил скорость передачи данных до 800 Мбит/с, значительно обойдя USB.
Правда, вместе с этим изменился и разъём. Впрочем, старые устройства способны работать с новым контроллером через переходник.
Но, мы полагаем, это стало главным препятствием на пути к его повсеместному распространению. Сегодня такие разъёмы можно встретить на компьютерах Apple (MacBook Pro 17", Mac Pro) и в виде внешних контроллеров для материнских плат.
Что касается устройств, то поддержкой FireWire 800 обычно оснащаются внешние жёсткие диски и кейсы для них.
Причём из разряда дорогих моделей. Недавно были приняты новые спецификации FireWire, скорость передачи была доведена до 3,2 Гбит/с. Такие возможности были заложены ещё в FireWire 800, причём их предел ещё не достигнут – через пару лет планируется удвоить скорость.
Тем не менее это ещё не означает успех технологии. FireWire действительно замечательная разработка, позволяющая подключать к компьютеру любые устройства. Но вот разработчик решил не делиться ею со всеми желающими за просто так.
Компании Apple как обладателю патента выплачиваются небольшие репарации с каждого устройства, работающего с FireWire. Имеет ли смысл специально искать ноутбук с этой шиной?
В принципе нет – всё же устройства с ней попадаются довольно редко. Хотя.. иногда бывают ситуации, когда в ноутбуке требовалась поддержка FireWire, а её не было. Так что иметь её не обязательно, но вовсе не лишне.
Разъем eSATA
Интерфейс eSATA – один из самых молодых, но в последнее время он всё чаще появляется как на ноутбуках, так и на материнских платах.
Если в двух словах, то это, по сути, «вынос наружу» разъёма Serial ATA (SATA), к которому сегодня подключаются жёсткие диски и всё чаще оптические приводы. Именно отсюда и приставка в виде символа «e» – это сокращение от external («внешний»).
Зачем делать внешнюю версию Serial ATA, если внешние винчестеры спокойно подключаются через USB или FireWire? Прежде всего дело в скорости. Самые быстрые жёсткие диски способны читать данные на скорости до 120 Мбайт/с, что недостижимо даже для FireWire 800.
К тому же в продаже можно найти внешние кейсы с двумя и даже четырьмя HDD, объединёнными в RAID-массив. В такой ситуации USB и FireWire станут «бутылочным горлышком». eSATA основан на Serial ATA II и запросто обеспечивает скорость до 3 Гбит/с.
А с приходом Serial ATA 3 она, скорее всего, будет удвоена.Потом, все внешние кейсы для жёстких дисков работают с компьютером через специальный преобразователь SATA->USB (или FireWire), что исключает возможность использования таких технологий, как S.M.A.R.T. или NCQ. В случае с eSATA они полностью работоспособны.

Коннектор eSATA
Несмотря на схожесть разъёмов SATA и eSATA, подключить один кабель к другому не удастся. Дело в том, что SATA-кабель предназначен для использования внутри компьютера, поэтому его прочность несколько ограниченна.
eSATA-кабель дополнительно экранирован, поддерживает большее число отключений и подключений, имеет увеличенную длину контактов. Ну и у него отсутствует специальный L-ключ, делающий его формально несовместимым с обычными разъёмами SATA.
Недостатки у eSATA также имеются. Максимальная длина кабеля не может превышать двух метров. Никаких хабов и репитеров здесь не предусмотрено. К тому же этот интерфейс пока не способен передавать электричество.
Так что жёсткие диски, подключаемые через eSATA, потребуют дополнительный источник питания. Это могут быть как разъёмы USB или FireWire, так и розетка. Не очень мобильно, надо сказать.

Левая грань Fujitsu Siemens - Разъём eSATA , совмещённый с USB
Ну и ещё одна особенность eSATA: конструкция разъёма позволяет совмещать его с USB. Сегодня такой вариант очень часто встречается на ноутбуках.
Всё же этот интерфейс пока не очень распространён, поэтому производители не стесняются убивать двух зайцев сразу – и новую шину поддерживая, и не лишая владельца ноутбука лишнего порта USB.
RJ-45
Несмотря на повсеместное распространение беспроводных сетей, проводные всё ещё продолжают своё существование.
Они в большинстве случаев обеспечивают более высокую скорость передачи данных, большую стабильность соединения, и если сеть замкнута, то и защищённость. Да и развернуть её, как правило, дешевле.
В результате почти на каждом современном ноутбуке имеется разъём RJ-45 (или LAN, или Ethernet), через который и осуществляется подключение к локальной сети. На типы и подтипы RJ-45 не разделяются.
Скорость работы зависит исключительно от сетевого контроллера компьютера и сетевых роутеров. Современные мобильные компьютеры поддерживают максимальные скорости 100 или 1000 Мбит/с.
Обратная совместимость со старыми, более медленными, версиями стандартов Ethernet также сохраняется.

Левая грань Toshiba Satellite A300-15G. Разъём RJ-45 (слева от двух USB)
Вообще, сегодня всё больше ноутбуков поддерживают передачу данных на скорости 1000 Мбит/с (или 1 Гбит/с, откуда и соответствующие надписи в конфигурациях – «Gigabit Ethernet»).
Тем не менее пока ещё многие локальные сети не способны передавать данные быстрее, чем 100 Мбит/с. Но тут всё зависит от размеров и финансирования.
Если сеть достаточно большая, то скорость 1000 Мбит/с используется на так называемой магистрали – самом загруженном участке, тогда как компьютеры обмениваются данными в 10 раз медленнее.
Перевод всех подключённых ПК на 1 Гбит/с потребует увеличить скорость магистрали (обычно следующим шагом становится скорость 10 Гбит/с), а подобное оборудование стоит в разы дороже.
Так что специально искать мобильный ПК с гигабитной сетевой картой особого смысла нет. Если вдруг по каким-то причинам вам потребовалось более одной сетевой карты, то в случае ноутбука мы видим следующие выходы:
Приобрести сетевую карту с интерфейсом USB. Такие появились сравнительно недавно и для ноутбуков будут полезнее всего, особенно если у вас MacBook Air;
- стандарт IEEE 1394c-2006 (или FireWire S800T) позволяет использовать в качестве кабеля обычную витую пару категории 5e, но данный способ доступен крайне ограниченному числу ноутбуков;
воспользоваться картой в формате PC Card или ExpressCard с сетевым контроллером.
Полагаем, из трёх вариантов наиболее простым будет первый. Благо необходимость подобного расширения функциональности возникает довольно редко.
RJ-11
Как ни прискорбно, но разъём RJ-11 всё реже попадается на современных ноутбуках. Он предназначен для подключения телефонного кабеля и напрямую связан с модемом.
Конечно, многие скажут о распространении широкополосного Интернета через технологии xDSL, Ethernet, Wi-Fi, 3G, WiMAX и другие, но ведь когда всё это современное «счастье» вдруг недоступно, старый добрый «диал-ап» может выручить.
Да и в провинции с широкополосной связью всё ещё не так хорошо, как хотелось бы. Так что, на наш взгляд, пока рано ещё полностью отказываться от модема.
D-SUB
Постепенно переходим к видеоразъёмам. Первый, а по совместительству самый старый и распространённый – D-SUB (или VGA). Его можно встретить как на древних компьютерах 15-летней давности, так и на самых современных ноутбуках.
Нужен он для подключения монитора. Причём для аналогового подключения. Видеокарты для настольных компьютеров таким уже давно не оснащаются, тогда как производители ноутбуков упорно устанавливают его почти на все свои модели.

Левая грань Desten EasyBook D855. Разъём D-SUB (слева)
Пока ещё все ЖК-мониторы (исключая 30-дюймовые и всю линейку Apple Cinema) оснащаются разъёмом D-SUB. Так что проблем быть не должно. Но ведь многие имеют и DVI, через который передаётся лучший сигнал (из-за отсутствия двойного преобразования). И даже как-то обидно, имея монитор с DVI, подключать его через D-SUB.
Разъём DVI сегодня можно обнаружить на любой современной видеокарте. Если она принадлежит к не самому бюджетному классу, то разъёмов там может быть два. С ноутбуками ситуация похуже.
Производители устанавливают его сравнительно редко, а если и устанавливают, то в пару к D-SUB, хотя в большинстве случаев можно обойтись одним DVI. Сейчас поясним.
Имеются три версии DVI: DVI-I, DVI-D и DVI-A. DVI-A нам никогда не встречался – очень редкий «зверь». По сути, это D-SUB, но другой формы. Но упущение с формой исправляется специальным переходником.
DVI-D обеспечивает исключительно цифровое подключение монитора. Такой чаще всего и встречается на ноутбуках, если рядом соседствует D-SUB. На видеокартах для настольных компьютеров и некоторых мобильных ПК используется DVI-I.
Такой может обеспечить как цифровой, так и аналоговый сигнал. Последний выводится через специальный переходник. Кстати, этот переходник нельзя подключить к DVI-D ввиду отсутствия у последнего необходимых контактов – вместо них стоит заглушка.

Правая грань ASUS F3Sr. Разъём DVI-D по центру
Если вы не планируете использовать ноутбук в паре с внешним монитором, то специально искать модель с DVI нет нужды. Кроме того, часть ноутбуков позволяет вывести этот разъём через порт-репликатор.
Предположить, почему именно производители так упорно хранят верность D-SUB, мы можем. Один из вариантов – установка DVI – дороже. Второй вариант – DVI – занимает больше места. Но во втором случае проблема скоро может быть решена. Уже готова ему замена – DisplayPort.
Этот разъём уже используется некоторыми мониторами и постепенно начинает появляться в видеокартах. Но повсеместного распространения надо ждать ещё пару лет.
S-Video
Для вывода видеосигнала на обычный телевизор очень часто используется разъём S-Video. Такой можно встретить на очень многих ноутбуках. Нам известны три вида этого разъёма. Первый – это 4-контактный. Он используется на телевизорах, видеомагнитофонах и DVD-плеерах.
На ноутбуках обычно устанавливается 7-ми контактный разъем . Он обратно совместим с 4-контактным.
Дополнительные контакты применяются для передачи CVBS-сигнала, который используется при подключении через компонентный разъём, а также для подключения к большему числу разъёмов вроде SCART.
Правая грань ASUS F8P. Разъём S-Video слева от D-SUB
Имеется и 9-контактный. Такой встречается в основном на видеокартах для настольных компьютеров. В дополнение к функциональности 7-контактного разъёма этот умеет ещё и принимать сигнал, а не только передавать.
Таким образом обеспечивается поддержка так называемой VIVO-функциональности (Video In Video Out).
Наличие S-Video в ноутбуке может быть востребовано только в том случае, если вы намерены подключить его к телевизору. Например, для показа презентации на большом экране.
Но многие современные «большие экраны» умеют работать с цифровым сигналом, тогда как через S-Video передаётся аналоговый. Для передачи «цифры» сегодня всё чаще используется HDMI.
HDMIHDMI – ещё один новичок в цифровом мире. Этот стандарт был представлен в 2002 году. Однако в современных устройствах он появился совсем недавно. Всё дело в выходе нескольких версий, привнесших множество модернизаций.
Последняя, получившая наибольшее распространение сегодня, – 1.3 (и её чуть более поздние модернизации 1.3a и 1.3b). Последняя версия способна передавать данные со скоростью до 10,2 Гбит/с, что позволяет выводить картинку с разрешением до 2560х1600.
В каком-то смысле это аналог Dual-link DVI (Single-link DVI позволяет работать с разрешениями до 1920х1200 включительно, что не подходит для 30-дюймовых мониторов).
Имеется даже возможность подключения монитора через HDMI и переходник на DVI, но это не лучший вариант, поскольку частично ограничивает возможности монитора и самого интерфейса HDMI.

Правая грань Fujitsu Siemens AMILO Pa 3553. Разъём HDMI слева от D-SUB
Через HDMI сегодня к ЖК-телевизорам (к плазменным, проекционным, проекторам и другим) можно подключить современный проигрыватель дисков (DVD, Blu-ray), приставки последнего поколения и другие устройства, входящие в состав домашнего кинотеатра.
На ноутбуке такой будет тоже полезен. HDMI – это современная замена S-Video и более старых разъёмов такого плана.
Имеются у HDMI и определённые недостатки, но они пока что связаны с его малой распространённостью. В частности, кабели для этого интерфейса могут стоить дорого.
По ним нет жёстких требований, поэтому производители этого «аксессуара» вольны выпускать какие угодно – от 1,8-метровых медных проводов за 350 рублей до 10-метровых оптоволоконных за 2500 рублей.
Разъемы PC Card и ExpressCard
Эти интерфейсы были созданы, чтобы обеспечить возможность простого и быстрого расширения функциональности ноутбука. Первым был PC Card (изначально назывался PCMCIA).
Его первую версию приняли ещё в начале 90-х годов прошлого века. Тем не менее в современных ноутбуках используется версия 5.0, работающая на основе шины PCI. Существует три типа карт расширения: Type I, Type II, Type III и Type IV.
Все они отличаются только размерами карт расширения, а точнее, их высотой. У Type I она может достигать 3,3 мм, а у Type II – 5,0/5,5 мм, у Type III – 10,5 мм, у Type IV – 16 мм.
Практически во всех ноутбуках установлены слоты Type II, а Type IV предложила Toshiba, но в качестве стандарта не был принят.

Сверху вниз: карты ExpressCard/34, ExpressCard/54 и PC Card
Появление на рынке шины PCI Express позволило обновить и слот для карт расширения у ноутбуков. На смену PC Card уже давно подготовлен ExpressCard, и он практически вытеснил «старичка».
Главное отличие ExpressCard – это использование PCI Express для передачи данных вместо PCI. Скорость в этом случае – как у обычного слота PCI Express x1, то есть 2,5 Гбит/с.
Но разработчики пошли дальше и сделали стандарт более универсальным. Через ExpressCard можно подключаться к шине USB. Таким образом, производитель устройства сам выбирает, что ему лучше использовать: PCI Express или USB. В последнем случае скорость составляет 480 Мбит/с.
Полагаем, с постепенным переходом к USB 3.0 и PCI Express 2.0 показатели скорости ExpressCard вырастут до 4,8 и 5,0 Гбит/с соответственно.
Теперь о типах разъёмов. Их сделали два: ExpressCard/34 и ExpressCard/54. В отличие от PC Card различаются они по ширине, а не высоте.
В первом случае она составляет 34 мм, а во втором - 54 мм. При этом карты ExpressCard/34 можно вставить в слот ExpressCard/54, но не наоборот.
Какие устройства выпускаются для PC Card и ExpressCard? Многие. Например, ТВ-тюнеры, звуковые карты, карты Wi-Fi, флеш-накопители (эти часто подключаются через USB-составляющую интерфейса ExpressCard), модемы для работы в сотовых сетях и многие другие.
В целом удобно, но подходит это только для ноутбуков . То есть если вы не собираетесь использовать ТВ-тюнер на настольном компьютере, то удобнее купить такой в формате ExpressCard или PC Card, чем возиться с лишними внешними «модулями», когда подключение происходит через разъём USB.
Кардридеры
Кардридеры – это устройства для чтения карт памяти. Для настольного компьютера такие обычно покупаются отдельно, а в мобильные встраиваются. Но в последнем случае число поддерживаемых форматов ограничено чаще всего 4-5 штуками.
Как правило, это форматы SD, MMC, MemoryStick нескольких версий и ещё иногда xD. Это наиболее распространённые на сегодняшний день. Они применяются в телефонах, фотоаппаратах и плеерах.
Некоторые производители ноутбуков пошли дальше и оснастили свои модели более функциональными кардридерами. Среди таких мы заметили ASUS (до 8 форматов) и Fujitsu Siemens Computers (до 15 форматов).
Но отметим, что
среди всех рассмотренных нами мобильных
ПК только один поддерживал подобные
карты CompactFlash – LG C1-T255R
.
Скажете, этот формат устарел? Как бы не так – в цифровых зеркальных камерах до сих пор он является самым распространённым, особенно в профессиональных моделях.
Иногда попадается ещё один вид кардридеров, предназначенный для считывания смарт-карт. На последних обычно хранятся специальные коды – это один из способов идентификации прав доступа.
Неудивительно, что такие кардридеры встречаются в основном на корпоративных моделях ноутбуков.
Поробнее о новой ОС - Виндовс 7 - для корпоративных пользователей
К таким мы относим HP Compaq (из них только некоторые модели имеют считыватель смарт-карт), Toshiba Tecra, Lenovo ThinkPad, Dell Latitude.
Аудио разъемы на ноутбуке
С аудиоразъёмами всё предельно просто. Чаще всего их два – для наушников (или внешних колонок) и для микрофона. При этом первый обычно совмещают с S/PDIF. Случается и три разъёма.
И здесь два варианта: третий либо для второй пары наушников (например, как у ноутбуков HP Pavilion), либо линейный вход. Последний предназначен для передачи звука на компьютер.
Передняя грань HP Pavilion dv6899er. Аудиоразъёмы
Если вы имеете дело с мультимедийным ноутбуком, то производитель может отдельно вывести S/PDIF либо же три аудиовыхода на колонки (для 5.1-акустики).
Разъём для расширителя портов
Ещё один тип исключительно ноутбучных разъёмов – это специальные порты для расширителя портов (или порт-репликатора). Обычно такой располагается на днище мобильного компьютера. К разъёму подключается специальный аксессуар, дублирующий часть портов на ноутбуке, а заодно увеличивающий их количество.
Зачем это нужно? Ну с расширением всё понятно – пара USB и DVI в дополнение к D-SUB лишними не будут. А вот второй плюс – это если вы используете свой ноутбук в двух местах, например – дома и на работе. На работе к нему могут быть подключены мышь, внешний монитор, принтер, сеть.
Дома же – мышь, монитор, принтер, сеть, фотоаппарат, кардридер. Два раза в день подключать все провода заново очень неудобно, да и для самих проводов и разъёмов не очень полезно.
А если всё подключить к репликтору портов, то достаточно прийти и поставить ноутбук на него – все устройства доступны в момент. Так же просто и быстро их можно отключить. Причём все эти операции можно проделать и при включённом компьютере.

Гнездо для расширителя портов на ноутбуке Toshiba Tecra M9
К сожалению, это не очень дешёвое удовольствие.
Во-первых, специальным портом для расширителя часто оснащаются только либо дорогие, либо корпоративные ноутбуки (а корпоративные стоят не всегда мало).
Во-вторых, сам расширитель обойдётся в сумму от 2500 до 5000 рублей. Ну а если таких покупать два...

HP Pavilion dv6899er.
Слот Expansion Port 3 в левой части
для увеличения числа портов
Иногда расширитель портов подключается через боковой разъём . Такую систему реализовала компания Hewlett-Packard на своих ноутбуках Pavilion.
Вместо заключения
Надеемся, что наш краткий ликбез по компьютерным разъемам оказался полезным. Хорошо, когда ноутбуки оснащены ими всеми, но это бывает крайне редко – всё же размеры мобильных ПК часто сильно ограниченны.
На наш взгляд, оптимальный вариант на сегодняшний день – это 4-5 разъёмов USB, FireWire, eSATA, RJ-45, RJ-11, DVI-I, HDMI, ExpressCard/54, кардридер, три аудиоразъёма с линейным входом и порт-репликатор.
Но, как правило, что-то из этого списка отсутствует. То всего 3 USB, то нет FireWire, а DVI так вообще сравнительно редкий гость – проще найти HDMI. Да и идеал по портам и разъёмам не обязательно устроит вас по размерам, конфигурации и цене.
Секреты и тонкости работы на компьютере

Для удобства чтения мы поделили информацию о разъемах на пять групп:
- Универсальные разъемы – это разъемы, предназначенные для подключения разнообразной периферии: переносных накопителей, клавиатур, мышей, контроллеров, мультимедийных устройств...
- объединены в одну группу с вполне понятным назначением – соединение вашего ноутбука с всемирной сетью.
- Разъемы для подключения внешних мониторов представлены достаточно широко не только на современных, но и на достаточно старых моделях лэптопов. Вы вряд ли найдете ноутбук, лишенный возможности вывода видеосигнала на внешний монитор или проектор.
- Расширение функционала . В данной группе мы собрали универсальные, но достаточно специфичные именно для ноутбуков возможности.
- Прочие разъемы , которые не могут быть отнесены ни к одной из категорий, а также устаревшие и ныне не использующиеся в массовых продуктах интерфейсы.
Универсальные разъемы
USB
Шина USB (Universal Serial Bus – Универсальная последовательная шина) применяется повсеместно. Такому успеху способствовала и способствует высокая пропускная способность, компактность разъема и его долговечность, возможность горячего подключения, универсальность и масштабируемость.
Технология
Датой рождения USB можно считать ноябрь 1995 года, когда была запущена первая версия USB 1.0. Данная версия практически не использовалась, но характеристики её легли в основу массового стандарта USB 1.1 , лишенного некоторых ошибок и «детских болезней» первоначальной версии стандарта.
Характеристики USB 1.0/1.1 следующие:
- Режим высокой пропускной способности (Full-Speed): 12 Мбит/с
- Режим низкой пропускной способности (Low-Speed): 1.5 Мбит/с
- Горячее подключение устройств «на лету» (Hot Swap)
- Максимальная длина кабеля: до 5 м
- Максимальное количество подключаемых устройств: до 127
- Возможность подключения устройств с разной пропускной способностью к одному контроллеру USB
- Напряжение питания устройств USB: 5 В
- Максимальный, отдаваемый шиной ток: 500 мА
Ныне используется USB версии 2.0 , спецификация которой была выпущена в апреле 2000 года. Основное новшество версии два-ноль – это введение нового режима скорости Hi-Speed, обеспечивающего пропускную способность до 480 Мбит/с.
В настоящий момент разрабатывается и уже анонсирована новая, третья версия USB, получившая соответствующее название USB 3.0 . Скоростные параметры USB 3.0 превышают таковые у USB 2.0 примерно в 10 раз и составляют 4.8-5.0 Гбит/с. Предполагается, что массовое внедрение USB 3.0 начнется в 2010 году.
Разъем USB легко узнать – это прямоугольное отверстие, размером примерно 12х5 мм, с «язычком» внутри.
Пара разъемов Powered USB на ноутбуке
Показанный на фото прямоугольный разъем называется USB type A, он используется на ноутбуках и настольных компьютерах и под него рассчитаны все USB-устройства и кабели.
Разъем на кабеле типа A.
Таким же разъемом оснащены внешние USB-устройства, подключаемые к ноутбуку
Однако на внешних устройствах, соединяемых с ноутбуком при помощи кабеля, разъем типа А не используется; используется либо разъем типа B, либо разновидности mini USB и micro USB.
Разъем типа B на другом конце кабеля
Разъем mini USB на внешнем устройстве
Обычно разъемы type B используются на принтерах, сканерах и внешних накопителях; портом mini USB оснащены коммуникаторы, миниатюрные жесткие диски, некоторые фотокамеры, USB-хабы, картридеры; разновидности micro USB можно встретить на некоторых mp3-плеерах и фотокамерах.
Ноутбуки в большинстве случаев оснащены разъемами USB в количестве от одного до четырех. Лишь изредка и на мощных или профессиональных моделях разъемов может быть больше. Однако малое количество разъемов – это не проблема, потому что преимущество шины USB заключается в масштабируемости: к одному разъему можно подключить несколько устройств. Для этого служат разветвители, чаще именуемые USB-хабами (от английского USB Hub ), которые могут быть как отдельным устройством, так и встроенным в монитор или клавиатуру, либо охлаждающую подставку для ноутбука.
USB-разветвитель
Для подключения устройств с достаточно большим энергопотреблением (таких, например, как внешние жесткие диски) разветвитель может быть оснащен внешним блоком питания от сети 220 В, такой хаб называется активным.
Кроме того, многие компактные и профессиональные модели мобильных компьютеров могут оснащаться док-станциями (покупаются дополнительно), на которых имеются дополнительные порты USB.
Важные сведения
- Кроме указанных выше версий USB, существует вариант USB On-The-Go , обладающий некоторым расширением функциональности по сравнению с USB 2.0, что делает USB On-The-Go более универсальным и пригодным для подключения различных устройств без использования персонального компьютера. Например, USB OTG используется для соединения фотокамер и принтеров для прямой печати фотографий.
- Wireless USB , спецификации которого известны с 2005 года, позволяет создать беспроводную сеть на основе сигналов (протокола) USB для соединения внешних устройств. Скорость передачи данных при этом составляет 480 Мбит/с на расстояние до 3 метров и до 110 Мбит/с на расстояние 10 м. Единственным недостатком Wireless USB можно считать отсутствие шины питания устройств, что все равно потребует использования проводов.
- Стандартный порт USB по спецификации рассчитан на потребление 2.5 Вт электричества подключаемым к нему устройством (5 В и 500 мА на один порт). Однако современные ноутбуки способны выдавать больший ток – до 1000 мА на порт и выше. Порты, способные выдать 5 Вт и выше, называются Powered USB , и в обозначении такого порта на корпусе ноутбука часто (но не всегда) присутствует знак «+».
Обозначение порта Powered USB
Применение USB:
- Подключение внешних накопителей HDD и Flash
- Подключение телефонов и модемов
- Подключение мультимедиа (ТВ-тюнер, звуковая карта, веб-камера, фото, аудио)
- Подключение внешних видеоинтерфейсов
- Работа с периферийными устройствами
- Подключение прочих неспецифических устройств
FireWire
Разновидность последовательной шины, используемой для соединения компьютера и периферийных устройств. Отличие от USB заключается в несколько меньшей функциональности FireWire и совершенно ином протоколе обмена информацией устройств FireWire. Данный тип шины позволяет объединить два компьютера в локальную сеть, что не позволяет сделать USB.
Технология
Стандарт IEEE 1394, известный как FireWire (Apple), i.Link (Sony, JVC), mLAN (Yamaha), Lynx (Texas Instruments), DV (Panasonic), создан в 1995 году, как и USB, однако разработка FireWire началась гораздо раньше USB – в 1986 году. Разработкой занималась компания Apple, ей же принадлежат все патенты.
Преимуществами FireWire являются:
- Возможность горячего подключения (Hot Swap)
- Гибкость (многие устройства могут работать в связке без участия ПК)
- Высокая скорость – разные версии стандарта имеют пропускную способность от 100 до 800 Мбит/с, а новые версии IEEE 1394b – до 3200 Мбит/с
- Открытая архитектура
- Питание по шине, и, что важно – большой мощности (8-40 В до 1.5 А)
- Возможность подключения до 63 устройств к одному порту (в 2 раза меньше, чем USB)
Всего принято 5 спецификаций IEEE 1394 на сегодняшний день.
- IEEE 1394 первоначально создавался для передачи видео, как скоростной последовательный интерфейс, и был благожелательно воспринят производителями внешних накопителей по причине высокой скорости передачи данных: от 100 до 400 Мбит/с на расстояние до 4.5 м по кабелю
- IEEE 1394a , утвержденный в 2000 году, технически не отличается от предыдущего стандарта, улучшена совместимость с различными устройствами, уменьшено время ожидания при подключении (сброс шины)
- IEEE 1394b появился в 2002 году. Основные отличия – повышенная скорость передачи: S800 – до 800 Мбит/с, S1600 – до 1600 Мбит/с. Для достижения повышенных скоростей применяются оптические проводники, но при этом сохранена совместимость со старыми устройствами IEEE 1394. В 2007 году был принят новый скоростной протокол – S3200 с соответствующей скоростью
- IEEE 1394.1 отличается от всех указанных возможностью подключения огромного числа устройств: 64500.
- IEEE 1394c , увидевший свет в 2006 году, использует стандартные разъемы RJ-45 и кабели «витая пара» 5 категории. Создан для простого построения компьютерных сетей и может работать вместе со стандартными протоколами LAN, дополняя их
Шина FireWire в основном используется для подключения внешних накопителей, видеокамер MIniDV/DV (и других мультимедиа-устройств), принтеров, сканеров и создания компьютерной сети.
Разновидности разъемов FireWire
Достоинствами FireWire по сравнению с USB можно считать большую эффективность, потому что шина значительно стабильнее удерживает сигнал. FireWire вполне реально достигает заявленной максимальной скорости 400 Мбит/с. В результате очень выгодно использовать внешние жёсткие диски с интерфейсом FireWire.
Параметры питания у FireWire тоже куда лучше – максимальный ток по шине составляет 1,5 А против 0.5 А у USB, при напряжении, достигающем 40 В. Правда, питание обеспечивается только шестиконтактным разъёмом, тогда как ноутбуки почти всегда оснащены компактными 4-контактными портами FireWire, предназначенными для подключения устройств с внешним питанием.
Разъем FireWire присутствует далеко не на всех ноутбуках, в отличие от USB. «Почему же FireWire при всех его достоинствах не стал массовым?» – спросите вы. Ответ прост: если USB – это открытый стандарт, то FireWire – закрытый; любой производитель, использующий FireWire в своих устройствах, должен отчислять Apple некую сумму.
Применение FireWire:
- Внешние накопители HDD
- Работа с видеокамерами DV/MiniDV
- Подключение внешних устройств (например, сканеров)
- Создание локальной сети
Разъемы для подключения к Интернет
RJ45
Порт локальной сети, к которому можно подключить соответствующий патч-корд выделенной линии и наслаждаться быстрым Интернетом. Несмотря на развитие беспроводных технологий вроде Wi-Fi или Bluetooth, проводные сети LAN или Ethernet могут похвастать более стабильной и быстрой работой, а потому до сих пор актуальны.
Технология
RJ45 (RJ – Registered Jack) – ошибочное название разъема типа 8P8C (8 контактов, 8 проводников). Оно прижилось и используется большинством IT-авторов и изданий благодаря внешнему сходству указанных разъемов. Реально же название RJ45 принадлежит соединителю типа 8P2C (8 контактов, 2 проводника).
Внешний вид разъема RJ45 (мы будем называть его привычным образом) легко узнаваем: это прямоугольное отверстие с восемью подпружиненными контактами внутри, на верхней части разъема имеется вырез для защелки, расположенной на вилке сетевого кабеля.
Скоростные показатели, которыми могут похвастать встроенные сетевые контроллеры большинства ноутбуков, соответствуют 10/100 Мбит/с, однако многие современные модели оснащаются скоростным контроллером Gigabit Ethernet, обладающим скоростью передачи до 1000 Мбит/с. Тем не менее, в нашей стране сети 1 Гбит/с пока еще развиты недостаточно даже в крупных городах, потому что требуют дорогостоящего и качественного оборудования для реализации столь высокой пропускной способности.
Разъемы RJ45 для Ethernet и RJ11 для модема
Один разъем RJ45 есть на любом ноутбуке и даже нетбуке. В целом, подход оправдан: редко когда возникает необходимость в более чем одном разъеме локальной сети на ноутбуке. Но если вдруг вам понадобится второй порт RJ45, то вы можете приобрести сетевой адаптер с интерфейсом USB, либо с разъемом PCMCIA или Express Card.
Применение RJ45:
- Подключение ноутбука к выделенной линии
- Соединение двух и более компьютеров в общую сеть
- Работа с беспроводным оборудованием (точки доступа)
- Использование сетевых накопителей (NAS)
RJ11
Разъем RJ11 знаком любому: такими портами обладает любой проводной телефон. Внешне разъем похож на RJ45, только несколько уже. Как вы догадываетесь, RJ11 предназначен для подключения ноутбука к телефонной линии для выхода в Сеть с помощью встроенного в лэптоп модема. В нашей стране все еще много мест, где старый добрый Dial-Up – это единственный шанс на выход в сеть. Остается только убедиться, что АТС, к которой вы собираетесь подключиться, не цифровая, иначе можно сломать встроенный модем.
Разъем RJ11 и телефонный кабель
Применение RJ11:
- Использование телефонной линии для доступа в Интернет
- Работа компьютера в качестве телефона при наличии гарнитуры
- Функциональность факсимильного аппарата при наличии принтера и сканера
- Универсальные разъемы
- Разъемы для подключения к Интернет
Разъемы для внешних мониторов
VGA (D-Sub)
5-контактный выход аналогового сигнала на монитор знаком практически всем. D-Sub предназначен для подключения любого современного монитора или телевизора, оснащенных VGA-входом к ноутбуку. Это нужно для того, чтобы вывести сигнал на экран большей диагонали, чем экран лэптопа.
Разъем VGA можно встретить как на современных моделях портативных компьютеров, так и на довольно старых. Аналогично и с мониторами – все они оснащены аналоговым входом, поэтому в любой момент вы сможете подключить свой лэптоп к монитору, за исключением разве что нескольких моделей более 27 дюймов или некоторых мониторов Apple.
Выход VGA на ноутбуке. Рядом видна заглушка на месте разъема S-Video
С целью минимизировать занимаемое разъемом пространство на корпусе мобильного ПК, производители обычно не используют винтовое крепление кабеля к разъему, поэтому будьте аккуратны при подключении монитора, старайтесь не перемещать ноутбук. И, естественно, соединять лэптоп и монитор нужно при выключенном ноутбуке.
S-Video (TV-Out)
Круглый разъем TV-Out, часто называемый S-Video, предназначен для вывода аналогового ТВ-сигнала с разрешением до 420 твл. То есть данный порт не предназначен для выведения изображения с высоким разрешением на внешний монитор.
Разъем S-Video
Привычный вход S-Video на телевизоре имеет 4 контакта – по два для яркостного и цветностного сигналов. Как правило, на ноутбуке можно встретить 7-контактный разъем S-Video, к нему можно подключить стандартный кабель S-Video с четырьмя контактами, однако с помощью переходника можно вывести обычный композитный сигнал для подключения к телевизору со стандартным входом типа RCA (“тюльпан”).
переходник-S-Video-RCA
Компактный переходник S-Video-RCA
Кроме того, 7-контактный разъем «умеет» передавать сигнал RGB – то есть компонентный, для чего опять же нужен либо специальный кабель, либо переходник.
DVI
Достаточно современный цифровой интерфейс для передачи видеосигнала на монитор. Разъемом DVI оснащаются далеко не все модели ноутбуков: на бюджетных моделях вы DVI не встретите, как, собственно, не встретите его и на бюджетных мониторах.
Технология
DVI (Digital Visual Interface) был предложен компанией Silicon Image. Стандарт предназначен для скоростной передачи высококачественного цифрового видеосигнала на монитор без преобразования. Он использует протокол TMDS (Transition Minimized Differential Signaling – дифференцированная передача сигналов с минимальным перепадом уровней): три канала для передачи видео-потоков и дополнительных данных с пропускной способностью до 3.4 Гбит/с на канал с возможностью передачи 24 битов на пиксель. Интересно, что максимальное выводимое разрешение зависит от длины кабеля и его качества. Например, кабелем 4.5 м можно вывести изображение 1920х1200 точек, а кабелем 15 м – лишь 1280х1024 точки.
Разъем DVI несложно опознать – это 24-контактный разъем с характерным дополнительным блоком контактов, которые отвечают за вывод аналогового сигнала в формате VGA. Этот блок дает возможность использовать простой переходник DVI-VGA, поставляемый в комплекте с современными видеокартами. Однако аналогового блока может и не быть, ведь стандарт предусматривает три типа разъемов:
- DVI-I – универсальный, с передачей аналогового и цифрового сигналов
- DVI-D – разработан для передачи только цифрового сигнала
- DVI-A – «динозавр», которого встретить почти нереально, предназначенный для передачи только аналогового сигнала
Разъем DVI-D
Именно DVI-D чаще всего можно встретить на ноутбуках, устанавливаемый на пару с портом VGA.
Также существует два варианта разъемов DVI: Dual Link и Single Link. Single Link DVI обеспечивает разрешение экрана до 1920х1200 точек; Dual Link DVI позволяет выводить изображение с разрешением 2048х1536 и выше – более четких мониторов пока просто не существует, либо они непомерно дороги. Опознать тип разъема несложно: Single Link лишен шести контактов посередине разъема.
Разновидности разъемов DVI
На ноутбуке с вероятностью 99% вы найдете именно Dual Link DVI.
HDMI
Самый современный цифровой интерфейс для передачи видеосигнала на внешний монитор. Устанавливается на мультимедийные ноутбуки и многие видеокарты с поддержкой HD.
Технология
HDMI (High Definition Multimedia Interface) – мультимедийный интерфейс высокой четкости, позволяющий передавать не только HD-видеосигнал, но и цифровой аудио-поток. При этом передаваемая информация шифруется с использованием протокола HDCP (High-bandwidth Digital Content Protection) для защиты от несанкционированного копирования.
Стандарт появился в 2002 году и является, по сути, дальнейшим развитием идей, заложенных в интерфейс DVI. Именно поэтому сигнал HDMI несложно передать через переходник DVI-HDMI, хотя и с некоторыми потерями.
В отличие от DVI, новейшие версии интерфейса поддерживает пропускную способность до 10 Гбит/с на канал, цветность глубиной 48 бит, автоматическую синхронизацию аудио- и видео-сигналов, новые форматы цифрового звука DTS-HD и Dolby HD.
Максимальная длина кабеля для передачи сигнала в домашних условиях составляет 1.5 метра, однако с помощью усилителей можно увеличить её до 35 м.
Если ваш ноутбук оснащен разъемом HDMI, то вы можете подключить свой лэптоп к широкоэкранному телевизору или ресиверу, оснащенному данным входом.
Несмотря на очевидные достоинства, HDMI имеет определенные недостатки, например, малую длину кабеля и их достаточно высокую стоимость, особенно тех, что предназначены для передачи сигнала на большое расстояние.
DisplayPort
Новейший стандарт для соединения компьютера и внешнего монитора назван просто – DisplayPort. Подобно HDMI, новый интерфейс позволяет передавать как видео-, так и аудио-сигнал, и предназначен для применения в компьютерной и кинотеатральной технике для соединения источников сигнала с мониторами.
Точно так же, как у HDMI, сигнал защищается посредством HDCP-протокола, однако планируется ввод более стойкого 128-битного шифровального протокола DPCP (DisplayPort Content Protection).
Достоинством DisplayPort применительно к портативной технике можно назвать компактность разъема, размеры которого немногим больше USB.
Основными отличиями DisplayPort от HDMI является более широкий канал для передачи данных 10.8 Гбит/с (хотя последние версии HDMI практически догнали DisplayPort по данному параметру), и большая длина кабеля – до 15 м.
Разъем mini DisplayPort
Разъем DisplayPort
Пока еще разъемы нового стандарта редко встречаются на ноутбуках, однако недалек день, когда стандарт станет массовым.
Расширение функционала
PCMCIA
PCMCIA, который называют PC Card (что связано с неоднозначностью расшифровки аббревиатуры PCMCIA), является устаревшим стандартом. Изначально разъемы данного типа предназначались для расширения памяти ноутбука, поэтому первые версии интерфейса не были универсальными. Да и разъемов PCMCIA на ноутбуках в то время часто было два.
Технология
Разъем PC Card представляет собой щель шириной 54 мм, которая закрыта либо откидной шторкой, либо пластиковой заглушкой. Современный стандарт PC Card поддерживает режимы Bus Master (отсюда название Card Bus) и совместим со стандартом PCI.
Механически предусмотрено три основных типа разъемов PC Card:
- Тип I (Type I ) – 16-разрядный интерфейс, предназначенный для расширения памяти. Карты имели толщину не более 3.3 мм и оснащались одним рядом контактов.
- Тип II (Type II ) – 16- и 32-разрядный интерфейс с двумя рядами контактов. Толщина карт – 5 мм. Улучшенная совместимость, позволявшая подключать не только карты расширения памяти, но и устройства ввода-вывода.
- Тип III (Type III ) довольно редок. Предусматривалось 4 ряда контактов с поддержкой 16 или 32 разрядов, зато толщина карт могла достигать 10.5 мм, что позволяло, например, создать полноценный модем со стандартным портом RJ11.
Используемые ныне полноценные карты PC Card, поддерживающие DMA, не относятся ни к одному из указанных выше типов. От Type II лишь заимствован разъем и обратная совместимость с картами Type I/II. Протокол Card Bus основан на спецификациях шины PCI, что обеспечивает совместимость практически со всеми устройствами.
Интересно, что стандарт известных флеш-карт Compact Flash – это лишь немного доработанный PCMCIA Type II, благодаря чему карты CF можно напрямую подключать к PC Card, используя простейший переходник.
Слот PC Card и его заглушка
Карта Wi-Fi с интерфейсом PC Card
Поддержка ноутбуком PC Card автоматически означает, что вы сможете расширить функционал своего переносного ПК, установив в слот нужную карту. Например, для разъема PCMCIA выпускаются TV-тюнеры, карты Wi-Fi, контроллеры COM или LPT, карты eSATA, USB, FireWire, платы видеозахвата, звуковые карты и многое другое.
Совет: Если у вас старый ноутбук с поддержкой PCMCIA, и вы в будущем планируете заменить его более современной моделью, то не спешите приобретать карты указанного стандарта, поскольку современные ноутбуки уже не оснащаются разъемами PC Card, поскольку разработан и уже повсеместно используется более современный стандарт ExpressCard.
ExpressCard
ExpressCard по сути – дальнейшее развитие идей, заложенных PC Card. Сегодня это актуальный и массовый разъем, присутствующий практически на каждом современном лэптопе.
Технология
ExpressCard создан как замена устаревшему интерфейсу PC Card той же самой ассоциацией PCMCIA. За идеями далеко ходить не пришлось: появилась новая скоростная последовательная шина PCI Express, быстро завоевавшая компьютеры по всему миру; она же легла в основу нового интерфейса, названного ExpressCard. Однако разработчики пошли еще дальше и оснастили ExpressCard параллельно шиной USB 2.0. В результате получился универсальный и компактный интерфейс, который может похвастаться пропускной способностью до 2.5 Гбит/с против 133 Мб/с у PC Card.
Физически разъем нового интерфейса напоминает старый – те же 5 мм толщины и 54 мм ширины, однако контактная группа имеет меньшую ширину – 34 мм, что позволило ввести еще более компактный разъем, поэтому на ноутбуках встречается два типа разъемов: ExpressCard/54, либо ExpressCard/34.
Заметьте: устройства 34 мм можно устанавливать как в разъем ExpressCard/54, так и в родной разъем ExpressCard/34.
Если вы покупаете новый ноутбук, то с уверенностью можно сказать, что он будет оснащен любым из разъемов ExpressCard, либо 54 мм, либо 34 мм.
Размеры ExpressCard-модулей в сравнении с PC Card
Чаще всего устанавливается именно второй вариант, однако большинство популярных в народе нетбуков лишено даже разъема 34 мм. Так что если вам необходимы возможности расширения в виде установки ТВ-карт, беспроводных модемов, eSATA-портов, дополнительных разъемов USB 2.0 или даже Fire-Wire шины – обращайте внимание на наличие такой нужной опции, как ExpressCard.
Card Reader
Картридер на ноутбуке сегодня – вещь обыденная. Это вполне логично – редко какой прибор обходится без карты памяти. Поэтому устройство для чтения карт памяти стандартов Secure Digital (SD), Multimedia Card (MMC), xD Picture Card (xD) и Memory Stick (MS) вы наверняка найдете на любом современном лэптопе, не говоря уже о малышах-нетбуках.
Универсальный картридер, поддерживающий Compact Flash – большая редкость, впрочем, большинство современных фотоаппаратов переходят на SD, да и места на корпусе слот CF занимает достаточно много.
С картридерами SD нужно учитывать один нюанс. Дело в том, что стандарт SD предусматривает первоначальную версию SD 1.0 , карты которого имели максимальную емкость 4 Гб и новую версию SD 2.0, более известную, как SDHC (SD High Capacity), максимальный объем которых достигает 32 Гб. Физически карты обеих версий неотличимы друг от друга, однако обмен информацией с компьютером у них реализован по-разному.
Проблема состоит в том, что ридеры многих ноутбуков не поддерживают SDHC на уровне драйверов, вследствие чего вставленная карта просто не определяется. Это не говорит о том, что картридер неисправен – он просто не поддерживает новый стандарт, однако зачастую данная проблема решается обновление драйвера картридера, который, правда, еще нужно найти. Особенно остро проблема стоит для компьютеров с ОС Windows XP.
Совет: Покупая новый ноутбук, обращайте внимание на поддержку карт стандарта SDHC – это несложно проверить в магазине при покупке ноутбука.
Кстати, уже появляются первые карты нового стандарта – CDXC , объем которых может достигать 2 Тб, но пока выпущена только карта 64 Гб.
Картридер, карта памяти и заглушка
Кроме карт памяти, на корпоративных ноутбуках встречаются ридеры так называемых смарт-карт . Внешне такая карта очень похожа на SIM-карту, которая не вынимается из основной пластиковой карты (и не имеет прорезей) и имеет похожие электрические контакты. Карта кодируется, поэтому без установки смарт-карты ноутбук просто не допустит никого к хранящейся на нем информации.
Port Replicator
Дефицит места на торцевых панелях ультрамобильных ноутбуков породил еще один вид интерфейса – так называемый порт-репликатор, он же расширитель портов. Собственно, это название не разъема, а специального устройства – подставки или дополнительного модуля – которое подключается к ноутбуку посредством специфичного разъема. Специфичность объясняется еще и тем, что у производителей ноутбуков не выработан единый стандарт порт-репликатора и разъема для него, да и невыгодно это самим производителям.
Для чего же нужен порт-репликатор ? Как уже сказано, лэптопы с малой диагональю экрана не позволяют разместить на корпусе все нужные разъемы, поэтому расширитель портов здесь будет как нельзя кстати: кому помешает пара дополнительных USB-портов или выход DVI? Однако порт-репликатор – это прерогатива не только совсем уж мобильных ПК, ведь промышленные и бизнес-модели ноутбуков просто обязаны обладать обилием портов и разъемов, потому профессиональные серии переносных ПК (например, Lenovo ThinkPad, Toshiba Tecra, которые не назовешь компактными) тоже оснащаются разъемом расширителя портов.
Причины, по которым не работают USB порты на ноутбуке, могут заключаться как в программной части, так и в аппаратной. Иногда не функционируют все порты сразу, а иногда всего один или два. Ниже рассмотрим, почему подобные неисправности появляются, а также расскажем, что делать для их самостоятельного устранения, если не требуется ремонт самого разъема.
Проверка конфигурации BIOS
При возникновении подобной проблемы первое, что нужно проверить – не отключились ли контроллеры USB на системной плате. Выключиться они вполне могут и самостоятельно, причем ремонт разъема не потребуется. Когда контроллер вдруг перестал работать, активировать его можно в BIOS:
- Сразу после начала загрузки часто нажимайте Del, F2 или иную функциональную клавишу, предусмотренную для захода в БИОС на вашем устройстве.
- Найдите Integrated Peripherals или Advanced (в зависимости от версии BIOS).
- Выберите USB Configuration. Здесь напротив строчек USB Controller должен быть выставлен параметр Enabled. Если его нет, выставите нужное значение сами и сохраните текущую конфигурацию.
Проблема также иногда может возникать из-за какого-либо USB-устройства, которому требуется ремонт. Чтобы его определить, отключите все девайсы, использующие данный порт – мышь, USB-клавиатуру и т. д. Попробуйте подключить исправный флеш-накопитель. Если проблемы перестали появляться, ищите нерабочий периферийный девайс.
Работаем с диспетчером устройств
Через «Пуск» или иным способом зайдите в диспетчер устройств. Возможно, один из группы контроллеров USB здесь помечен иконкой желтого восклицательного знака, почему устройство и не функционирует.
Попробовать исправить ситуацию можно следующим способом:
- Удалите из диспетчера отмеченный желтым контроллер;
- Перезагрузите лэптоп.
При следующем запуске система установит заново все необходимое ПО, после чего контроллеры, которые отказали, могут вновь заработать. Иногда помогает откат ОС до предыдущего состояния, когда все оборудование функционировало штатно.
USB могут отключаться из-за настроек системы
Управление электропитанием лэптопа может быть настроено таким образом, что система сама для экономии заряда батареи производит отключение USB-разъема после определенного периода бездействия. Никакой ремонт здесь делать не требуется. Чтобы лэптоп перестал отключать вход ЮСБ, достаточно не позволять Windows изменять параметры электропитания контроллера, для чего:
- В диспетчере откройте ветку контроллеров последовательной шины, выделите строчку корневого USB-концентратора.
- Двойным кликом откройте устройство, выберите управление электропитанием.
- Снимите флажок напротив строчки, разрешающей системе отключение разъема для экономии энергии.
Описанные действия повторите для каждого из прописанных в диспетчере устройств USB-концентраторов.
Проблемы с драйвером на системную плату
Иногда проблемы неработающего USB-разъема могут быть вызваны устаревшим драйвером чипсета системной платы. Проблема решается скачиванием его из надежного источника и последующей установкой. Для этого:

Если вы не желаете утруждать себя поисками последней версии нужного вам драйвера, можно просто воспользоваться приложением DriverPack Solution, которое автоматически распознает устройства с устаревшими драйверами и проведет их обновление.
Когда виновата Windows
Иногда сбои ОС являются причиной не функционирующих контроллеров, поэтому ремонт требуется самой Windows. В этом случае нужно делать переустановку. Но чтобы быть уверенным в причине неисправности и не выполнять лишнюю работу, проверьте работоспособность USB-портов, не загружая Windows.
Для этого можно, например, загрузить систему с любого Live CD. Если в этой дисковой ОС порты заработали как положено, то проблема однозначно в Windows – смело можете ее переустанавливать. Если же и при загрузке с Live CD устройства не заработали, то проблему следует искать уже в «железе», возможно, требуется его ремонт.
Итак, чаще всего программные неисправности с неработающими USB-контроллерами решаются обновлением драйвера на чипсет или саму системную плату (что по сути одно и то же после того, как северный и южный мосты на материнке были заменены одним чипом). Также проблема зачастую уходит после переустановки ОС. В противном случае неисправны могут быть непосредственно контроллеры, подключаемые USB-устройства, или же ремонт требуется делать на самой системной плате.
Причины проблем, из-за которых не работают USB порты на ноутбуке, могут быть совершенно разными – от поломки аппаратной части до «слетевших» драйверов материнской платы или самих контроллеров.
Однако обычно справиться с большинством неполадок пользователь может своими силами, не обращаясь к специалистам – если знает, как это сделать.
Если USB-портов на ноутбуке много (например, 3 или 4) проблема может оказаться не такой критичной, и её решение можно отложить.
Но при наличии всего 2 разъёмов или постоянной необходимости пользоваться подключаемыми устройствами – флешками, и даже принтерами – решать вопрос следует как можно скорее.
Тем более что на некоторые способы придётся потратить не больше нескольких минут.
Первые шаги по устранению неполадок
Появляющееся на экране сообщение о прекращении работы USB-портов или отсутствии реакции со стороны ноутбука на установленный в соответствующий разъём накопитель могут свидетельствовать о .
Иногда решить их можно обычной перезагрузкой – существует небольшая вероятность, что исправление произойдёт автоматически.
Увеличить вероятность положительного эффекта перезагрузки, которая, действительно, иногда помогает, можно не совсем обычным способом:
1 Полностью отключить лэптоп от электросети (если он стоял, например, на зарядке);
2 Извлечь аккумулятор и оставить ноутбук в таком состоянии примерно на 5 минут;
3 Вставить батарею обратно и включить устройство.
Если на экране никаких сообщений о неработающих портах не появляется, но флешка всё равно не читается или подключения к ноутбуку периферийного устройства не происходит, не исключено, что проблема заключается именно в этом оборудовании.
Предположение проверяется путём подключения гаджетов к другим портам лэптопа – или к ещё одному компьютеру.
Другие USB устройства
Ещё одна проблемная ситуация с USB-портами возникает при одновременном подключении к ноутбуку большого количества внешних устройств.
Например, к четырём портам пользователь уже подключил три гаджета ( , и ), после чего пытается поставить ещё и флешку.
Иногда такой накопитель просто не будет обнаруживаться системой – а проверить предположение позволяет выключение 1–2 периферийных устройств.

Одновременное подключение к ноутбуку большого количества USB-устройств и переходников.
Чаще всего такая ситуация возникает не при подключении периферии непосредственно к лэптопу, а при использовании «хаба» (USB-концентратора, увеличивающего число подключений).
Решить проблему можно, уменьшив количество подключённых устройств – а ещё лучше, убрав концентратор и подключив все гаджеты напрямую.
Неправильная конфигурация BIOS
В списке способов решения проблемы с портами USB можно найти .
Иногда с помощью этого интерфейса получается включить на системной плате самостоятельно отключающиеся контроллеры.
Для активации требуется выполнить несколько действий:
- Перезагрузить систему, одновременно нажимая функциональные клавиши для входа в БИОС (для некоторых ноутбуков это F1 или F2 , для других – Del или Esc ).
- Выбрать раздел Advanced или Integrated Peripherals .
- Перейти к пункту меню USB Configuration и изменить значение параметра в разделе USB Controller (их может быть несколько и с разными названиями) на Enabled .

Настройки интерфейса БИОС.
После перезагрузки конфигурация оборудования на ноутбуке изменится, и не распознаваемые до этого системой порты USB могут оказаться работающими.
Настройки системы
Работающий от аккумулятора ноутбук может автоматически отключать некоторые контроллеры и для экономии энергии – особенно, если приближается к критическим значениям.
В этой ситуации, в первую очередь, следует подключить лэптоп к сети, а затем изменить параметры электропитания, выполнив следующие шаги:
1 Открыть диспетчер устройств.
2 Выбрать ветку, обозначающую контроллеры последовательной шины.
3 Найти и открыть подраздел корневого USB-концентратора.
4 Открыть двойным кликом свойства концентратора и перейти к настройкам электропитания.
Если проблема заключалась в неправильных настройках потребления энергии, из-за которых ноутбук автоматически отключал порты, здесь будет установлена галочка на пункте, разрешающем отключение питания концентратора.
Убрав её, можно вернуть работоспособность портов.
Действия повторяются для каждого концентратора, если на ноутбуке их несколько.

Запрет системе отключать USB-порты с целью экономия электроэнергии.
Проблема с драйверами
Проблема может заключаться – и в большинстве случаев так оно и есть – в проблемах с драйверами USB.
Обнаружить проблему можно, снова перейдя к Диспетчеру устройств (через свойства компьютера или путём набора в mmc devmgmt.msc).
Не исключено, что один из портов отмечен в списке специальным значком – жёлтым треугольником с восклицательным знаком, сигнализирующим о неправильной работе оборудования.
Проблему можно попробовать решить одним из 2 способов:
- Попробовать обновить драйвера (желательно подключение к Интернету) в свойствах USB-контроллера.
- Удалить отмеченное жёлтым треугольником устройство из Диспетчера и перезагрузить ноутбук .
При использовании второго варианта перезагрузившаяся система попытается установить новое программное обеспечение для обнаруженного «нового» оборудования. Иногда при этом работа порта восстанавливается.
Для первого варианта может понадобиться узнать номер ID, по которому в Сети выполняется поиск соответствующего драйвера – этот идентификатор находится в свойствах устройства на вкладке сведений.

Определение ID USB-порта.
Проблему, которая заключается в неправильной работе драйверов материнской платы (обычно это происходит с устаревшими ноутбуками, выпущенными несколько лет назад), решают скачиванием и установкой соответствующего программного обеспечения.
Для этого пользователю лэптопа требуется сначала узнать – например, воспользоваться приложением AIDA64, которое является платным, но работает и без ввода подтверждающего оплату ключа в течение определённого пробного периода.
Название устройства поможет определить и команда msinfo32 , введённая в форме «Выполнить» (вызывается клавишами Win + R ).

Определение названия материнской платы.
Драйвера на соответствующую плату можно попробовать найти на сайте её производителя – или на ресурсе компании, разработавшей чипсет.
Следует знать: При отсутствии времени и опыта в поисках и обновлении драйверов можно воспользоваться помощью утилиты . После установки на ноутбук она самостоятельно проверит и обновит всё необходимое программное обеспечение. Минус использования такого способа заключается в том, что, если не выбрать ручную настройку обновлений, приложение автоматически заменит драйвера практически на каждую деталь и даже обновит некоторые программы – обычно это занимает несколько часов.

Утилита для поиска и обновления управляющих программ и других приложений.
Некорректная работа операционной системы
Замена этой детали возвращает порт (или несколько разъёмов сразу) в обычное состояние.
Для того чтобы сталкиваться с такими проблемами как можно реже, пользователю не стоит подключать к ноутбуку большое количество USB-устройств – особенно, используя специальные разветвители («хабы»).
Также стоит включить автоматическую установку обновлений в соответствующем разделе Виндоус – обычно это позволяет системе самостоятельно решать проблемы с драйверами.