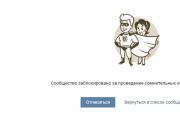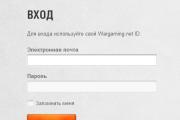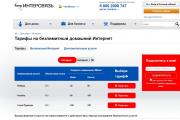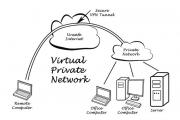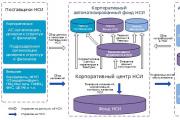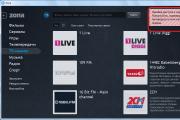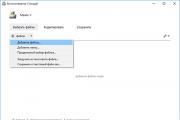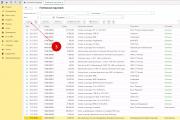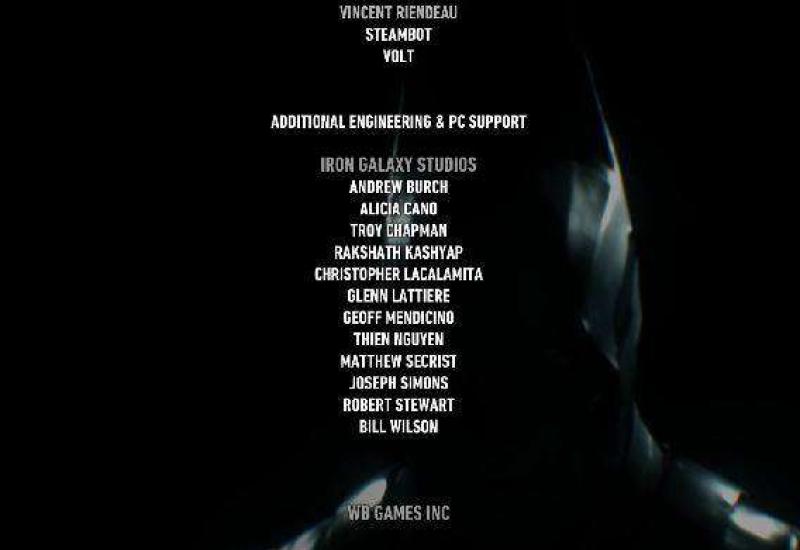Не регулируется яркость windows 7. Регулировка яркости экрана
В предложенной статье-инструкции подробно раскрыта тема «настройка яркости экрана Windows 10» и рассмотрены сопутствующие проблемы: неполадки с драйверами чипсета, графического адаптера и монитора, неработоспособность аппаратной клавиши регулирования яркости на ноутбуке/нетбуке или кнопки в трее и частные случаи с ее изменением.
Практически во всех случаях, естественно, за исключением проблем с аппаратной кнопкой изменения яркости, источником неполадки являются драйверы. В зависимости от случая, это может быть системное программное обеспечение для управления функционированием графической платы, монитора и даже чипсета некоторых производителей. Также нередки ситуации, когда одно из перечисленных устройств попросту деактивировано в диспетчере задач.
Решаем проблему с отключенным монитором
Во время открывания панели уведомлений в ней может отсутствовать иконка для регулирования яркости, а в подразделе параметров под названием «Экран» ползунок изменения уровня этого параметра неактивен. Это может сигнализировать о том, что в системе отсутствует монитор на программном уровне. То есть он может быть подключённым физически и функционировать, но на уровне драйверов - деактивированным, ввиду чего недоступно большинство его возможностей.

Вариант не слишком распространённый, но решается проблема легче всего, потому логично начать с нее.
1. Вызываем «Диспетчер задач» более удобным методом (меню Win → X, поисковая строка).
2. Разворачиваем раздел «Мониторы», и ищем название своего устройства вывода информации или находим «Универсальный PnP монитор» (или что-то очень схожее).
Если возле иконки дисплея расположена стрелочка, направленная вниз, на сером фоне, это значит, что устройство отключено на программном уровне.
3. Для его задействования в контекстном меню девайса вызываем команду «Задействовать».

4. Выполняем перезапуск Windows 10 и проверяем, доступна ли возможность регулирования яркости дисплея.
Данная неполадка, актуальна в основном для ноутбуков от Lenovo и Pavilion, хотя и на компьютерах встречается ненамного реже.
Если проблема связана не с отключенным монитором, переходим к драйверам периферийных устроив, о которых вспоминали в начале статьи.
Когда виновниками ситуации являются драйверы видеокарты
Вторым по частоте появления сложностей с изменением уровня яркости в Windows 10 фактором, ставшим источником не работающих графических элементов и аппаратных клавиш для изменения яркости, числятся драйверы видеоадаптера.
1. Драйвера были инсталлированы самой Windows 10 в процессе ее установки, получены из драйвер-пака, посредством ПО для их обновления (Driver Booster) или с неофициального источника.
Решить проблему просто: скачиваем официальный драйвер в ручном режиме, производим деинсталляцию неофициального программного обеспечения, например, посредством Display Driver Uninstaller, и инсталлируем его заново.
2. Возможно, системное ПО для Intel Graphics HD и вовсе не инсталлировано, а оно крайне необходимо для нормального управления работой устройства.
Драйвер следует загружать только с официального ресурса разработчика или поддержки продукта.
Такой девайс не отображается в диспетчере устройств, потому как находится в списке скрытых. Дабы его увидеть, необходимо вызвать команду «Отобразить скрытые устройства» в пункте главного меню «Вид».
3. Видеокарта была выключена в Диспетчере устройств (случай, аналогичный проблеме с дисплеем).
Посредством контекстного меню задействуем девайс и перезагружаемся.

Также настойчиво рекомендуется посетить параметры монитора через контекстное меню рабочего стола вызываем пункт меню «Экран», переходим в его дополнительные опции и нажимаем по пиктограмме «Свойства графической платы». На вкладке адаптер смотрим его тип (первая строка).
На всякий случай рекомендуется также зайти в параметры экрана (через меню правого клика по рабочему столу) → Экран → Дополнительные параметры экрана → Свойства графического адаптера и посмотреть, какой видеоадаптер указан на вкладке «Адаптер».

Если названием видеокарты является что-то вроде Basic Display Driver, то причина кроется в отключенном устройстве или в отсутствии драйвера для него. Порой такие девайсы не отображаются в Диспетчере по умолчанию, но становятся видимыми после активации опции «Отобразить скрытые устройства», расположенной в пункте меню «Вид».
Обычно, выполнение приведенных инструкция приводит к решению проблемы с изменением уровня яркости, но бывают и исключения. Таким частным случаям посвящена следующая глава.
Источником неполадки являются драйверы чипсета
Как и все драйверы, отвечающее за функционирование чипсета программное обеспечение, загруженное со стороннего сайта или полученное посредством использования приложения для автоматизации инсталляции системного ПО, может привести к неправильному функционированию и сбоям во многом (выключение, гибернация). Первыми в списке виновников числятся драйверы Intel, отвечающие за управление электропитанием, и ACPI.
Обновляем подобные драйверы на загруженные с официального ресурса, несмотря на то, что в системе используются их более новые версии. Сразу после инсталляции более старой редакции программного обеспечения следует деактивировать их автоматическое обновление посредством специальной утилиты от Microsoft - Show or Hide Updates.
Выключение автоматического обновления драйверов средствами Windows 10
Одним из методов исключить некоторые системные приложения из автоматически загружаемых «десяткой» - воспользоваться инструментом для конфигурирования установки устройств в среде Windows 10. Делается это двумя путями, и оба требуют администраторских привилегий.
Способ №1
1. Вызываем меню Win → X посредством соответствующего сочетания клавиш или контекстного меню Пуска.
2. Выбираем пункт «Система».

4. Идем во вкладку «Оборудование».
Способ №2
1. Вызываем Панель управления, к примеру, через Win → X.
2. Заходим в апплет «Устройства, принтеры».
3. Вызываем контекстное меню своего ПК и выбираем «Параметры установки устройств».

Независимо от варианта открытия окна, появится диалог с вопросом о необходимости автоматической загрузки программ от производителя оборудования и настраиваемых иконок в случае их доступности для аппаратной части вашего ПК.

Переносим чекбокс к варианту «Нет» и жмем «Сохранить» (для этого нужны права администратора).
После внесения изменений в реестр Центр обновлений не будет загружать и инсталлировать новые версии драйверов.
Проблема с TeamViewer и иными приложениями для осуществления удаленного доступа
Невероятно, но многие из пользователей этой программы отметили, что она также является фактором, вызывающим невозможность регулировки яркости в «десятке» из-за того, что автоматически подменяет драйвер для дисплея собственным (он отображается как «Стандартный PnP монитор»). Создано это с целью повышения скорости обмена данными.
Для устранения неполадки выполняем шаги, приведенные в инструкции, если после обновления драйвера дисплея и запуска TeamViawer или аналога тот обратно заменяется на стандартный.
- Вызываем Диспетчер задач.
- Разворачиваем «Мониторы».
- Вызываем «Обновить драйверы» через контекстное меню девайса.
- Выбираем из перечня инсталлированных на ПК драйверов.
- Нажимаем по пункту «Универсальный монитор» и жмем «Далее».

После его инсталляции перезапускаем систему.
Источником проблемы являются драйверы монитора
Данный совет актуален для людей, которые используют профессиональные и полупрофессиональные дисплеи, нуждающиеся в особенных драйверах. Естественно, стандартное ПО, входящее в дистрибутив Windows 10 не подойдет или будет функционировать внештатном режиме.
Выходом из ситуации является замена драйвера на загруженный с ресурса поддержки дисплея (в случае отсутствия интернета можно воспользоваться диском, входящим в комплект поставки монитора).
Полный порядок на программном уровне
Если на клавиатуре присутствуют кнопки с иконками, символизирующими яркость, но изменение данного параметра не осуществляют, виновником может быть пара факторов: драйверы и неумелое использование кнопок.
В первом случае необходимо обзавестись программным обеспечением для вашей модели ноутбука/нетбука, загрузив его с официальной страницы. Если версия ПО для «десятки» отсутствует, загружаем редакцию драйвера для Windows 8.1. Установка этих драйверов, вероятно, заставит работать и другие функциональные кнопки.
Фактически во всех производителей портативных компьютеров эти программы именуются по-разному:
- в Hewlett Packard - это HP Software Framework (как аналог можно инсталлировать HP Hotkey Support);
- в Lenovo - Hotkey Features Integration 4 Windows;
- для Dell - программа QuickSet;
- Asus во избежание подобных случаев разработали приложение ATK Hotkey.
Во втором случае источником неполадки может являться невнимательность пользователя или незнание. Дело в том, что отдельно кнопок для повышения и понижения яркости не существует. Они сочетаются с функциональными клавишами F1 - F12, выполняя роль и той и другой кнопки.

Роль функциональной кнопки Fx выполняется по умолчанию, а при нажатии на клавишу Fn кнопка отвечает за действие, показанное на кнопке ниже, как на скриншоте, на клавишах F1 и F2.
Надоело всматриваться в темный экран ноутбука? Увеличьте яркость! Порядок проведения этого нехитрого мероприятия может отличаться для разных моделей ноутбуков, но в целом процесс остается одинаковым. Для изменения яркости можно использовать сочетания горячих клавиш либо же воспользоваться возможностями самой операционной системы. Выбирайте способ, который вам больше понравится.
Используем быстрые клавиши для увеличения яркости
Быстрее всего яркость можно увеличить при помощи специальных сочетаний клавиш. Для разных моделей ноутбуков такие сочетания могут различаться. В большинстве случаев яркость меняется путем одновременного нажатия кнопки Fn и какой-нибудь из клавиш F (F1-F10). Также яркость может регулироваться сочетанием Fn и клавиш-стрелок.Определить сочетание можно только опытным путем. Как правило, на соответствующих кнопках присутствует специальная маркировка в виде «солнышка». Зажмите Fn и кликайте по кнопке увеличения яркости, пока не достигните желаемого результата. Если настроить параметры экрана таким способом не получилось, используем программный метод.
Работаем через Панель управления
Порядок действий следующий:Первый шаг. Открываем Пуск.
Второй шаг. Заходим в Панель управления.
Третий шаг. Находим раздел Экран и открываем Настройки яркости.
Видим меню настройки электропитания. Смотрим вниз и находим ползунок регулирования уровня яркости. Перетаскиваем ползунок в нужном направлении.
Также можно попасть в это меню иным способом. Для этого находим в нижнем углу рядом с часами значок в виде батарейки. Кликаем по нему правой клавишей нашей мышки, открываем «Электропитание» и выполняем уже знакомые действия.
А если яркость не меняется?
Если у вас не получилось изменить яркость при помощи горячих клавиш, проблема может заключаться в банальном отсутствии драйверов для функциональной кнопки Fn. Скачайте необходимый драйвер на сайте производителя вашего ноутбука и установите его. Если же кнопка работает (к примеру, позволяет настраивать уровень звука), проверьте исправность драйверов видеокарты.Самый худший вариант – аппаратная проблема. К примеру, может сломаться лампа подсветки либо какой-то шлейф. Для устранения неполадок такого плана придется обратиться в ремонт. Теперь вы умеете регулировать уровень яркости. Следуйте инструкции, и все обязательно получится.
Ноутбуки - устройства, с которыми часто приключаются разного рода неполадки. У большинства моделей со временем сдает аккумулятор, из-за чего устройство перестает работать автономно. Иногда пользователь не понимает, почему не регулируется яркость на ноутбуке. Также проблемы могут коснуться системной части и аппаратных сбоев.
Регулировка яркости - это опция любого монитора или экрана. В компьютере изменять этот параметр легче, поскольку на всех мониторах есть специальные кнопки. В лэптопе необходимо использовать комбинации клавиш или системные настройки. Но бывает так, что на ноутбуке не регулируется яркость. Почему и что с этим делать?
Проблема
Если не регулируется яркость на ноутбуке, это может быть связано с проблемами с драйверами сразу нескольких устройств, неполадками клавиш и системными сбоями.
Как показывает практика, распространенной причиной является некорректная работа драйверов монитора, графического адаптера или чипсета. Регулировка яркости, возможно, и не так часто используется, но в некоторых случаях может быть крайне полезной. Особенно если устройством часто пользуются в разных местах: на улице, в кафе или дома. Из-за разного освещения, изображение на экране может искажаться.
Причины
Как уже упоминалось ранее, если не регулируется яркость на ноутбуке, значит, случились неполадки с определенной частью системы. К наиболее распространенным вариантам относят:
- отключение монитора;
- драйвера видеокарты;
- драйвера чипсета;
- отсутствие автообновлений;
- драйвера монитора;
- сбои на программном уровне.
Большинство из этих проблем возникает на любой операционной системе, поэтому решение их подойдет каждому пользователю.
Отключение монитора
Чаще всего отключение монитора происходит из-за того, что произошел сбой в системе. Поэтому решение этой проблемы кроется в правильной настройке. Как понять, что именно монитор отключился?
Открывая панель управления, пользователь не находит иконки для регулировки яркости. Естественно, сразу нужно открыть меню настройки монитора.

В параметрах экрана можно найти ползунок изменения яркости, но ничего с ним сделать не получится. Это снова-таки наталкивает на мысль о том, что монитор отключен либо система его не находит. Каким тогда образом пользователь может видеть все, что происходит на экране?
Здесь суть в том, что физически дисплей функционирует, но вот на уровне драйвером отображается системой как неактивный. Поэтому все параметры регулировки временно отключены. Эта неполадка не часто происходит, но с ней легче всего справиться.
Решение отключения монитора
Если не регулируется яркость на ноутбуке с Windows, нужно перейти в «Диспетчер устройств». Можно либо ввести название этого меню в поиск, либо перейти в «Мой компьютер», использовать ПКМ и меню «Свойства». Слева находим необходимый раздел.
В новом диалоговом окне будут указаны все подключенные к материнской плате компоненты. Среди них находим «Мониторы» и «Универсальный PnP монитор». Если дисплей действительно отключен, то рядом с иконкой будет отображена стрелочка. Она указывает на то, что монитор отключен на программном уровне. Достаточно будет кликнуть по нему ПКМ и выбрать команду «Задействовать».

После достаточно будет перезагрузить систему. Сразу стоит отметить, что подобная проблема чаще всего возникает на ноутбуке с Windows 10 и моделях Lenovo и Pavilion.
Драйвера монитора
Не отходя далеко от темы, стоит упомянуть и проблемы с драйверами монитора. С этим вопросом чаще всего сталкиваются те, кто использует специализированное оборудование, которое нуждается в драйверах.
Если используется профессиональный или полупрофессиональный экран, он не сможет работать в паре со стандартным ПО, которое есть в дистрибутиве Windows. В этом случае придется отыскать подходящие «дрова», которые бы исправили проблему. Их можно найти на диске, который шел в комплекте с монитором, или на сайте производителя устройства.
Драйвера видеокарты
Если не меняется яркость на ноутбуке Windows 10, нужно присмотреться к работоспособности драйверов графического адаптера. Это частая проблема, к тому же видеокарта и правда подвержена проблемам с программным обеспечением и ошибкам обновления.
Эта проблема может быть вызвана тем, что:
- драйвера были удалены системой;
- они не были установлены вовсе;
- адаптер был отключен в «Диспетчере устройств»;
- произошло некорректное обновление.
Решение проблем с драйверами видеокарты
Итак, если «дрова» были удалены или вовсе не установлены в систему, то достаточно самостоятельно загрузить их на ноутбук с Windows 10. Часто система может самостоятельно установить ПО с непроверенных источников, загрузить их специальным софтом или из драйвер-пака. В этом случае нужно перейти на официальный сайт производителя видеокарты и найти там необходимые файлы.
Очень важно загружать ПО с официального сайта, чтобы не случалось больше подобных проблем. Также можно использовать специальные программы для обновления.
К примеру, если видеокарта от компании Nvidia, достаточно будет с официального ресурса скачать Nvidia Experience. Это официальная утилита, предлагающая оптимизировать графическую составляющую системы, а также установить обновления для карты.

Если видеокарта отключена, нужно ее активировать таким же способом, как это делалось ранее с монитором. Перейти в «Диспетчер устройств» и найти строку «Видеоадаптеры», выбрать нужную модель и «Задействовать» ее.
Драйвера чипсета
Тут похожая история на проблему с видеокартой. Если по какой-то причине были загружены драйвера со стороннего источника или посредством автоматической инсталляции системного ПО, не все опции могут работать. Часть из них вовсе может не отображаться, из-за чего не получится даже найти, где яркость на ноутбуке.
В этом случае достаточно с проверенных источников или официального сайта установить нужные «дрова».
Автоматическое обновление
Часто именно эта опция системы может сыграть злую шутку. И если в Windows 7 данная функция без проблем отключалась, то с «Десяткой» дела обстоят сложнее. Часто без ведома пользователя система начинает устанавливать апдейты, которые могут лишь навредить ей. Из-за некоторых могут пропадать функции или инструменты.
Для отключения нужно будет перейти в меню «Система». Это можно сделать с помощью кнопок Win + X либо через контекстное меню. Далее находим пункт «Изменить параметры». Находим меню «Оборудование» и выбираем «Параметры установки устройства».

В новом окне необходимо отказаться от автоматической загрузки программ: выбираем «Нет» и кликаем на «Сохранить».
Проблемы с комбинациями
Кнопка яркости на ноутбуке - самый простой способ регулировки данного параметра. Она есть на каждом клавиатуре и изначально функционирует исправно. Иногда достаточно нажать на нее, чтобы изменить яркость, а иногда необходимо применять комбинацию клавиш, среди которых есть кнопка «Fn».
Если по каким-то причинам не работают данные комбинации, проблема может быть с драйверами или неправильным использованием кнопок.
В комплекте с любым лэптопом всегда идет диск, на котором собраны все необходимые драйвера для корректной работы устройства. Обычно, после установки Windows достаточно поставить этот диск и запустить загрузку всех программ.
Если по какой-то причине у вас нет возможности это сделать, тогда нужно отправиться за ПО на официальный сайт производителя ноутбука. Если у вас лэптоп от компании то нужно скачать HP Software Framework. У Asus набор программ называется ATK Hotkey.

Может быть, понадобится настройка кнопок в BIOS. В этом меню могут быть отключены опции использования комбинаций. Необходимо перейти в него и отыскать соответствующий раздел. В зависимости от модели он может быть обозначен как System Configuration, Action Keys Mode, Function Key Behavior и т. п.
Настройка яркости
Как добавить яркость на мониторе ноутбука? Для этого необходимо присмотреться к клавиатуре лэптопа. В верхнем ряду находятся комбинированные кнопки, на которых, помимо обозначений F1-F12, есть также иконки. Если вы не знаете, что они обозначают, почитайте инструкцию.
Кнопка увеличения яркости обозначена изображением крупного солнышко, а вот для уменьшения яркости необходимо нажать на кнопку с солнышком поменьше. Кстати, такая же логика у двух клавиш для регулировки громкости.
Но недостаточно будет просто отыскать эти клавиши. Они всегда работают с функциональной кнопкой, которая может обозначаться как «Fn» или «Fx». Она размещена в самом нижнем ряду. Используя комбинацию из двух кнопок, можно включить или отключить ту или иную функцию.
На лэптопе можно регулировать яркость или громкость, включать или отключать беспроводную сеть, тачпад, монитор и звук. Можно отправить ноутбук в сон.

Помимо кнопок, также можно использовать программную настройку яркости. К примеру, в трее иногда можно найти соответствующую иконку. Также можно перейти в «Панель управления», выбрать настройку «Электропитания», а в одном из планов питания можно найти ползунок с регулировкой.
Настройка яркости осуществляется в утилите Intel Graphic, которая практически всегда устанавливается по умолчанию. Открыв ее, можно перейти к настройке монитора, где легко менять контрастность, гамму, яркость и другие параметры.
Не так давно столкнулся с одной пренеприятнейшей проблемой — на всех моих ноутбуках разом пропала возможность регулировки яркости экрана. Будь то любимые Fn-клавиши, или же стандартный ползунок яркости в настройках компьютера. Исчезло само понятие «яркость» в настройках экрана и у основной рабочей машины он застопорился в тёмном режиме.
Выход из этой ситуации, как оказалось, достаточно прост — проблема кроется в драйверах. Прошерстив форумы, мне удалось отыскать несколько идей, из которых сложилось простое решение. Для нормальной работы регулировщика яркости необходимо переустановить драйвер … нет, не видеокарты, а монитора!
Как это сделать самым простым путём?
- Кликаем правой кнопкой мыши на пустом пространстве Рабочего стола, в открывшемся меню выбираем пункт «Разрешение экрана».
- В настройках разрешения экрана находим ссылку «Дополнительные параметры» — она справа снизу.
- В открывшемся окне открываем закладку «Монитор», далее — давим на «Свойства». Скорее всего, система попросит разрешения на вмешательство, разрешаем.
- В открывшемся окне открываем закладку «Драйвер» и давим на кнопку «Откатить». Вуаля, регулировка яркости возвращается!
- Несколько раз давим на «Ок» и наслаждаемся полученным результатом.
Вот и всё, снова откаты спасают нам жизнь!
Важно! При использовании программы DRP обязательно работайте в ручном режиме и режиме эксперта! Иначе кроме обновления драйверов получите ещё и тонну бесполезных программ! Для этого при запуске программы поставьте галочку у пункта «Настройки», выберите «Режим эксперта», отметьте галочкой драйвер монитора и нажмите «Установить» в нижней части экрана. Подробнее на скриншоте ниже.
Подробная инструкция по работе с пакетом драйверов доступна по ссылке: .
P.S.: попытавшись найти причину подобных глюков на одном из компов, я заметил, что драйвер монитора имел цифровую подпись от TeamViewer. Вполне возможно, проблема кроется именно в этой программе — она была установлена ка каждом из ремонтируемых компьютеров. Возможно, стоит связаться с их тех. поддержкой.
-
После переустановки или чистой установки Windows всегда наступает один из самых неприятных моментов — установка драйверов устройств, встроенных и периферийных. С установкой драйверов часто возникает множество проблем. Как установить драйверы, если потеряли диск от материнской карты? Как установить самые свежие... -
Нетбуки становятся всё более популярны среди местного населения нашей необъятной Родины. Небольшой компьютер, как показала практика, является лучшим подарком любимой женщине на день рождения. Ещё больше практика указала на ставший популярным нетбук Acer Aspire One 532h в прекрасной серебристой или... -
Перед началом ремонта монитора, следует отключить все провода и сетевое питание. Если ремонта требует CRT монитор, обязательно понадобится плоская отвертка с изолированной рукояткой, с помощью которой следует отделить резиновый колпачок, проводящий напряжение от трансформатора.... -
Экран Вашего iPhone поврежден? Несмотря на то, что у Айфонов самое крепкое стекло экрана, по отношению со всеми остальными телефонами, все же основной проблемой становится повреждения экрана или сенсора. Если же телефон исправно показывает, но не работает на нажатия по... -
Корпорация Acer представляет новую серию ноутбуков Aspire 5740, отличающихся высокой производительностью и обеспечивающих быструю обработку даже самых ресурсоемких приложений. Ноутбуки серии Acer Aspire 5740 объединяют в себе самые современные технологии и обеспечивают оптимальные возможности обработки данных, самое высокое качество аудио...
Давайте сначала разберёмся, можете ли вы настроить яркость, не через клавиши, а через настройки Windows. Если можете, то дело вероятней всего в самих клавишах или в специальном программном обеспечении, которое отсутствует или было удалено, после обновления Windows 10. Если же вы не можете настроить яркость, через параметры Windows, тогда читайте ниже, как всё исправить.
Причина в драйвере видеокарты.
Одна из распространённых причин, кроется в драйверах видеокарты. А именно:
Решаем проблему с яркостью путём отключения PnP монитора.
Данный вариант решения проблемы подойдёт тем, у кого не активен значок настройки яркости в панели уведомлений Windows 10. 

Другие причины отказа регулировки яркости.
Программы типа TeamViewer. Многие пользуются данной программой, для удалённой настройки компьютера. Дело в том, что данная программа устанавливает дополнительно свой драйвер для монитора, который не поддерживает настройку яркости экрана. Для исправления данного недоразумения:
Также рекомендую проверить драйверы монитора. Может у вас необычной монитор, а с дополнительными функциями, которых нет на стандартных мониторах. В таком случае нужно скачать драйвер именно для вашего монитора на сайте производителя.