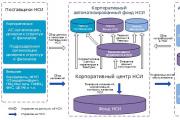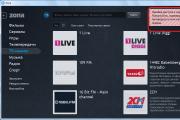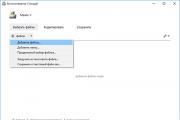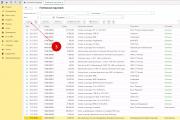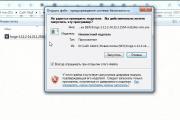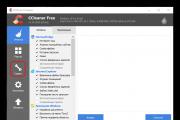Не загружается Windows XP. Как запустить восстановление Windows XP при возникновении проблем Почему не запускается виндовс хр на компьютере
Проблема сбоя при загрузке Windows довольно распространенная, несмотря на то, что Windows 7 и Windows 10 весьма надежные ОС и редко дают сбои. Конечно, огромную роль в этом играет и оборудование, которое для домашних систем очень разнообразно, а у бюджетных решений имеет низкий коэффициент отказоустойчивости.
В большинстве случаев в ошибках в загрузке ОС виноваты либо сами пользователи, которые, например, выполнили неправильное выключение ПК или удалили случайно системный файл, либо жесткий диск, на котором образовалась сбойная область на загрузочном секторе.
CHIP предлагает воспользоваться нашими советами по решению проблемы с загрузкой Windows и восстановить работоспособность системы.
Попробуем завести
Столкнувшись с невозможностью загрузки операционной системы Windows, для начала стоит пару раз перезагрузить компьютер, ведь проблема может носить разовый характер. Если не помогло, то попробуйте на десять секунд обесточить компьютер, отключив его от электросети. При этом нужно обесточить блок бесперебойного питания, если таковой подключен, а если речь идет о ноутбуке, то извлечь батарею.
Не помешает также временно отсоединить внешнее оборудование: мышь, клавиатуру, принтер, съемные диски, модули беспроводной связи и прочее. Если причина кроется именно во внешних устройствах, поочередное подключение каждого из них поможет вычислить виновника.
Конечно, далеко не всегда проблему можно решить простейшими манипуляциями, а, значит, придется приступать к анализу текста сообщения об ошибке, появившегося во время запуска компьютера.
Возможно, поврежден загрузчик
Если вы увидели на экране сообщение с текстом «BOOTMGR is missing», значит загрузчик операционной системы Windows 7 поврежден или отсутствует. Для решения проблемы понадобится установочный диск Windows 7.
Перезагрузите ПК и в первые секунды загрузки нажимайте функциональную клавишу для открытия BIOS. У разных ПК это могут быть разные клавиши, например ESC, F2 или F6. Нажатие клавиши F8 в Windows 10 позволит вызвать вызвать меню особых вариантов загрузки, в том числе безопасный режим. Если это не сработало при перезагрузке десятки удерживайте клавишу Shift.
 Итак, если вам удалось попасть в BIOS, перейдите в раздел «Boot device priority» при помощи клавиши «+» или «PgUp» назначьте первым загрузочным устройством CD/DVD-привод. Затем загрузитесь с установочного диска Windows и выберите пункт меню «Восстановление системы». Из списка установленных операционных системы (если таких несколько) нужно выбрать нужную и нажать кнопку «Далее».
Итак, если вам удалось попасть в BIOS, перейдите в раздел «Boot device priority» при помощи клавиши «+» или «PgUp» назначьте первым загрузочным устройством CD/DVD-привод. Затем загрузитесь с установочного диска Windows и выберите пункт меню «Восстановление системы». Из списка установленных операционных системы (если таких несколько) нужно выбрать нужную и нажать кнопку «Далее».
 В появившемся окне «Параметров восстановления системы» нас интересуют два пункта: «Восстановление запуска системы» и «Командная строка». Первый вариант позволит автоматически устранить проблему с запуском операционной системы, а в случае его неудачи придется обращаться к услугам второго.
В появившемся окне «Параметров восстановления системы» нас интересуют два пункта: «Восстановление запуска системы» и «Командная строка». Первый вариант позволит автоматически устранить проблему с запуском операционной системы, а в случае его неудачи придется обращаться к услугам второго.
В командной строке наберите:
«bootrec /rebuildbcd»
нажмите «Enter»и согласитесь на внесения изменений в конфигурационные данные загрузки, поочередно нажав клавиши «Y» и «Enter». После этого остается лишь создать новый загрузочный сектор при помощи команды «Bootrec /FixBoot» и перезагрузить компьютер.
Не обнаружен загрузочный диск?
 Появившееся сообщение об ошибке «No bootable device» и его многочисленные вариации («No Boot device found», «Invalid boot device», «Non system disk or disk error» и др.) свидетельствует о том, что компьютер даже не приступил к запуску операционной системы, так как не видит загрузочный сектор или даже жесткий диск.
Появившееся сообщение об ошибке «No bootable device» и его многочисленные вариации («No Boot device found», «Invalid boot device», «Non system disk or disk error» и др.) свидетельствует о том, что компьютер даже не приступил к запуску операционной системы, так как не видит загрузочный сектор или даже жесткий диск.
Чтобы понять, на программном или аппаратном уровне кроется проблема, достаточно зайти в BIOS в уже знакомый раздел «Boot device priority». Если винчестера (HDD) среди предложенных вариантов видно не будет, значит, проблема связана с оборудованием. Возможно, отошел кабель передачи данных питания или питания жесткого диска, либо накопитель и вовсе отжил свое.
Если же компьютер нормально распознает жесткий диск, причина носит программный характер и кроется в главной загрузочной записи (MBR) — она повреждена, либо отсутствует. В отличие от рассмотренных выше данная ситуация актуальна одновременно для Windows 7 и XP, но решается предельно просто.
Загрузившись с установочного диска, достаточно выполнить в консоли восстановления всего лишь одну команду:
bootrec /fixmbr
Синий экран смерти: Driver IRQL not less or equal
Сообщения о критических ошибках Windows , которые из-за цвета фона называют «синими экранами смерти» (BSOD, Blue Screen of Death), довольно распространенные проблемы не только в Windows 7 но и в Windows 10 (особенно из-за установки неправильного обновления). Причем в десятке этот экран может быть зеленым и красным. Причиной появления критической ошибки может быть неправильно работающее оборудование, например, оперативная память или отсутствие каких-то системных файлов.
 Чаще всего BSOD-сообщения на ранней стадии загрузки появляются после обновления драйверов устройств и содержат текст «DRIVER_IRQL_NOT_LESS_OR_EQUAL» вместе с именем файла с расширением SYS. Чтобы удалить проблемный драйвер в «Диспетчере устройств», можно попробовать запустить Windows в безопасном режиме, ведь в нем используется лишь минимальный набор драйверов. Для этого необходимо во время загрузки ОС нажать клавишу F8 и выбрать пункт «Безопасный режим».
Чаще всего BSOD-сообщения на ранней стадии загрузки появляются после обновления драйверов устройств и содержат текст «DRIVER_IRQL_NOT_LESS_OR_EQUAL» вместе с именем файла с расширением SYS. Чтобы удалить проблемный драйвер в «Диспетчере устройств», можно попробовать запустить Windows в безопасном режиме, ведь в нем используется лишь минимальный набор драйверов. Для этого необходимо во время загрузки ОС нажать клавишу F8 и выбрать пункт «Безопасный режим».
Если при загрузке в безопасном режиме синий экран смерти все равно появляется, необходимо вернуться к прошлой версии драйвера, с которой не возникало проблем. Сделать это можно при помощи точки восстановления, если такие создавались ранее.
 В Windows 7 для этого необходимо во время загрузки ОС нажать клавишу F8 и в появившемся меню выбрать пункт «Устранение неполадок компьютера». После чего попадаем в точно такое же меню «Параметров восстановления», как и при использовании установочного диска Windows.
В Windows 7 для этого необходимо во время загрузки ОС нажать клавишу F8 и в появившемся меню выбрать пункт «Устранение неполадок компьютера». После чего попадаем в точно такое же меню «Параметров восстановления», как и при использовании установочного диска Windows.
На этот раз нас интересует пункт «Восстановление системы», в котором можно выбрать одну из имеющихся точек восстановления.
Возвращаем копию системного файла
Отсутствие в системе некоторых важных системных файлов, в первую очередь драйверов с расширением SYS, частенько встречаются в Windows 7 и 10. Самый эффективный способ решить проблему - вернуть пропажу на место, разыскав ее копию на установочном диске Windows, позаимствовав на другом компьютере с такой же версией ОС или просто разыскав на бескрайних просторах Интернета.
Если под рукой нет второго компьютера, то для поиска, загрузки и копирования файлов понадобится LiveCD с ОС, не требующей установки, например, Kaspersky Rescue Disk 18 .
 Одним их удобнейших вариантов является операционная система Puppy Linux , которая будет готова к работе менее чем за минуту. В данную ОС включены драйверы для самых распространенных моделей сетевых карт, а, значит, выйти в Интернет не составит труда.
Одним их удобнейших вариантов является операционная система Puppy Linux , которая будет готова к работе менее чем за минуту. В данную ОС включены драйверы для самых распространенных моделей сетевых карт, а, значит, выйти в Интернет не составит труда.
Исключение являются файлы системного реестра: System, Software, SAM, Security и Default, которые хранятся в папке «С:\windows\system32\config». Заменить их копиями с другого компьютера, конечно же, не получится, поэтому единственным вариантом остается откат к точке восстановления, если она была сделана в свое время.
Восстанавливаем загрузку Windows 10
И чтобы инструмент восстановления Windows 10, нужно открыть меню дополнительных способов загрузки (нажав после включения компа F8) и перейти в раздел «Устранение неполадок».
Шанс успеть в это время нажать нужную клавишу (точнее, сочетание F8 и Shift) велик, если система установлена на жесткий диск стандарта MBR и отключена опция быстрого запуска. Для быстрых системных дисков SSD придется постараться нажимать быстро или понадобится загрузочный носитель.
В любом случае понадобится инсталляционный диск с Windows 10. По нашему опыту, диск аварийного восстановления Windows 10 зачастую помочь восстановить систему не сможет. Стоит учесть, что образ системы должен быть той же разрядности, что установленный на вашем ПК. К тому же, если вы используете загрузочную влешку, она должна быть обязательно с файловой системой FAT32.
Как альтернативу можно использовать загрузочный пакет утилит MS DaRT 10 (Microsoft Diagnostic and Recovery Toolset для Windows 10). Скачать ее можно с официального сайта Microsoft . Образы Windows 10 доступны для загрузки с сайта Microsoft.
Используем загрузочный носитель Windows 10
Подключите носитель к компьютеру, перезагрузитесь, задайте в настройках BIOS и первым этот диск и загрузитесь с него. После загрузки с него, выберите язык системы. Если выбран русский, нажмите «Далее».
 Следом будет предложено перейти к инсталляции или восстановлению Windows. Нажмите «Восстановление системы». На экране «Выбор действия» нажмите «Поиск и устранение неисправностей».
Следом будет предложено перейти к инсталляции или восстановлению Windows. Нажмите «Восстановление системы». На экране «Выбор действия» нажмите «Поиск и устранение неисправностей».
Параметры восстановления запуска «десятки»
 В разделе параметров восстановления (экран «Дополнительные параметры») находятся 5 подразделов:
В разделе параметров восстановления (экран «Дополнительные параметры») находятся 5 подразделов:
- Восстановление системы. При выборе это опции запускается стандартная утилита rstrui.exe, назначение которой — откат системы на одну из сохраненных контрольных точек.
- Восстановление образа системы. Запускает мастер развертывания Виндовс из резервной копии, созданной собственными средствами ОС.
- Восстановление при загрузке. Исправляет ошибки загрузочных файлов и разделов.
Командная строка. Позволяет запускать различные системные утилиты. - Возврат к предыдущей сборке. Выполняет откат к ранее установленной версии ОС в случае, если она была обновлена до Windows 10.
Утилиты для ремонта
Причиной практически всех рассмотренных в статье проблем с загрузкой Windows могут быть поврежденные сектора жесткого диска (бэд-блоки). Даже если с помощью одной из рассмотренных в статье манипуляций операционную систему удалось вернуть к жизни, не помещает проверить рабочее состояние винчестера.
 Сделать это можно при помощи бесплатного приложения MHDD (можно скачать ), которое можно запустить прямо с загрузочного компакт-диска. В меню программы необходимо выбрать из списка канал, к которому подключен жесткий диск с ОС, указав его номер. Затем можно просмотреть данные S.M.A.R.T, своеобразную «медицинскую карту» винчестера (клавиша F8), либо запустить сканирование секторов на наличие ошибок (клавиша F4), предварительно разрешив их исправление — «Remap | ON».
Сделать это можно при помощи бесплатного приложения MHDD (можно скачать ), которое можно запустить прямо с загрузочного компакт-диска. В меню программы необходимо выбрать из списка канал, к которому подключен жесткий диск с ОС, указав его номер. Затем можно просмотреть данные S.M.A.R.T, своеобразную «медицинскую карту» винчестера (клавиша F8), либо запустить сканирование секторов на наличие ошибок (клавиша F4), предварительно разрешив их исправление — «Remap | ON».
Если проблемных секторов очень много, то процедура может затянуться на часы и даже сутки. Учитывая, что бэд-блоки, как правило, концентрируются в начале жесткого диска, будет проще переместить раздел с ОС подальше от проблемной зоны - отступа в 2 Гб будет вполне достаточно.
 Для этой цели подойдет загрузочный диск с бесплатным редактором разделов MiniTool Partition Wizard FE . В меню программы нужно прибегнуть к операции «Partition | Move/Resize».
Для этой цели подойдет загрузочный диск с бесплатным редактором разделов MiniTool Partition Wizard FE . В меню программы нужно прибегнуть к операции «Partition | Move/Resize».
Как мы уже отмечали выше, причиной BSOD может быть оперативная память, не способная, например, работать на повышенных частотах. В таких случаях на синем экране возможен такой текст: «PAGE_FAULT_IN_NONPAGED_AREA».
Провести тест модулей ОЗУ позволяет бесплатное приложение Memtest86 . Как и с MHDD, с Memtest86 можно работать с загрузочного компакт-диска. Приложение не требует настройки и сразу после запуска начинает диагностику с применением целого ряда тестов. Пункт меню «Pass» отображает число завершенных циклов тестов, тогда как «Errors» - количество зафиксированных ошибок.
Процесс загрузки компьютера казалось бы изучен нами до мелочей: кнопка - BIOS - операционная система - логин... А ты задумывался когда-нибудь о том что же на самом деле происходит в это время внутри твоего компьютера? Можешь по шагам рассказать как работает компьютер? Уверен, что нет. Поэтому сегодня проведем короткий ликбез - расскажем о том, как же на самом деле загружается компьютер.
Эта статья рассматривает работу Windows XP, в остальных системах процесс, естественно, несколько отличается.
Включается тумблер питания.
Блок питания проводит самодиагностику. Когда все электрические параметры в норме БП посылает сигнал Power Good процессору. Время между включением питания и уходом сигнала обычно 0.1-0.5 секунд.
Таймер микропроцессора получает сигнал Power Good.
С получением этого сигнала таймер перестает посылать сигнал Reset процессору, позволяя тому включиться.
CPU начинает выполнять код ROM BIOS.
Процессор загружает ROM BIOS начиная с адреса FFFF:0000. По этому адресу прописан только переход на адрес настоящего кода BIOS ROM.
Система выполняет начальный тест железа.
Каждая ошибка, встречающаяся на этом этапе сообщается определенными звуковыми кодами (в прошлом биканьем, сейчас уже вероятно более современно - голосом), так как видео система еще не инициализирована.
BIOS ищет адаптеры, которые могут потребовать загрузки своего BIOS-а.
Самым типичным случаем в этом случае является видео карта. Загрузочная процедура сканирует память с адреса C000:0000 по C780:0000 для поиска видео ROM. Таким образом загружаются системы всех адаптеров.
ROM BIOS проверяет выключение это или перезагрузка.
Процедура два байта по адресу 0000:0472. Любое значение отличное от 1234h является свидетельством "холодного" старта.
Если это включение ROM BIOS запускает полный POST (Power On Self Test). Если это перезагрузка, то из POST процедуры исключается проверка памяти.
Процедуру POST можно разделить на три компоненты:
- Видео тест инициализирует видео адаптер, тестирует карту и видео память, показывает конфигурацию или возникшие ошибки.
- Идентификация BIOS-а показывает версию прошивки, производителя и дату.
- Тест памяти проверяет чипы памяти и подсчитывает размер установленной памяти.
Ошибки, которые могут возникнуть в ходе POST проверки можно разделить на смертельные и не очень:). Во втором случае они показываются на экране, но позволяют продолжить процесс загрузки. Ясно, что в первом случае процесс загрузки останавливается, что обычно сопровождается серией бип-кодов.
BIOS читает конфигурационную информацию из CMOS.
Небольшая область памяти (64 байт) питается от батарейки на материнской платы. Самое главное для загрузки в ней - порядок, в котором должны опрашиваться приводы, какой из них должен быть первым - дисковод, CD-ROM или винчестер.
Если первым является жесткий диск, BIOS проверяет самый первый сектор диска на наличие Master Boot Record (MBR). Для дисковода проверяется Boot Record в первом секторе.
Master Boot Record - первый сектор на цилиндре 0, 0 головке, 512 байт размером. Если она находится, то загружается в память по адресу 0000:7C00, потом проверяется на правильную сигнатуру - два последних байта должны быть 55AAh. Отсутствие MBR или этих проверочных байт останавливает процесс загрузки и выдает предупреждение. Сама MBR состоит из двух частей - системного загрузчика (partition loader или Boot loader), программы, которая получает управление при загрузке с этого жесткого диска; таблицы разделов (партиций), которая содержит информацию о логических дисках, имеющихся на жестком диске.
Правильная MBR запись записывается в память и управление передается ее коду.
Процесс установки нескольких операционных систем на один компьютер обычно заменяет оригинальный лоадер на свою программу, которая позволяет выбрать с какого диска производить остальную загрузку.
Дальше Boot Loader проверяет таблицу партиций в поисках активной. Загрузчик дальше ищет загрузочную запись (Boot Record) на самом первом секторе раздела.
В данном случае Boot Record это еще 512 байт - таблица с описанием раздела (количество байт в секторе, количество секторов в кластере и т.п.) и переход на первый файл операционной системы (IO.SYS в DOS).
Операционная система
Управление передается операционной системе. Как же она работает, как проходит процесс загрузки?
Boot Record проверяется на правильность и если код признается правильным то код загрузочного сектора исполняется как программа.
Загрузка Windows XP контролируется файлом NTLDR, находящемся в корневой директории системного раздела. NTLDR работает в четыре приема:
- Начальная фаза загрузки
- Выбор системы
- Определение железа
- Выбор конфигурации
В начальной фазе NTLDR переключает процессор в защищенный режим. Затем загружает соответствующий драйвер файловой системы для работы с файлами любой файловой системы, поддерживаемой XP.
Если кто забыл, то наша любимая ОСь может работать с FAT-16, FAT-32 и NTFS.
Если в корневой директории есть BOOT.INI, то его содержание загружается в память. Если в нем есть записи более чем об одной операционной системе, NTLDR останавливает работу - показывает меню с выбором и ожидает ввода от пользователя определенный период времени.
Если такого файла нет, то NTLDR продолжает загрузку с первой партиции первого диска, обычно это C:\.
Если в процессе выбора пользователь выбрал Windows NT, 2000 или XP, то проверяется нажатие F8 и показ соответствующего меню с опциями загрузки.
После каждой удачной загрузки XP создает копию текущей комбинации драйверов и системных настроек известную как Last Known Good Configuration. Этот коллекцию можно использовать для загрузки в случае если некое новое устройство внесло разлад в работу операционной системы.
Если выбранная операционная система XP, то NTLDR находит и загружает DOS-овскую программу NTDETECT.COM для определения железа, установленного в компьютере.
NTDETECT.COM строит список компонентов, который потом используется в ключе HARDWARE ветки HKEY_LOCAL_MACHINE реестра.
Если компьютер имеет более одного профиля оборудования программа останавливается с меню выбора конфигурации.
После выбора конфигурации NTLDR начинает загрузку ядра XP (NTOSKRNK.EXE).
В процессе загрузки ядра (но перед инициализацией) NTLDR остается главным в управлении компьютером. Экран очищается и внизу показывается анимация из белых прямоугольников. Кроме ядра загружается и Hardware Abstraction Layer (HAL.DLL), дабы ядро могло абстрагироваться от железа. Оба файла находятся в директории System32.
NTLDR загружает драйвера устройств, помеченные как загрузочные. Загрузив их NTLDR передает управление компьютером дальше.
Каждый драйвер имеет ключ в HKEY_LOCAL_MACHINE\SYSTEM\Services. Если значение Start равно SERVICE_BOOT_START, то устройство считается загрузочным. Для кажого такого устройства на экране печатается точка.
NTOSKRNL в процессе загрузки проходит через две фазы - так называемую фазу 0 и фазу 1. Первая фаза инициализирует лишь ту часть микроядра и исполнительные подсистемы, которая требуется для работы основных служб и продолжения загрузки. На этом этапе на экране показывается графический экран со статус баром.
XP дизейблит прерывания в процессе фазы 0 и включает их только перед фазой 1. Вызывается HAL для подготовки контроллера прерываний. Инициализируются Memory Manager, Object Manager, Security Reference Monitor и Process Manager. Фаза 1 начинается когда HAL подготавливает систему для обработки прерываний устройств. Если на компьютере установлено более одного процессор они инициализируются. Все исполнительные подсистемы реинициализируются в следующем порядке:
- Object Manager
- Executive
- Microkernel
- Security Reference Monitor
- Memory Manager
- Cache Manager
- I/O Manager
- Process Manager
Инициализация Менеджера ввода/Вывода начинает процесс загрузки всех системных драйверов. С того момента где остановился NTLDR загружаются драйвера по приоритету.
Сбой в загрузке драйвера может заставить XP перезагрузиться и попытаться восстановить Last Known Good Configuration.
Последняя задача фазы 1 инициализации ядра - запуск Session Manager Subsystem (SMSS). Подсистема ответственна за создание пользовательского окружения, обеспечивающего интерфейс NT.
SMSS работает в пользовательском режиме, но в отличии от других приложений SMSS считается доверенной частью операционной системы и "родным" приложением (использует только исполнительные функции), что позволяет ей запустить графическую подсистему и login.
SMSS загружает win32k.sys - графическую подсистему.
Драйвер переключает компьютер в графический режим, SMSS стартует все сервисы, которые должны автоматически запускаться при старте. Если все устройства и сервисы стартовали удачно процесс загрузки считается удачным и создается Last Known Good Configuration.
Процесс загрузки не считается завершенным до тех пор, пока пользователь не залогинился в систему. Процесс инициализируется файлом WINLOGON.EXE, запускаемым как сервис и поддерживается Local Security Authority (LSASS.EXE), который и показывает диалог входа в систему.
Это диалоговое окно показывается примерно тогда, когда Services Subsystem стартует сетевую службу.
Надумал написать статейку по восстановлению загрузки Windows XP . На практике частенько встречался с ситуацией, когда Windows просто не загружается, и на ум приходит: "снова переустановка". Но иногда возникает необходимость просто восстановить систему без переустановки. И такое, я вам скажу, возможно. В 80% случаев систему можно восстановить без переустановки Windows.
Писать буду много, поэтому, с места в карьер!
Для начала, обзаведитесь диском с LiveCD или LiveDVD. Скачать можно тут: LiveCD . Также, LiveCD имеется в некоторых сборках программ, например, в ZverDVD. Обязательно запишите такой диск. Запись делайте на DVD-R или CD-R, так как в них делаются более глубокие и качественные дорожки. Ни в коем случае не используйте RW-диски. С ними у вас будут проблемы.
Теперь разберемся в сути проблемы. Мы рассматриваем вопрос об отсутствии загрузки Windows XP . Тоесть, компьютер включился, прошла инициализация дисков но загрузки Windows не произошло. Возможны варианты описанные ниже.
Компьютер уходит в перезагрузку
Это означает, что при загрузке Windows произошел сбой , а в настройках загрузки прописано, что в случае сбояя компьютер нужно перезагружать. Для того, чтобы понять, где сбой, нужно отключить автоматическую перезагрузку компьютера при сбоях. Делается это следующим образом.
Во время загрузки системы удерживаем клавишу F8. Откроется меню выбора способа загрузки Windows . Выбираем пункт "Отключить автоматическую перезагрузку при отказе системы".
Открывается "синий экран смерти"
"Синий экран смерти" по-другому называетс BSOD. Его предназначение - показать пользователю, что произошло с системой.

На картинке показаны три части текста BSOD, которые для нас имеют значение. Возможно, какой-то из пунктов может отсутствовать. Так что же означают эти пункты:
- 1. Название файла, из-за которого произошел сбой в системе.
- 2. Описание ошибки.
- 3. Стоп-код. Его можно использовать для поиска решения в сети Интернет.
Ваша задача изучить эти данные и найти решение. Как вариант, можно заменить сбойный файл файлом с дистрибутива. Второй вариант - загрузится с LiveCD, скачать CureIt и просканировать файл на вирусы.
Компьютер заблокирован
Иногда бывает такое, что компьютер не загружается , а на экране висит белая надпись на черном фоне о том, что компьютер заблокирован по той или иной причине. Выглядит это примерно так:

Что бы не было написано на экране, основная задача - не отправлять смс, не оплачивать счета и не тратить деньги на этого попрошайку. Просто грузимся с LiveCD и сканируем диск с системой на вирусы. Для сканирования идеально подойдет CureIt. Обычно, после лечения системы, компьютер спокойно загружается.
Белый курсор на черном экране
Если во время загрузки копьютера на черном фоне мигает белый курсор, а загрузки не происходит, то причина в одном из драйверов или программе, которая висит в автозагрузке.

Для того, чтобы понять, какой файл дал сбой, нужно включить в системе отображение выполняемых процессов при загрузке. Делается это так.
Грузимся с LiveCD. Открываем диск с системой в TotalCommander, и находим в корне файл с названием "boot.ini". Открываем его блокнотом. Находим строку наподобии этой: "multi(0)disk(0)rdisk(0)partition(1)\WINDOWS="Microsoft Windows XP Professional RU" /execute /fastdetect ". Нужно вписать в эту строку параметр "/sos ". Результат должен выглядеть примерно так: "multi(0)disk(0)rdisk(0)partition(1)\WINDOWS="Microsoft Windows XP Professional RU" /execute /fastdetect /sos ". Сохраняем файл и перезагружаемся. Теперь при загрузке системы вы будете видеть, что загружается. Если загрузка какого-то файла происходит долго, то этот файл и дает сбой. Решение - заменить файл или обновить нужный драйвер. Возможно, имеет смысл прогнать файлы через антивирус.
Итог
Я описал самые распространенные ошибки и их решение, если не загружается Windows XP . Но каждый случай требует своего решения, поэтому нужно будет включить мозг.
Почти всегда помогает сканирование системного диска антивирусной программой. Моя рекомендация - CureIt.
На этом все. Удачи в свершениях!
Вы можете присоедениться к моему микроблогу в Твиттере
Кто не сталкивался с такой проблемой? Включаете компьютер, а вместо ожидаемой штатной загрузки видите что-либо совершенно другое.
Немного о наболевшем
Хочу рассказать свою маленькую историю о приобретении компьютера. В одно прекрасное время купил его в солидном специализированном магазине. Продавец-консультант был особенно любезен и доброжелателен, предложил товар со скидкой. Даже помог мне, как дилетанту и абсолютному «чайнику», установить ОС Windows XP (естественно за дополнительную оплату), несколько программ и пожелал удачи. Но именно удача не сопутствовала мне, по крайней мере в течение года, как минимум, после приобретения компьютера.
Буквально через пару дней, когда я установил ещё несколько программ, после очередного включения компьютера, загрузка не произошла, а появилось сообщение примерно такого содержания:
Как же так? Почему? Компьютер ведь новый! Я подумал, что сам что-то не то сделал, вызвал «специалиста». Прибывший «мастер» сообщил — «слетела винда!» и за определённую плату переустановил систему. Ну, думаю, слава богу, дальше буду поаккуратней и всё будет хорошо.
Через неделю неприятная история повторилась. Даже с сыном поругались, кто мог такое натворить…. Друг на друга вину перекладываем за неправильные действия. Ну, а программы нужно хоть какие-нибудь установить, или просто глазеть на пустой рабочий стол?
Такой кошмар продолжался примерно год! Ещё несколько раз мне переустанавливали ОС (опять расходы!). Я возил системный блок в магазин, где был приобретен компьютер, четыре раза в гарантийный ремонт, где мне сменили жёсткий диск, материнскую плату. Я сбился со счёта, сколько раз восстанавливали и переустанавливали ОС (снова расходы!).
Конечно, сейчас понимаю, что мне «впарили» какую-то некондицию и после вынужденного апгрейда всё стало нормально работать. Но, в итоге, если не считать потерянных денег и нервов, я получил и кое-какой положительный опыт. Я начал самостоятельно изучать литературу, стал понемногу разбираться в вопросах, связанных с компьютерным железом. Начал с установки флоппи-диска (кто помнит, был такой когда-то), затем увеличил оперативную память, заменил процессор Seleron на Athlon 64X2 , купил и установил TV-тюнер и второй жёсткий диск, научился самостоятельно переустанавливать ОС и производить восстановление при сбоях в работе.
Как я в первый раз восстановил ОС?
Когда немного улеглись волнения и комп стал неплохо работать, я успокоился, но не тут-то было. «Опять двадцать пять!» «Не удается запустить Windows из-за испорченного или отсутствующего файла \WINDOWS\SYSTEM32\CONFIG\SYSTEM» или что-то в этом роде…
На этот раз я решил самостоятельно принять меры и восстановить систему.
При включении компьютера, до начала загрузки ОС, сразу же после характерного сигнала «пик», нажимал клавишу F8 , вошёл в меню дополнительных вариантов загрузки:

Выбрал вариант . Операционная система загрузилась нормально.
Загрузка последней удачной конфигурации - этот режим windows позволяет загрузить настройки системы, которые работали должным образом. При успешном завершении работы Windows важные системные настройки сохраняются в реестре.
Если сбой не глобального характера, выбор этого пункта довольно часто помогает запустить систему в нормальном режиме.
Далее, не выключая компьютер, сделал восстановление системы:
Пуск
→ все программы
→ стандартные
→ служебные
→ восстановление системы
→ восстановление более раннего состояния компьютера.
Выбрал дату на одни сутки назад. Нажал кнопку «далее» и система самостоятельно восстановилась до состояния на указанную дату.
После восстановления на экране монитора появилось системное оповещение:

Это, на мой взгляд, один из самых простых и действенных способов восстановления системы. Но, в более сложных случаях понадобятся другие меры.
Если этот метод не помогает, заходим в безопасный режим , точно так же нажимая клавишу F8 и выбираем верхнюю строчку — «Безопасный режим».
Безопасный режим - режим защиты от сбоев. В безопасном режиме загружаются только те драйверы и службы, которые необходимы для работы системы. Безопасный режим windows XP позволит исправить все ошибки и вернуть систему в рабочее состояние.
Пробуем таким же образом запустить Восстановление системы
и откатить Windows на другую контрольную точку.
К сожалению, иногда в безопасном режиме эту службу запустить не удаётся.
Не отключайте службу восстановление системы, она довольно часто спасает систему от переустановки. Работая в фоновом режиме и постоянно проверяя важные компоненты на предмет изменений, она создаёт резервные копии и контрольные точки восстановления, которые по умолчанию также создаются каждые 24 часа.
Acronis True Image Home

В более сложных случаях, когда не загружается Windows XP, при этом на экране монитора появляются различные сообщения, что повреждён реестр или системные файлы, или «Не удаётся запустить Windows из-за испорченного файла… и т.п.», а восстановить систему, войдя в меню загрузок или выйти на точку восстановления не удаётся, помогает консоль восстановления. Я пытался испробовать этот вариант, но так и не нашёл диалоговое окно с предложением зайти в консоль восстановления, нажав R на клавиатуре, хотя дошёл в процессе установки системы до форматирования диска. А дальше то куда? Возможно, подумал я тогда, не всегда такая функция есть на системных дисках. Может быть, я не прав? И, чтобы использовать этот метод, нужно уже разбираться в некоторых сложных вопросах, быть немного профи.
В связи с этим, хочу обратить ваше внимание на программу Acronis True Image Home . С некоторых пор я стал её использовать и уверен, что все данные на моём компьютере не пропадут и не потребуется переустановка системы.

В окне программы на вкладке «Защита системы» хорошо видно, что созданы резервная копия системного раздела, загрузочный диск и активировано восстановление при загрузке.
Если операционная система по каким-либо причинам не загружается, можно воспользоваться инструментом Восстановление при загрузке (необходимо, чтобы он был активирован). Для этого во время загрузки компьютера, при появлении на экране соответствующего сообщения, нажмите клавишу F11 . Программа Acronis True Image Home запустится в автономном режиме, и вы сможете восстановить систему.
Функция Восстановление при загрузке позволяет запустить Acronis True Image Home без загрузки операционной системы. Если Windows по какой-то причине перестала загружаться, то с помощью этой функции можно запустить автономную версию Acronis True Image Home и восстановить поврежденные разделы. В отличие от загрузки со сменного носителя или RIS-сервера, для этого не понадобится диск или подсоединение к сети. Это особенно удобно для путешествующих пользователей. Чтобы иметь возможность воспользоваться Восстановлением при загрузке , подготовьтесь следующим образом:
- Установите Acronis True Image Home на локальный компьютер;
- Создайте на жестком диске локального компьютера «Зону безопасности Acronis»;
- Активируйте «Восстановление при загрузке». Для этого щелкните на пункте «Восстановление при загрузке» и следуйте указаниям Мастера.
Для активации «Восстановления при загрузке» на компьютере должна присутствовать «Зона безопасности Acronis». Если такой зоны нет, вам будет предложено ее создать, а «Восстановление при загрузке» будет активировано после создания зоны. Если «Зона безопасности Acronis» уже существует, «Восстановление при загрузке» будет активировано немедленно.

Как то мне пришлось испробовать этот способ на практике. По причинам, которые возникают частенько у пользователей (виснет система, отказывается отвечать на команды и пр.) я решился на восстановление системы с помощью Acronis True Image Home . В начале загрузки, как положено, нажимал клавишу F11 , до загрузки ОС в автономном режиме открылось окно программы и я выбрал восстановление системного диска на определённую дату из резервной копии. Следуя подсказкам программы я восстановил успешно систему. Скажу честно, я был приятно удивлён! Программа сработала безукоризненно, к ней претензий нет. Но, как всегда, «ложку дёгтя» я получил. Как и при любом восстановлении, были некоторые потери. Пришлось заново обновлять Антивирус, продублировался процесс приёма денег на Webmoney, всё то, что было помещено в папку «Мои документы» после даты восстановления сгинуло. Исчезли новые закладки в IE и Opera (нужно было копировать на флешку!) И самое главное, файлы сайта у меня находятся на виртуальном диске Z Денвера, а это, собственно, на диске С. Вот они также «обновились», так сказать, до прежнего уровня. Пришлось всё копировать и обновлять с сервера Хостинга. В итоге, я всё восстановил успешно. Это неприятные издержки обновления, они, как правило, неизбежны, но в любом случае несопоставимы с потерями, которые могут иметь место в результате переустановки системы.
Не было активировано), следует воспользоваться загрузочным компакт-диском, созданными при установке (или позднее из программы), и загрузить компьютер с него. При этом автоматически загрузится программа Acronis True Image Home и Вы сможете восстановить поврежденные разделы.
Благодарю за внимание и выдержку. Желаю успехов в освоении программы и стабильной работы компьютера. Удачи! С уважением, L.M.
Если Вы встретились с проблемой того, что операционная система Windows XP не загружается, то в первую очередь необходимо выяснить характер поломки.
Существует два варианта проблемы:
- Программная ошибка вследствие неправильной работы программного обеспечения.
- Аппаратная ошибка, вызванная поломкой определенной детали.
1. Компьютер реагирует, но не загружается
Вы нажали на кнопку питания (Power), а на мониторе не отображается абсолютно ничего, но при этом кулер заработал и загорелись лампочки? Вероятнее всего неправильно подключен монитор или случилась аппаратная ошибка. Что же делать в случае, если дело все-таки в аппаратной части?
Как вариант в Вашем ПК где-то пропал контакт из-за засорения пылью. Тогда стоит сделать следующее:
- Открутите крышку от системного блока и извлеките видеоадаптер и оперативную память.
- Осторожно избавьтесь от пыли на деталях и самом системном блоке.
- Тщательно вытрите контакты видеоадаптера и оперативки.
- Поставьте все детали на место и проверьте, работает ли компьютер.
Если после выполненных действий компьютер не включился и не загружается Windows XP, нужно будет найти деталь, вышедшую из строя. Это можно легко сделать при помощи BIOS (базовой системы ввода-вывода). Главное знать, какая версия установлена на компьютере.
При каждой загрузке ПК выполняется его проверка при помощи BIOS. Если возникает какой-либо сбой при проверке, то компьютер издает звук, по типу которого можно выяснить причину поломки. Узнать о том, о какой поломке говорит определенный звуковой сигнал можно из таблицы сигналов BIOS.
В случае если Вы не в курсе, какая у Вас версия BIOS, тогда придется помучиться. Нужно будет одну за другой менять свои детали на другие (одолженные у кого-то) до тех пор, пока не выяснится какая же из них нерабочая. Подобный вариант неосуществим для Вас? Тогда осталось только обратиться к специалистам.
2. Компьютер совсем не реагирует
В случае, когда Вы нажимаете на кнопку питания (Power), но компьютер не реагирует (не шумит кулер, не светятся лампочки), сразу нужно проверить, правильно ли подключен компьютер. Для этого убедитесь, что переключатель с тыльной стороны системного блока включен и внимательно осмотрите кабели питания.
Если все подключено верно, то скорее всего сломался блок питания. В случае если Вы никогда не имели дела с электроприборами, ликвидировать такую поломку самому будет довольно тяжело. Но все таки будет неплохо одолжить у кого-то блок питания, подключить его к Вашему ПК и проверить включится ли он. Не знаете, как подключить? Тогда стоит обратиться к специалистам.
3. Компьютер включился, но не загружается Windows XP
Бывают случаи, когда ПК включился, монитор заработал, однако не загружается Windows XP (черный экран). На экране отображается окно, как на (рисунке 1).
Рисунок 1 — DISK BOOT FAILURE – INSERT SYSTEM DISK AND PRESS ENTER
Если Вы видите подобное сообщение, то это значит, что компьютер не может обнаружить устройство для хранения данных, на котором хранится ОС. Проще говоря, компьютер не видит HDD, поэтому и не загружается Windows XP.
В первую очередь выясните, корректно ли подключен жесткий диск. Если с винчестером все нормально, значит пришла в негодность операционная система и придется переустановить Windows.
Также Вы можете увидеть при запуске компьютера текст как на (рисунке 2).
Рисунок 2 – Сообщение
Это значит, что системные файлы утрачены или повреждены. В таком случае нужно:
- Выполнить загрузку последней успешной конфигурации. Для этого нужно включить компьютер и нажимать F8 на клавиатуре. Далее выберите нужный пункт в отобразившемся меню.
- Выполните описанные выше действия, но нажмите на «Безопасный режим». Сделайте восстановление системы, если ОС загрузится.
Если операционная система вообще не грузится, то разумнее всего будет переустановить Windows XP.