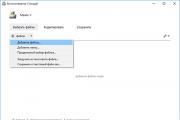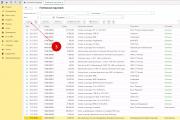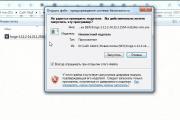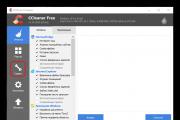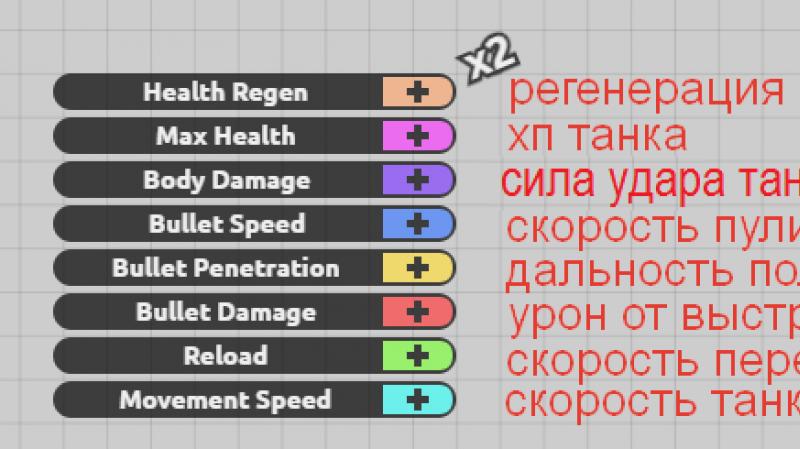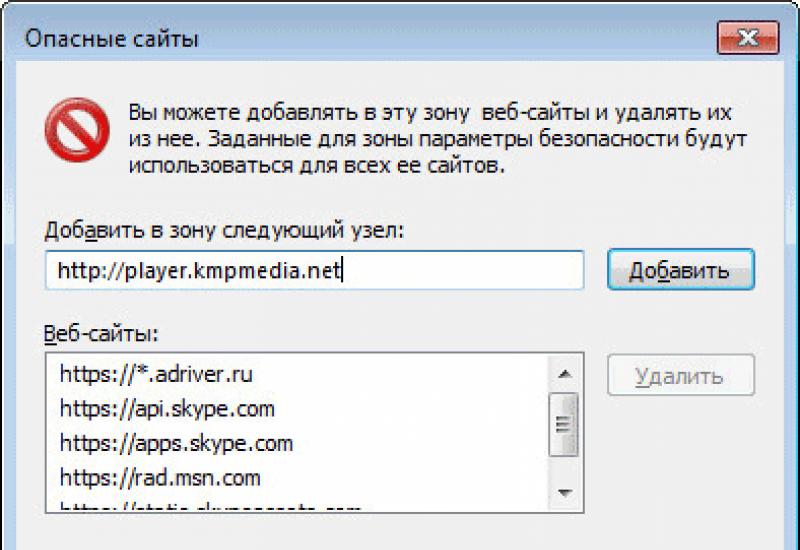Usb накопитель не определяется на андроид. Подключаем телефон Android к компьютеру как флешку USB
Каждый смартфон имеет ограничение по установленной памяти. Часть ее используется необходимыми для работы системными ресурсами, остальное пространство выделяется под загружаемые пользователем программы, фотографии, видео, аудио файлы. Чем активнее пользоваться смартфоном, тем быстрее заполняется вся свободная память, возникает необходимость ее очистки. Для понимания, как очистить память телефона на Андроиде, необходимо разобраться в ее видах, понять, где хранятся системные файлы, какие внутренние и внешние ресурсы можно использовать для своей информации.
Виды памяти на андроиде
Современный гаджет на системе Андроид представляет собой небольшой компьютер, в котором есть все присущие данному устройству модули – процессор, постоянное и оперативное запоминающие устройства, блок питания. Для хранения используемых программ существуют встроенный и внешний накопители. Встроенный состоит из постоянного запоминающего устройства и оперативного запоминающего устройства. Внешний – подключается дополнительно в виде SD-карты.
Встроенная
Накопительные чипы, которые располагаются на основной плате, называются встроенной памятью. Обязательными для функционирования аппарата являются постоянное запоминающее устройство (ПЗУ или ROM), чип оперативного запоминающего устройства (ОЗУ или RAM). Объем ПЗУ является одной из основных характеристик девайса. Он определяет количество программ, приложений, другой пользовательской информации, которую можно разместить на смартфоне без привлечения дополнительных устройств. ОЗУ влияет на скорость одновременного выполнения нескольких программ.
Внешний накопитель
Расширить возможности гаджета для хранения файлов пользователя и дополнительных программ может подключение внешнего накопителя (SD-карты). Для этой цели в аппарате предусмотрен специальный слот (или разъем), который может быть спрятан под крышкой прибора или выведен в торцевую панель. Габариты внешних накопителей имеют несколько типоразмеров, которые зависят от производителя и объема. Размеры памяти внешних накопителей могут подбираться под задачи пользователя, его потребности в хранении аудио, фото, видео, текстов, дополнительных программ.
Оперативная (RAM)
Чип оперативного запоминающего устройства является составной частью встроенной памяти. Его объем делится между системными программами и запускаемыми пользователем приложениями. Чем больше объем ОЗУ, тем большая его часть может быть использована для запуска и постоянной работы нескольких программ в активном режиме. Если для работы всех запускаемых программ не хватает объема ОЗУ, система имеет возможность резервировать под оперативные задачи часть постоянного запоминающего устройства. При выключении аппарата вся информация в ОЗУ стирается.
Постоянное запоминающее устройство (ROM)
Размещение всех основных системных программ смартфона или планшета системы андроид, установленных пользователем программ производится на постоянном запоминающем устройстве. Часть его объема занимают системные файлы, к которым происходит обращение процессора девайса при включении, выключении, перезагрузке, других действиях пользователя. Оставшийся объем при покупке прибора свободен для целей и задач покупателя. При выключении аппарата вся информация на ПЗУ сохраняется.
Как узнать, сколько памяти
Определить используемый объем встроенного и внешнего накопителя можно, выполнив несколько простых манипуляций с аппаратом:
- Открываем Настройки
- Переходим в раздел «Память»
- Видим общий ее объем, список разделов, объем свободного места.
- Для определения свободного объема ОЗУ и ПЗУ нажимаем кнопку «Меню».
- Видим, какая часть занята системными модулями, кэшем – временными файлами, разными исполняемыми программами. Внизу находится кнопка с указанием, какой объем свободен и доступен на данный момент.
Как очистить память на андроиде
Каждый пользователь устройства системы Андроид сталкивается с необходимостью получения дополнительной памяти. Это происходит при попытке установить новое приложение – прибор выдает сообщение, что ресурсов не хватает, запрашивает разрешение на удаление некоторых установленных программ, чтобы освободить место на андроиде. Путей для освобождения места несколько – можно удалить контент на андроиде, перенести часть программ или информации с внутренних устройств на внешние, скопировать информацию на компьютер или задействовать облачные сервисы.

Внутреннюю и внешнюю
Одним из основных методов, предоставляющих возможность почистить память телефона андроид, является перенос программ на внешнюю карту. Такому переносу могут быть подвергнуты картинки, видео, музыка, файлы, не участвующие в поддержании функциональности девайса. Для этого необходимо проделать следующее:
- Открываем Проводник.
- Переходим во внутреннюю память
- Выбираем объект для переноса
- Удерживаем пару секунд палец на объекте, который хотите перенести.
- Нажимаем иконку в виде ножниц, чтобы вырезать файл
- Переходим в раздел MicroSD
- Вставляем вырезанный объект кнопкой «Вставить»
- Проделываем это со всеми объектами.
Если возникают сложности с очисткой девайса, воспользуйтесь файловым менеджером ES Проводник. Открываем программу, боковое меню, выбираем категорию «Средства», функцию «Анализатор SD Card». После этого произойдет сканирование памяти, выдается подробная информация обо всех объектах на гаджете по разным категориям. А завершает весь список функция глобальной очистки кэша, дубликатов, рекламных роликов, миниатюр галереи, которую можно настроить для запуска в автоматическом режиме.
Системную память
Освобождение системной памяти производится путем очистки ОЗУ и ПЗУ. Для того чтобы разгрузить оперативную и постоянную память вручную от ненужных процессов, которые тормозят работу, выполните следующие действия:
- Нажмите кнопку «Меню» для открытия списка запущенных приложений.
- Нажимаем значок метлы, чтобы закрыть их все сразу.
- Открываем настройки телефона, раздел «Приложения», подраздел «Работающие».
- Надо выбрать пункты, которые можно остановить без потери работоспособности девайса. Можно удалить часть ненужных вам предустановленных приложений.
- Нажимаем кнопку «Остановить» для каждой такой программы.
- Переходим к списку приложений, использующих кэш, нажав иконку в правом верхнем углу экрана.
- Останавливаем ненужные приложения.
Использование функций встроенных приложений
Для того чтобы почистить телефон андроид от ненужных файлов, можно воспользоваться встроенными функциями системы Андроид. Все основные операции по настройке и управлению девайсом находятся в разделе настроек. После нажатия иконки «Настройки» открывается меню, в котором находится раздел «Память». В нем предоставляется возможность увидеть весь ее размер, загрузку программами разного назначения, оценить свободное место, принять решение о необходимости очистки с целью высвобождения места для новых программ.

Очистка кэша
Область постоянного запоминающего устройства, которую занимают временные или модифицированные программами файлы для ускорения работы, называется кэшем. В нем часто остаются ненужные фрагменты, относящиеся к удаленным или редко используемым программам. Для того чтобы запустить программу, которая удаляет кэш, необходимо выполнить следующие действия
- Заходим в настройки
- Переходим в раздел «Память»
- Нажимаем на кнопку «Кэш»
- Подтверждаем удаление объектов кэша.
Что такое прочее в памяти андроид
Многие пользователи обнаруживают большой объем памяти с названием «Прочие». Это файлы установленных приложений. Их можно удалять, отмечая галочками и затем нажав иконку корзины. Для облегчения этого процесса можно установить утилиту Clean Master. Она покажет, чем занято пространство накопителя, поможет его очистить. Для очистки средствами самого девайса необходимы следующие шаги:
- Заходим в раздел «Разное»
- Отмечаем приложения, файлы которых не жалко удалить
- Нажимаем иконку мусорного бака для удаления данных.
Перенос файлов на карту SD
Перемещение объектов из внутренней памяти на SD-карту возможно с помощью File Manager. После открытия этой утилиты вы попадаете в окно с двумя разделами: «Устройство» и «SD-карта». Открыв раздел «Устройство», видим содержимое внутренней памяти, находим необходимые для перемещения объекты. Отмечаете нужные файл или папки галочками, нажимаете иконку «Переместить» в нижней левой части приложения. Нажав на раздел SD-карта открываем содержимое карты, выбираем соответствующую папку для сохранения и вставляем его.
Очистка памяти андроид с помощью компьютера
Свой персональный компьютер можно использовать в роли внешнего накопителя. Для переноса объектов с телефона на ПК, выполните следующие шаги:
- Соединяем девайс и компьютер с помощью USB кабеля
- На компьютере открываем проводник, переходим к содержимому девайса
- Вырезаем и переносим все файлы, кроме тех, которые поддерживают работоспособность устройства.

Перенести приложения на внешний накопитель
Для полноценного выполнения задачи по переносу приложений на SD-карту необходимо получить root права администратора. Если у вас уже есть root-доступ, это можно сделать, установив утилиту Link2sd. Большинство приложений автоматически устанавливается во внутреннюю память устройства, и без прав администратора (root) перенос будет сделать сложно. В Play Маркете есть возможность установки приложения Android Assistant, которое содержит 18 инструментов для управления андроидом. Для переноса из этой утилиты проделайте следующие шаги:
- Запускаем Android Assistant
- Открыв «Инструментарий», выбираем пункт «App2Sd»
- Открывая «Может быть», видим список доступных для переноса на SD-карту приложений
- Выбрав нужный пункт, открываем «Сведения о приложении», и переносим нажатием «На SD-карту».
Как освободить память на андроиде с помощью специальных программ от "мусора"
Для очистки андроида от мусора есть простой и функциональный инструмент – утилита Clean Master. Запускаем Clean Master, в меню настройки выбираем «Мусор» и «Очистить». После этого утилита предложит расширенную очистку. Эту процедуру надо производить внимательно, выбирая файлы для удаления, чтобы случайно не удалить нужные системные файлы, программы. Возможна настройка автоматической очистки девайса от лишних файлов по расписанию.
Еще одной программой, обеспечивающей быструю очистку Андроида, является CCleaner. Ее уникальный алгоритм анализирует количество и размер файлов, удаляет только ненужные пользователю данные. Программа предлагает две основных вкладки - «Анализ» и «Очистка». После анализа приложение выдаст уровень свободной памяти устройства с приблизительным расчетом свободного места после очистки.
Использование облачных сервисов
Используя различные облачные хранилища, можно не только очистить внутреннюю память android-устройства и освободить SD-карту, но получить доступ к файлам с любого устройства, подключенного к интернету. Одним из таких бесплатных сервисов является Яндекс.Диск, который можно скачать в Google Play. Для этого:
- Устанавливаем Яндекс.Диск
- Нажимаем кнопку «Загрузить файл», выбираем нужный элемент на своем гаджете
- После загрузки можно удалить файл с телефона, он останется на Яндекс Диске.
Видео
Несмотря на поддержку Android-смартфоном или планшетом SD-карт до 32 ГБ, иногда нужно подключать внешние «хранилища» - переносные жёсткие диски и флешки.
Суть проблемы с USB-Flash накопителями на устройствах с Android
Современные Flash-накопители имеют ёмкость до 128 ГБ. Такой объём памяти - не лишний, особенно когда владелец смартфона или планшета качает и раздаёт сразу много фильмов, музыки, программ и т. п. Нужен дополнительный объём памяти. Суть проблемы в следующем.
Для этого и нужно подключение по microUSB дополнительных «флешек». Идеальный вариант для тех, кто часто ездит в командировки или путешествует - носить в сумке планшет и несколько «флешек» 32–128 ГБ.
Как подключить флешку к Андроид-гаджету по OTG
OTG - это переходник USB-microUSB, замена USB-кабелю с устройством Card Reader. Занимает мало места - не больше стандартной флешки. При этом флешка должна быть отформатирована в FAT32 - с файловой системой NTFS у операционной системы Android пока не всё гладко.
Есть и более трудный путь: установить специальное Android-приложение, позволяющее смартфону или планшету работать с NTFS-носителями. Так, это могут быть exFAT/NTFS для Total Commander, Paragon NTFS & HFS+ и их аналоги.
 Вам нужен OTG именно с гнездом, а не со штекером под USB-накопители
Вам нужен OTG именно с гнездом, а не со штекером под USB-накопители
 Выберите папку USBdisk
Выберите папку USBdisk
Если флешка не читается - нужны специальные Android-приложения. Некоторые из них требуют Root-права.
Как получить Root-доступ
Приложения, позволяющие получить Root-доступ без помощи компьютера: FramaRoot, Universal Androot, Visionary+, GingerBreak, z4root, BaiduRoot, Romaster SU, Towelroot, RootDashi, 360 Root и др.
Приложения, «взламывающие» Root посредством ПК: SuperOneClick, Unrevoked, GenoTools, vRoot, MTKDroidTools и пр.
Помните, что, получая права Root, вы теряете гарантию фирмы-поставщика и рискуете навредить своему гаджету.
Другой способ - сменить лицензионную прошивку Android на «кастомную» с непривязанным Root-доступом.
Просмотр содержимого флешки на смартфоне или планшете Android с помощью сторонних приложений
Приложение USB Media Explorer
Желающим упростить процесс доступа к флешке подойдёт платное приложение USB Media Explorer. Старое название программы - Nexus Media Importer; оно разрабатывалось вначале для гаджетов Nexus, но быстро расширило линейку поддерживаемых смартфонов и планшетов на базе Android. Root-права не нужны, программа платная.
Если вам это решение не подошло - придётся слегка потрудиться.
Решения на базе программы StickMount
Приложение StickMount является одним из самых известных, требует Root-права. Работает в связке с любым файл-менеджером Android, например, ES Проводник. Оба приложения есть в Play Market.
 Подтвердите запрос
Подтвердите запрос
 Подтвердите, нажав клавишу Grant
Подтвердите, нажав клавишу Grant
 Отображение информации о загруженности флешки
Отображение информации о загруженности флешки
Флешка доступна для чтения/записи.
 Все ваши файлы теперь доступны
Все ваши файлы теперь доступны
Подключение USB-флешек к устройствам, не имеющим miniUSB/microUSB
Ряд фирм, не таких известных, как ZTE, Huawei, Sony и других их конкурентов, устанавливает нетиповые интерфейсные разъёмы. Переходники OTG с miniUSB/microUSB абсолютно не пригодны для гаджетов с узкостандартизированным разъёмом без специального OTG-переходника. Поищите на том же Ebay или AliExpress OTG-переходник, соответствующий стандарту интерфейсного гнезда вашего смартфона или планшета. Дальнейшие действия к получению программного доступа к вашим флешкам такие же.
Прочие способы подключить флешку к Android-смартфону или планшету
Есть следующие способы:
Видео: Подключение дополнительных устройств к смартфону и планшету, включая флеш-носители: проблемы и решения
Подключая флешки и другие накопители к смартфону или планшету на базе Android, вы развязываете себе руки в вопросе об организации хранения носимых с собой данных. Это может существенно пригодиться вам в командировках и в путешествиях. Удачи!
Сегодня огромную роль в нашей жизни играют современные девайсы. Речь не идет о компьютерах или ноутбуках, которые уже начинают понемногу отходить на второй план. Смартфоны и планшеты - портативные компьютеры, которые имеют практически все функции, как и ноутбуки. К сожалению, эти современные девайсы не подходят для офисной работы. Набрать текст на планшете довольно сложно, не говоря уже об обычных телефонах.
Люди начали задумываться, как подключить флешку к смартфону "Андроид" или клавиатуру, мышку и другие полезные устройства. Оказывается, это можно сделать. Однако не все знают, как подключить дополнительное устройство к своему смартфону. Давайте это рассмотрим на примере обычной флешки. Как правило, именно это устройство многие люди пытаются подключить к своему девайсу.
Как подключить флешку к смартфону "Андроид"
Современные устройства, работающие под управлением операционной системы Android, имеют стандартный microUSB-разъем. Чтобы USB-флешка работала на вашем устройстве, в нем должна быть установлена технология USB On-The-Go. Производители начали внедрять эту функцию в ОС Android с 3.1 версии.
Как правило, в современных планшетах и тем более в телефонах не устанавливают USB-разъем. Поэтому вам понадобится USB-OTG-кабель. Некоторые производители кладут переходник для флешки в комплект, если у вас его нет, придется купить в любом магазине, где продается цифровая техника.

На смартфоне нет разъема micro-USB
Если вы не обнаружили на своем смартфоне microUSB-разъем, то необходимо будет приобрести сначала USB-OTG-кабель, а затем переходник к нему. Конечно, это довольно неудобно: если нужно подключить дополнительное устройство, придется применять несколько кабелей. Но это единственный способ, который позволит подключить флешку.
Как просмотреть содержимое внешнего накопителя
Итак, мы рассмотрели, как подключить флешку к смартфону "Андроид". Теперь переходим к открытию дополнительного устройства. Как это сделать? Нам нужно скачать файловый менеджер. Возможно, он у вас уже есть, так как в некоторых устройствах производитель устанавливает определенный набор программ. Конечно, если у вас нет файлового менеджера, придется установить. Для смартфонов под управлением ОС Android лидирующие места занимает ES File Explorer, FX File Explorer и Total Commander. Вы можете сами выбрать приложение, которое больше понравится.

Как открыть флешку на "Андроиде"
Как мы уже выяснили, нам потребуется После его установки мы можем зайти в эту утилиту и найти флешку. Если у вас не получается найти внешнее устройство, попробуйте ввести путь к файлам (/sdcard/usbStorage). После успешного открытия флешки вы можете просматривать, копировать и перемещать файлы, как на обычном компьютере. Теперь вы знаете, как подключить флешку к смартфону "Андроид" и открыть ее, но, к сожалению, на некоторых девайсах возникают проблемы. Давайте рассмотрим их и попробуем найим пути их решения.

"Андроид"-планшет или смартфон не видит флешку
Если вы дошли до этого места, то у вас возникли проблемы при подключении флешки к смартфону. Такое может быть по разным причинам. Сейчас мы рассмотрим самые распространенные из них.
Первая. Если файловый менеджер следует ему помочь. Сейчас появились приложения, которые способны устранить данную проблему. Самая эффективная программа - платная, поэтому мы рассмотрим бесплатную альтернативу. К сожалению, для нее нужны root-права. StickMount работает не только с флешками, но и с другими дополнительными устройствами.
Если у вас и вы установили необходимую утилиту, можно подключать внешнее устройство. При подключении вы должны согласиться с правилами StickMount, после чего она автоматически запустится и увидит флешку. Как найти устройство? Вы можете в файловом менеджере перейти по пути /sdcard/usbStorage/sda1. Не забывайте правильно отключать дополнительные устройства, чтобы в дальнейшем с ними не было проблем. Для этого заходим в программу и нажимаем на кнопку «Unmount».

Стоит отметить еще одно качественное приложение - Helper, которое работает по аналогичному принципу.
Вторая причина. Перед установкой дополнительных программ и root-прав стоит убедиться, что проблема не в флешке. С чем это связано? Ваше устройство попросту не видит флешку, так как она может быть настроена на другую файловую систему (возможно, NTFS).
Допустим, у вас нет ноутбука или компьютера: как тогда подключить дополнительное устройство? Необходимо загрузить Paragon NTFS & HTS+ - приложение, которое поддерживает нужный формат считывания текстовых данных. К сожалению, это приложение требует получения root-прав. Получить их можно с помощью программы King Root. Однако права суперпользователя можно получить не на всех устройствах. Помните: это вы делаете на свой страх и риск. Из-за данного приложения ваш смартфон может начать работать не совсем корректно. Если девайс еще на гарантии, то не нужно получать root-права, так как гарантия в этом случае будет утеряна.
Вывод
Итак, мы рассмотрели, как подключить внешнюю флешку к смартфону "Андроид", и описали некоторые проблемы, связанные с подключением. Как показывает практика, вопросы возникают на старых устройствах. Если у вас новый девайс, проблем возникнуть не должно. Чтобы использовать флешку, клавиатуру, мышку или другие приложения на своем устройстве, необходимо руководствоваться правилами и аккуратно все выполнять.
HTC One? Хороший телефон, не вопрос. Но чего в нём не хватает, так это слота для MicroSD.
Вот облом, а расширяемость уже давно является одним из самых больших преимуществ телефонов Андроид над Айфонами. (Другое - съемный аккумулятор, которого также не достаёт на этом смартфоне, но это тема отдельного разговора.) Означает ли это, что владельцы безслотовых телефонов Андроид, как этот, застряли с фиксированным количеством свободного места?
Не обязательно. Благодаря спецификации USB называемой USB On-The-Go (OTG для краткости), вы можете добавить больше места для хранения, подключив например флэш-накопитель. Даже немного больше, чем только это. Вот как расширить "нерасширяемость" Андроид-телефона.
Шаг первый: Так, как вы не можете подключить полноразмерный USB флэш-диск в порт MicroUSB, вам понадобится кабель-адаптер - в частности USB OTG кабель. Вы можете поискать его на таких сайтах, как Amazon и eBay или в местных интернет-магазинах.
Шаг второй: Заполните флэш-диск музыкой, видео, фотографиями, документами и/или другим медиа-контентом, к которым вы хотите получить доступ на вашем устройстве. Решение с USB OTG особенно привлекательно для получения дополнительной музыки и фильмов на время длительной поездки, особенно если вы уже заполнили хранилище на смартфоне.

Шаг третий: подключите флэш-диск к кабелю USB OTG, а затем вставьте кабель в Micro-USB порт телефона. Если повезет, то телефон немедленно перейдёт в режим USB Host, а это именно то, что происходит с моим HTC One. Так я смог запустить галерею, музыку и другие приложения, которые поддерживают внешние накопители и использовать их для воспроизведения медиа-контента, открытия файлов, и так далее. Если же ничего не происходит, читайте дальше.

Шаг четвертый (при необходимости): Не все Андроид-устройства поставляются с необходимыми драйверами USB OTG. Значит, вам не повезло? Не разочаровывайтесь, вы можете рутовать (rooting) телефон или планшет. Мы уже писали об этом в статье " " или попробовать Kingo Android Root - это бесплатное приложение, которое может выполнить процесс рутинга на большинстве устройств.
Шаг пятый (при необходимости): Теперь надо установить приложение для Андроида, которое позволяет внешним накопителям быть "смонтированными" (то есть видимым для операционной системы). Одно из популярных решений: USB OTG Helper . Запустите приложение, а затем вставьте USB OTG кабель с уже подключенным флэш-диском. Теперь вы должны получить доступ к диску таким же образом, как описано выше.
К сожалению, нет никакой гарантии,что всё это будет работать на вашем устройстве, вам придётся проверить всё методом проб и ошибок, хотя вы можете также прибегнуть к помощи интернета, чтобы убедиться, что другие нормально настроили USB OTG с конкретной моделью смартфона и флеш-диска.
Сейчас мы рассмотрим причины и что делать в ситуации, когда ваш Android не видит флешку или жесткий диск через USB OTG кабель.
Данная статья подходит для всех брендов, выпускающих телефоны на Android 9/8/7/6: Samsung, HTC, Lenovo, LG, Sony, ZTE, Huawei, Meizu, Fly, Alcatel, Xiaomi, Nokia и прочие. Мы не несем ответственности за ваши действия.
К устройству Android можно подключить флешку и даже внешний жесткий диск через переходник OTG, однако не всегда это получается сделать с первого раза. Причины могут быть разные, от неправильной файловой системы до частичного повреждения разъема на смартфоне.
Чаще всего проблему удается устранить самостоятельно, но в тяжелых случаях приходится обращаться в сервисный центр.
Внимание! В комментарии еще один совет от читателя с опытом решения данной проблемы. Не забудьте ознакомиться.
Причины почему Андроид не видит через OTG переходник
Если вы пытаетесь понять, почему Андроид не видит флешку USB, то первым делом необходимо убедиться, что смартфон вообще умеет работать с USB Flash.
Для этого он должен поддерживать технологию USB On-The-Go. Она подразумевает, что microUSB подает питание на внешний накопитель через OTG кабель, так что он становится видимым в Андроид, прямо как в Windows 7/10/XP.
Чтобы убедиться, что аппаратные характеристики позволяют подключать к телефону модем, флешку, клавиатуру или любое другое USB-устройство, установите на Андроид приложение .
Если программа покажет, что телефон готов к работе с внешними устройствами через хаб, то можно подключать кабель OTG и через него устанавливать соединение с флешкой.
Увеличить
Кроме отсутствия поддержки технологии USB On-The-Go есть и другие причины того, Андроид не видит флешку через шнур, даже если индикатор горит:
- Неподходящая версия ОС. Для работы с оборудованием, поддерживающим USB 2.0 и USB 3.0, на устройстве должна стоять версия Android 3.1 и выше.
- Слишком большой объем подключаемого накопителя.
- Если звук подключения есть, но определить оборудование не удается (или оно только заряжается), убедитесь, что его файловая система имеет подходящий формат Fat32. NTFS и ExFat на Андроид не читаются.
- Неисправность флешки. Попробуйте подключить её к компьютеру, чтобы убедиться, что накопитель работает.
- Повреждение разъема на телефоне/планшете. Даже если , это не значит, что разъем полностью исправен — могут быть повреждены контактны, отвечающие за передачу данных.
- Повреждение OTG-кабеля или переходника. Чтобы убедиться в его исправности подсоедините другую флешку к другому телефону, заведомо подходящим для выполнения этой задачи.
В некоторых случаях подключить устройство не удастся без root. Это происходит в случае, если конкретная модель телефона не может автоматически монтировать внешний накопитель. Чтобы устранить недостаток, необходимо стороннее ПО — например, приложение , которое умеет работать с флешками, модемами, фотоаппаратами и другими устройствами.
 Увеличить
Увеличить При подключении оборудования через OTG-кабель программа самостоятельно его обнаружит и смонтирует. Найти содержимое накопителя можно будет в папке /sdcard/usbStorage/sda1. Для безопасного извлечения накопителя необходимо в StickMount выбрать опцию «Unmount».